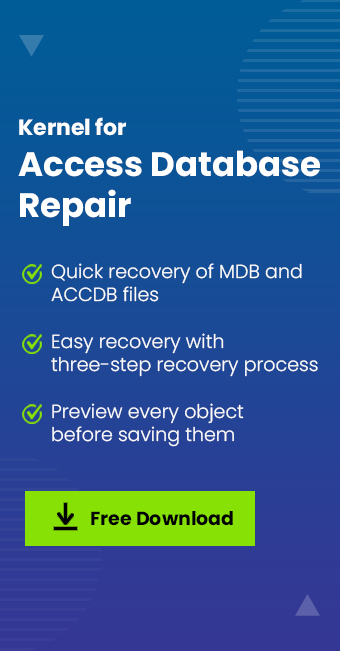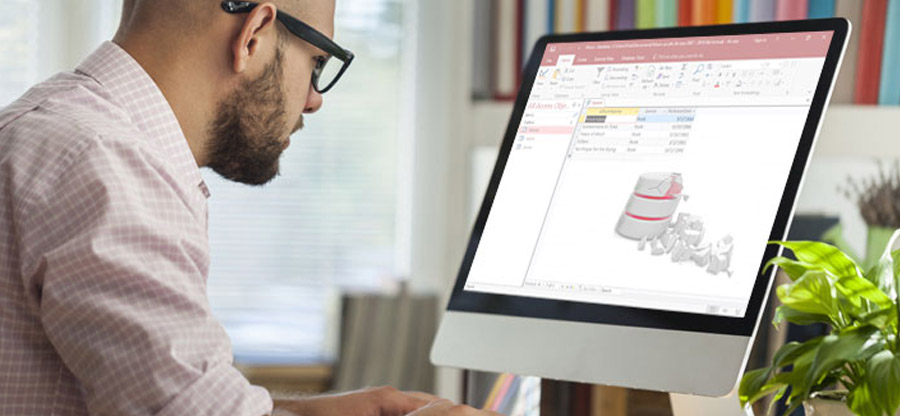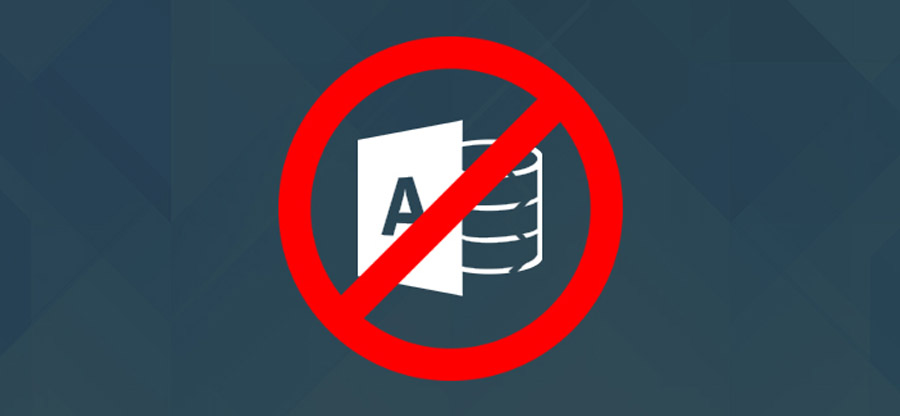Read time 7 minutes
Accessing MDB files is no difficult feat, but many users are looking to access MDB files without the full version of MS Access. We have analyzed and put together some of the most effective and quick ways to open MDB files for free. Along with these ways, we are also detailing an overview of MDB files and shifting our focus to MDB corruption issues with an automated solution. Let us get started now.
All about MDB file:
MDB file is a default data file generated by MS Access 2003 and earlier versions, which stands for Microsoft Database. The new file format is ACCDB, which is generated by the new version of MS Access. These file formats contain complete database queries, tables, functions, etc., that can be linked with other file formats and store data from files like HTML and XML and applications such as SharePoint and Excel.
You might also come across another file format named LDB. It is a temporary lock file created by MS Access alongside a shared database.
Easy solutions to open MDB files
Read below to know about the best ways to open MDB files for free. Opt for the solution as per your convenience.
Solution 1: Use Microsoft Excel
Using MS Excel to open MDB files is one of the standard solutions opted for by many MS Access users who face difficulty in opening MDB files when MS Access stops working. You can import the Access Database file in MS Excel, which gets saved in spreadsheet format.
Steps to import MDB data to MS Excel:
Step 1: Start MS Excel
Step 2: Look for the Data tab on the main ribbon.
Step 3: Select the Access Data icon in the Get External Data section.
Step 4: Browse for the MDB file and click Open. Select the table from the database that you desire to add in Excel, and click OK.
Solution 2: Use Notepad
Yes, the Notepad application has all the abilities to open any text file documents and files. If the MDB file content is text, then you can easily use the application to open the MDB file.
Solution 3: Use Microsoft Visual Studio
Microsoft Visual Studio is an Integrated Development Environment (IDE) provided by Microsoft to develop various computer applications like webpages, web services, web applications, etc. Developers mainly use it to code in computer languages such as C, C++, Python, JavaScript, and many more. This tool enables users to connect to a wide range of databases. One such type of database it supports is Microsoft Access. You can connect to an Access database from Visual Studio by either providing the connection details or by using the Access database file (.accdb file or .mdb file). And that is what we are looking for, after all. So, go ahead and give it a try.
Solution 4: Use MDB viewer software
MS Access may be responsible for creating the MDB file that you are trying to open. It is not the only tool that can read this file format. So, you need to switch to other tools that are specifically designed or programmed to view MDB files. We checked and found various such tools that you can use; they are:
- Apache OpenOffice Base
It is a database management system and provides all the functionalities required to create, manage, and operate a database. You can use this application in the absence of MS Access to open a .mdb file. - Oxygen Professional Base
Similar to MS Office, Oxygen Professional Base provides database manipulation and management functions. Oxygen Professional Base has its origins in open-source OpenOffice. It can be used to open the MDB file. - LibreOffice
LibreOffice is another software that is compatible with Microsoft Office and is open source. You can use this tool to view the contents of your MDB file and further edit or update it as well. - KEXI
KEXI is an open-source program that enables developers to create visual database applications. It has been considered one of the competitors of MS Access. KEXI can be installed on a Windows as well as Linux operating system.
Solution 5: Use online MDB viewer websites
You can search on the Internet for online tools and websites that can be used to open an MDB file and view its contents. There are many such online portals available. You will not need to download or install any application on your machine. You need to look for an online MDB viewer tool, and then you can upload your MDB file on the web page to view its contents. It is to be noted that this will only help you in viewing the contents of the file and not editing or updating it. But, every time you require to view the contents, you will have to go online and upload the MDB file. Also, you need to be cautious about the security of the MDB data.
Solution 6: Microsoft Access Runtime
Microsoft Access Runtime is another way that can help you open and use MDB files without going for the full Access version. Follow the steps below and save your time and resources now.
- Download and install Microsoft Access Runtime.
- Look for your MDB file.
- Right-click on the MDB file and tap on “Open With.” Selert “Microsoft Access Runtime” from the upcoming options.
Solution 7: Open-Source Database tools
A number of open-source database tools are available that can open MDB files without requiring Microsoft Access. The following are some tools:
- LibreOffice Base: Open MDB files with this open-source database application. A variety of features are available, such as the ability to create and edit database files, to run queries, and to generate reports.
- MDBQuery: You can also query and analyze MDB files using this open-source tool. Using it, you can run SQL queries, view tables and relationships, and export data easily.
- OpenOffice Base: As with LibreOffice Base, OpenOffice Base also supports MDB files. This software can create forms, reports, and queries, among other features.
- MDB Viewer Plus: You can view and edit MDB files without having to install Microsoft Access. The program provides a variety of data sorting and filtering functions, as well as the ability to search for specific records and export them in different formats.
- Access Database Engine: You can work with MDB files without having to download Microsoft Access. In addition, ODBC drivers and tools are provided for importing and exporting data.
Professional remedy to open MDB files:
Although the manual methods work successfully to open MDB files, you can still fail to open the MDB file. There might be chances that your MDB file is corrupt. So, to fix the issue you must opt for a professional solution that deals with recovering MDB file data hassle-free. We suggest the most trusted and recommended third-party solution, i.e., Kernel for Access Database Repair. The Access database repair software retrieves complete MDB and ACCDB files from corrupt databases and helps to restore the original structure of the data securely.
How to open a corrupt MDB file?
Follow the steps mentioned below for opening and recovering MDB files from damaged databases:
Step 1: Download, install, and launch Kernel for Access Database Recovery and select the corrupted file that you wish to repair and recover. Then, click Open.
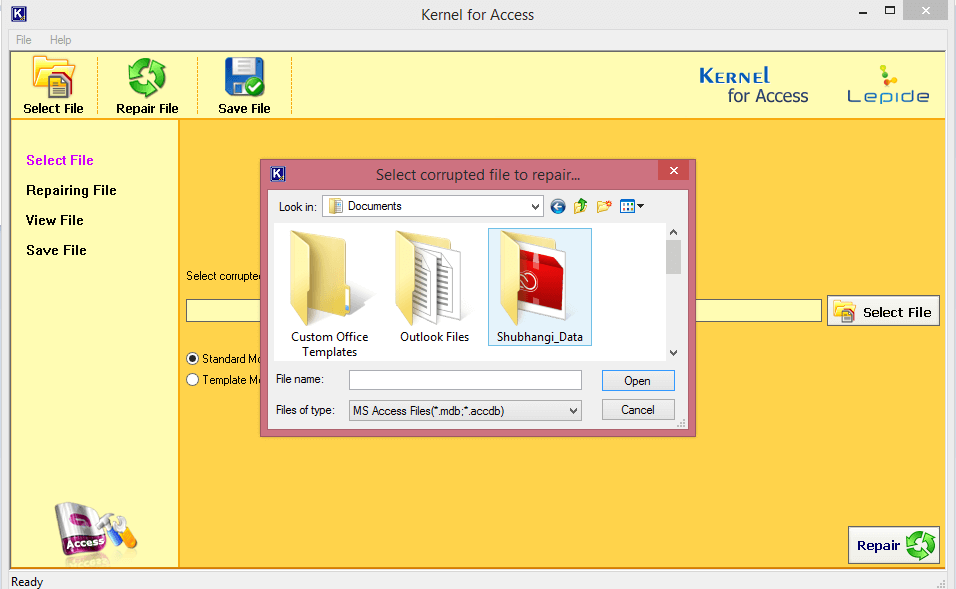
Step 2: Choose the recovery mode and click the Repair button to move ahead.
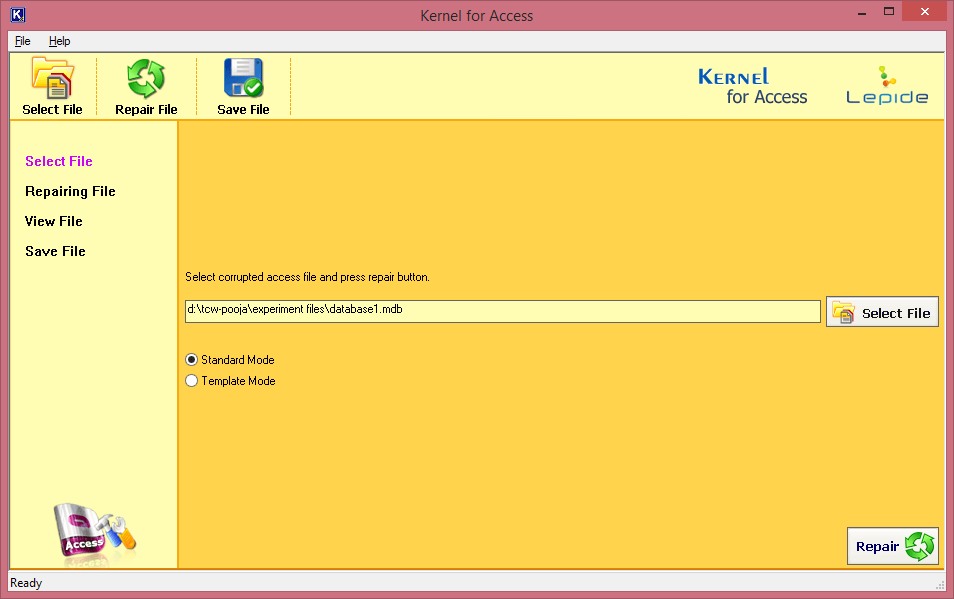
Step 3: View and analyze the completely recovered MDB file content. click the Save button once done.
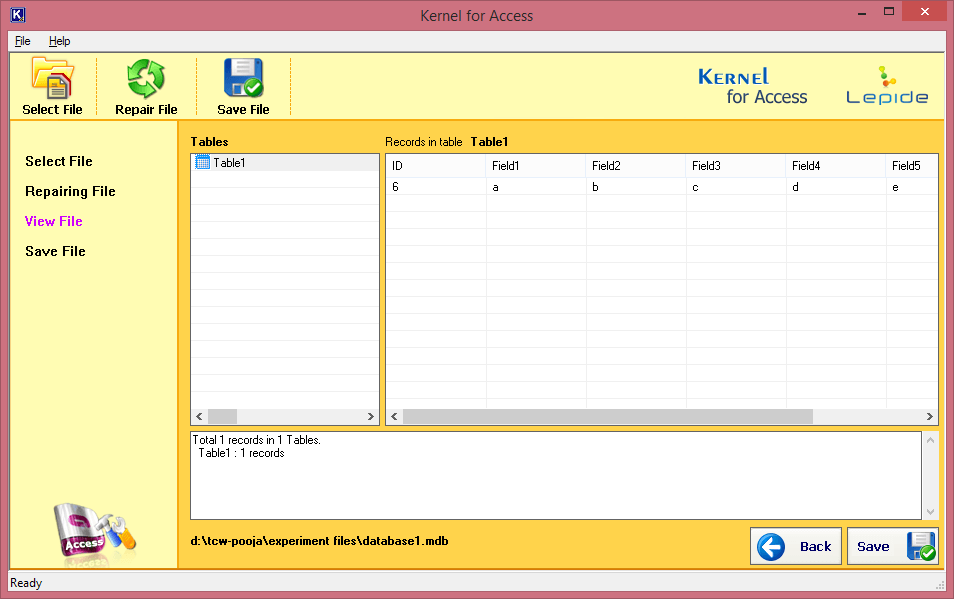
Step 4: Choose a saving location and click Save within the Save As window.
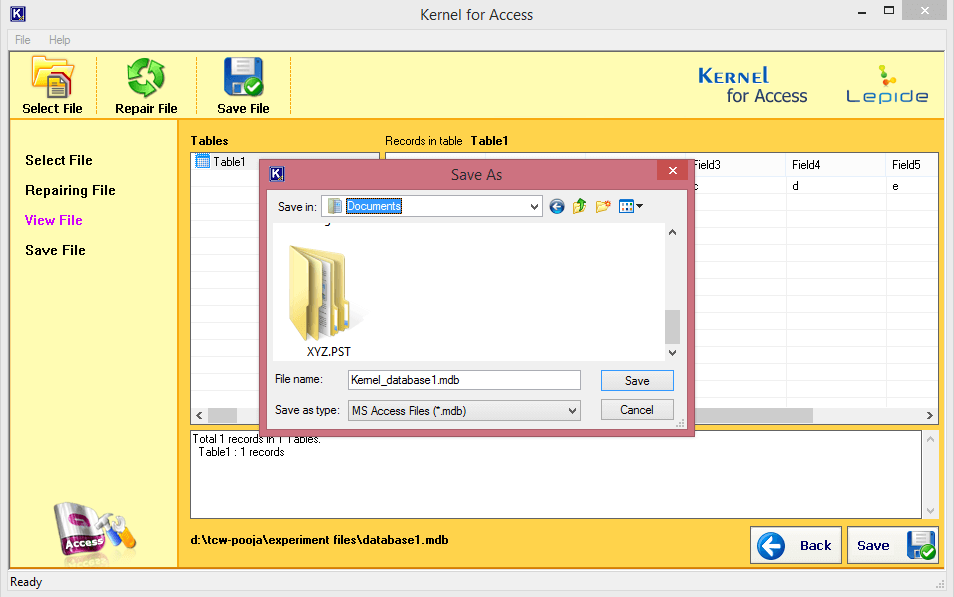
Other worth mentioning features of the software are
- It instantly recovers all MDB and ACCDB files irrespective of the level of corruption.
- The structure and integrity of the content are well maintained throughout.
- It provides users with 2 scanning modes- Standard and Template, depending upon the density of corruption.
- The contents of the database are previewed for the users.
- There is no limitation to the size of the files.
- The software is supported throughout all versions of MS Access as well as all Windows operating systems.
Conclusion:
MDB file is an essential database for MS Access users, whose corruption could affect your productivity badly. Hence, we strongly advise you to take the help of the third-party tool if you’re facing severe corruption issues with your MDB file. It is one of the best and most reliable solutions that will surely help you to prevent Access database corruption and recover complete data with ease.