Analyzing causes and resolutions for Access Database corruption

Written By
Manisha Rawat
Updated On
May 01, 2024
Read time 5 minutes
Microsoft Access database is a useful utility, with which users can maintain databases for continuous management of information. Access database corruption can land you up in trouble. Mostly, the fatal system errors like an invalid page fault, an application exception error, or a STOP error force the Windows-based applications such as Microsoft Access to fail and it just stops responding. Adding to worst, these errors even cause the operating system to stop responding. Some of these errors are as follows:
“The Microsoft Jet database engine stopped the process because you and another user are attempting to change the same data at the same time.”
“Cannot open database ‘filename.mdb’”
“Invalid field data type error 3259”
“Unexpected error 35012”
“Record(s) cannot be read; no read permission on ‘xxxx’ (Error 3049)”
“Error 3022- The changes you requested to the table were not successful because they would create duplicate values in the index, primary key or relationship.”
“Error 2239- The database ‘filename.mdb’ needs to be repaired or isn’t a database file.”
Something unpredicted occurred within your system, or there is improper memory addressing; Windows application might read from or write to a memory location which has not been allocated to the same; there is overwriting of data, damaging the original content.
Invalid restrictions have been approved between the applications and the Windows environment. The invalid parameters cause the invalid instructions, resulting in page faults. This is generally caused by the internal code problems of the application.
Once these errors cropped in the Access database, data corruption becomes inevitable if timely action is not taken. To make your database accessible again, you need to resolve these issues as early as possible.
These are the few examples of errors one may face while trying to access or fetch any data from the corrupted database.
You can recover all database objects easily with the help of Kernel for Access Database Repair software. First, install and run the software. Then follow the below-mentioned steps.
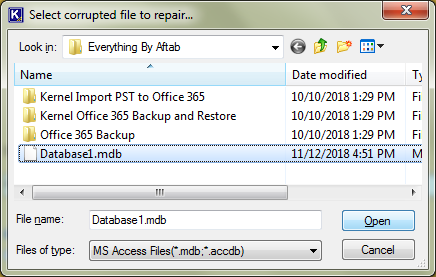
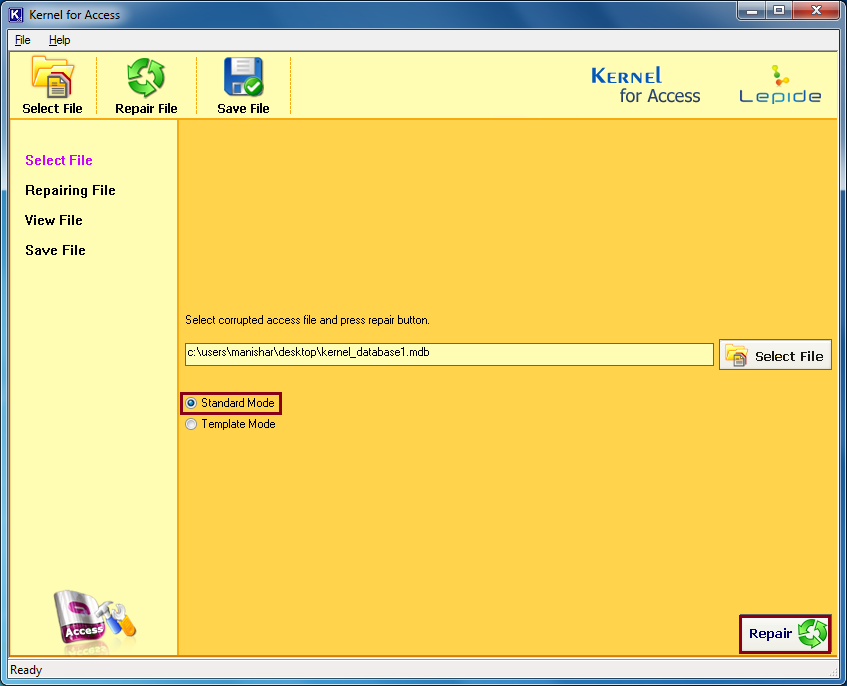
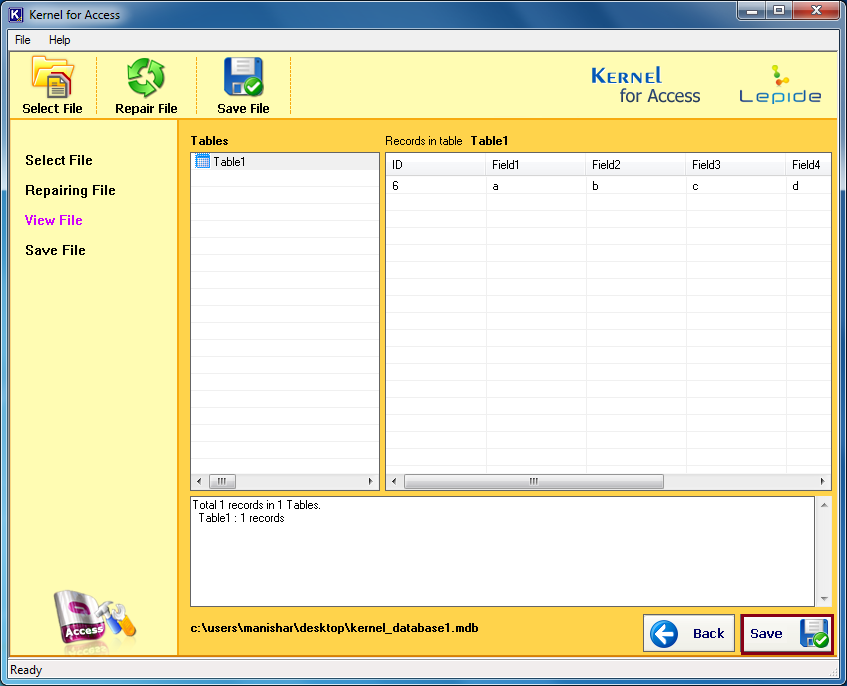
If you know that the problem is due to a damaged or corrupted Access database, then you must go for the automated method for access database recovery. Because, as we can see the manual method is quite a time-taking and complex process, and there is no surety of a 100% solution. With the help of Kernel for Access Database Repair software, you can successfully recover data from a damaged access database. Access database recovery software scans the entire MDB Access file for errors and repairs it.