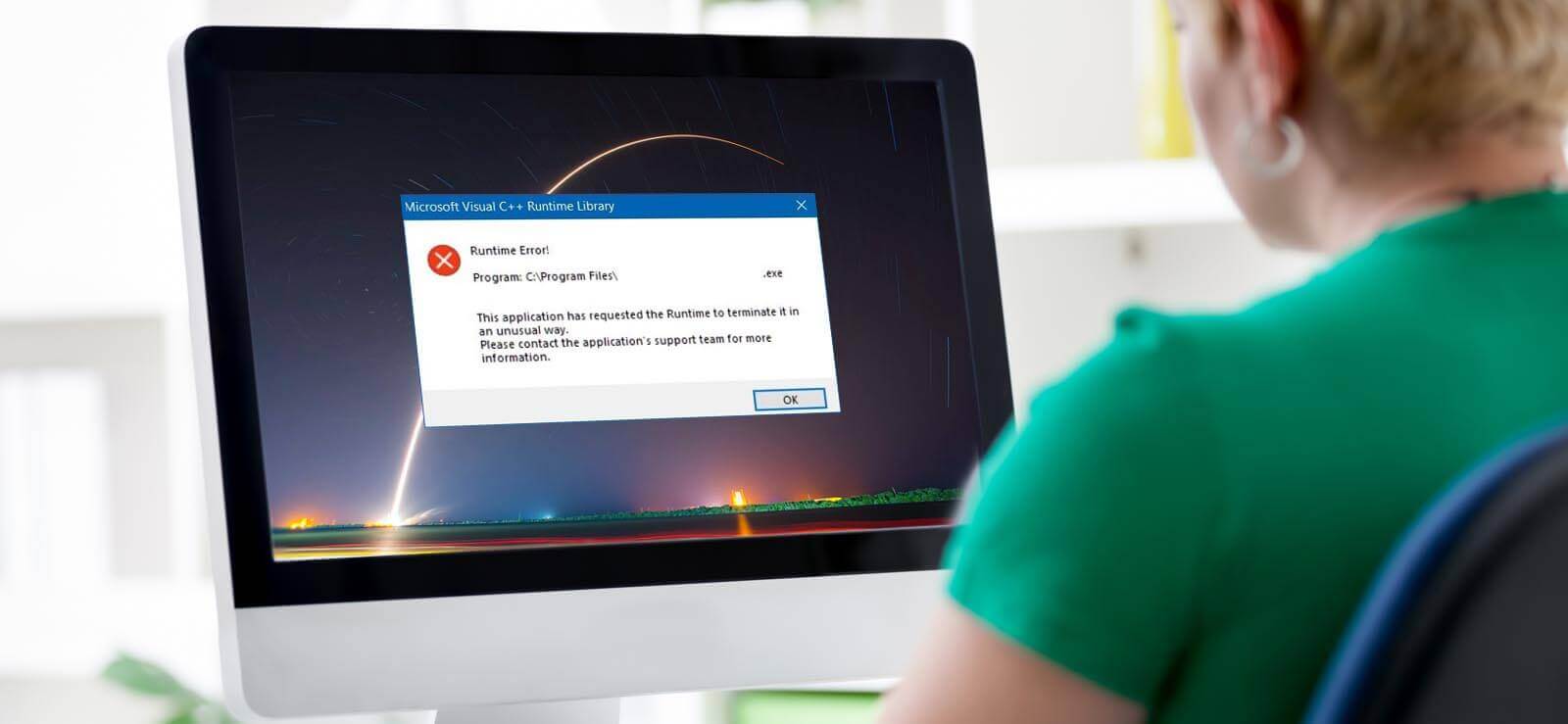Read time: 6 minutes
Any user will start panicking if they are not able to access their systems, especially right after turning it on. In addition, some users also experience system malfunctioning, crashing, or freezing. Instead of loading the program, a black screen appears with a clear message statement saying, ‘Reboot and Select proper Boot device.’ This occurs when the BIOS of the system is unable to find the boot device on which the operating system is installed. It has become a common occurrence, especially on ASUS, Acer, Toshiba, and Gigabyte laptops. The error can show up anytime due to several reasons. Irrespective the cause, it needs to be managed only with the right approach. Here, we will dive deeper into all the methods which help in resolving the ‘Reboot and select proper Boot device’ error on systems with Windows 10, 8, and 7.
Understanding ‘Reboot and Select Proper Boot Device’ and its Causes
The error ‘Reboot and select proper Boot device’ simply take place when the basic input/output system (BIOS) program of the computer is unable to find the hard drive which contains all the necessary instructions to load and eventually start the operating system. Several physical and logical reasons are responsible for this.
Physical causes
- The boot disk has a broken or damaged slot
- The power cable connecting the disc to the system is faulty
- Incorrect connection settings between hard drive and BIOS
- Boot device has become obsolete or damaged
Logical causes
- No active partition to save boot files
- The Master Boot Record (MBR) of the device is gone corrupt or heavily damaged
- Incorrect sequence in BIOS
- The operating system is corrupt
- Boot files are missing
Methods to Fix the Error Effectively
Considering the multiple causes of this issue, all these methods will surely help you to resolve it in no time.
Check the Connected Power Cable
The boot drive, which helps in the loading and running of your operating system, is connected to your computer through a power cable. If this cable is broken, faulty, or not connected, errors are bound to take place. You can turn off the computer and check the power cable carefully for any physical damage or not being connected properly. If the fault is major, then it’s better to replace it immediately.
Ensure Boot Drive is Successfully Detected
The first approach is to check whether the BIOS of the system detects the boot drive. It is a common occurrence for the drive to get disconnected.
- Reboot your system and press the designated key to enter the BIOS program. This could be Del, F2, F8, F10, F12, and Esc.
- You will be able to go through the full list of devices that are connected to the BIOS.
- If your disk is not on the list, shut down your computer.
- Connect the disk through another SATA slot or reconnect it with a different cable. This will successfully connect it, and it will start appearing in the list of all connected devices.
If your hard disk is still disconnected, it is a clear sign that it is damaged, corrupted, dead, or obsolete. You must take some tips for recovering data from crashed hard disk, especially all the important files.
Fix the Boot Sequence
Most observations about this issue have shown a messed-up boot order behind it. There are multiple connected devices, including hard drives, networks, USBs, and DVDs, and at times the sequence gets all tangled up. Among all of them, the main boot drive should always be the first choice of all bootable devices.
- Enter the BIOS menu and select the Boot tab.
- Drag and drop the boot drive to be on top of the list.
- Save all the changes and restart your system.
Activate the Primary Partition of your Boat Disk
A primary partition of the drive is where the operating system is installed when the computer begins loading from it. This partition needs to be kept on Activate mode at all times to prevent any such errors.
- Insert a recovery disk to your system and keep it as the connected boot devices in your BIOS.
- Click on the Command Prompt available under the System Recovery Options.
- Type the following commands and hit Enter each time:
list disk
select disk Z (Z, being your Boot drive)
list partition
Special partition 1
Active - Reboot the PC and check if the problem still exists.
Rebuild the damaged MBR
The MBR is the Master Boot Record of any hard disk, which carries information about the partitions and helps in loading the operating system. If the MBR gets damaged, you will be stuck at the reboot error, and hence, it must be fixed and built again.
- Open the Command Prompt in the BIOS. Type the following and press enter after:
Bootrec/fixmbr
Bootrec/fixboot
Bootrec/rebuildbcd - Close this window and restart the system.
Disable the Legacy Boot
Few devices have a Legacy Boot feature which, when active, can throw certain errors. You need to simply turn it off to prevent any further errors.
- Go through the settings in the BIOS environment. Select the Legacy boot option.
- Disable this choice and save all the changes made.
Apply the Best Defaults in BIOS
The default settings are automatically assigned to a program such that the user can make the most of it and avoid any kind of instability while it runs. This instability in BIOS can also be the reason behind the issue of ‘Reboot and select proper Boot device.’ Simply load the BIOS and apply the Best Defaults settings.
Repair all the Windows Boot Files
In case the error has nothing to do with the BIOS environment, it could be due to a fault in the boot files. However, they can be repaired, and they will remove all the corrupted ones.
- Insert the Windows media installation disc and allow it to run.
- Once you are on the Windows setup screen, click on Repair your computer, which is present in the bottom left corner.
- The Windows Recovery Environment will appear and now, open the Command Prompt. Now, type the commands below and press Enter one after the other:
For UEFI users-
: /windows
For legacy BIOS users-
Bootrec/fixmbr bcdbootC
Bootrec/fixboot
Bootrec/rebuildBCD
A thorough Check on RAM
There are two possibilities if the issue is being caused by your RAM. If it has not been cleaned for a long time, you must shut down your system and clean all the dust off using a soft cloth. If there is a major fault with the RAM, it must be dealt with professionally.
Reinstall the Windows Version
If no method works, then the last resort is to reinstall the current Windows version. It will remove all the files, and users will begin from a clean slate.
Many errors such as this one can hamper files and documents on your system to the extent that they get removed or go missing. To successfully get out of any such situation, Kernel for Windows Data Recovery is the way to go. It runs a scan on Windows hard drives and recovers all the lost and deleted files, folders, media data, documents, and emails from corrupted partitions and external devices. It has three scanning modes from which you can choose depending on the level of recovery needed.
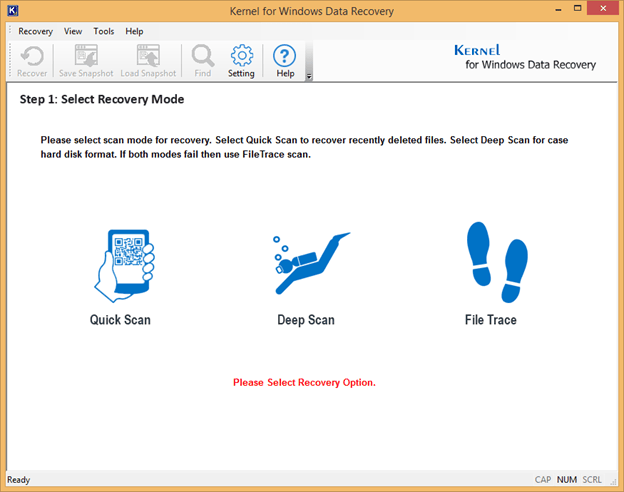
Read Also : PS4 White Light of Death – Easy Solutions
Conclusion
When a user experiences the error ‘Reboot and select proper Boot device,’ they will not be able to access any content of their computer since it restricts the operating system from loading. This is a consequence of various issues taking place in the power cable, BIOS program, boot files, or RAM of your system. Hence, the error needs to be handled with much attention. You can use some quick methods to recover deleted Windows files that have been mentioned above.