Read time 6 minutes
Are you facing an error stating “SD card is blank or has some unsupported file system” while trying to access SD card in any device? Depending on the device, this error may appear like “SD Card Is Blank or Has Unsupported File System” or “SD card is damaged, try reformatting it” or in any other format, But they all means the same.
Once you face this error, then the next thing you will see if you try to proceed is “Are you sure you want to format SD card?” And I am sure you do not want to do that; so, do not give permissions for that.
This problem may happen in any device in which you are using your SD card, be it a mobile phone, PC, Laptop or a USB drive. Receiving this error does not literally mean that your SD card is blank or has no data. It is a type of error that can occur due to a lot many reasons.
This error occurs when you have performed some operations either on your SD card or on your mobile phone, recently. So, let’s know the reasons of its occurrence:
So, if you were doing any of the practices from the above-mentioned reasons, then you should know by now what led to this error. If you get it, please make sure that you are doing it securely from the next time with extra precaution.
As there are multiple reasons that lead to this error, there are multiple solutions to fix this error. Here, we are going to mention a few but the reliable solutions. Let’s start!
In order to deal with the blank SD card issue, you can try making the hidden files visible. For, this you need to follow the steps mentioned-below:
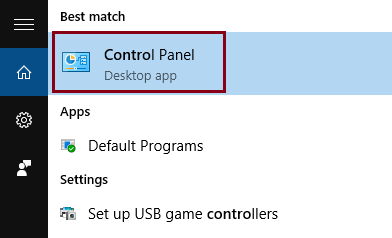
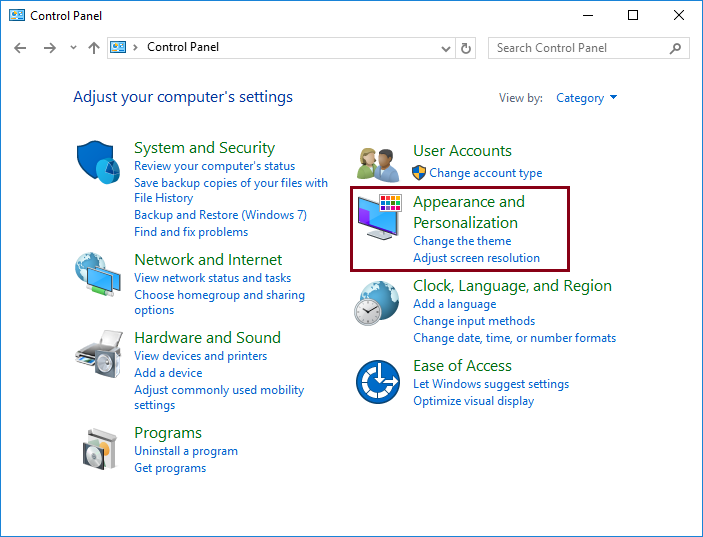
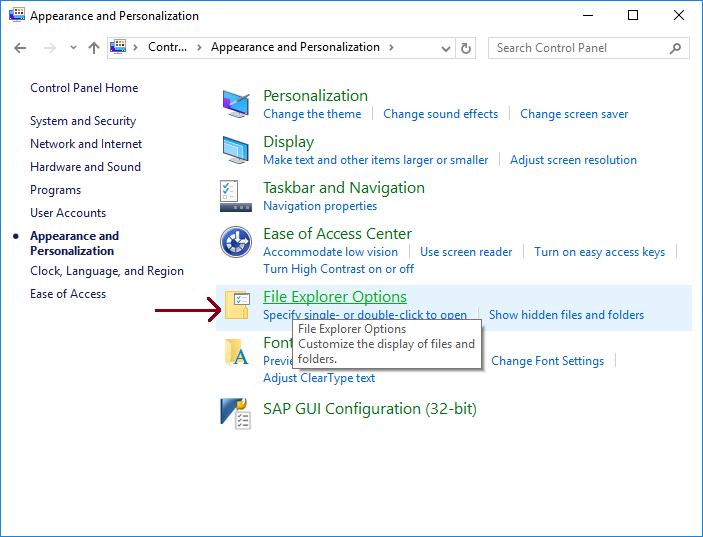
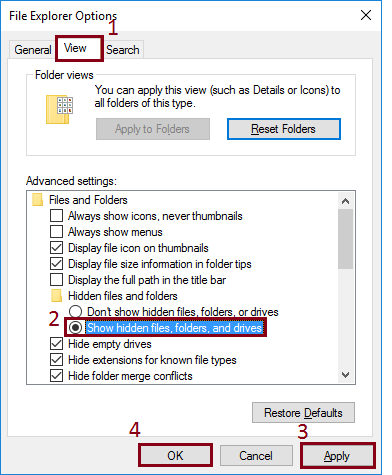
After finishing the above-mentioned process, your SD card should not be blank anymore and it should show all the data. If you still find your SD card blank, then it was not happening due to this.
Well, command prompt is one of the sources that can provide you some satisfactory outcomes. Don’t forget to connect your SD card with your device and follow the below-mentioned steps:
Once it is all done and finished, check if the issue with your SD card is fixed or not.
If the problem persists and could not be solved with any of the methods we have suggested, then try a windows data recovery tool. Kernel for Windows Data Recovery Tool is such a recovery tool that will aid you in fixing this error. As we have mentioned above that this error might be occurring due to the corruption in the SD card. So, this tool can fix any sort of corruption in the partitions or any other external device connected to the system. You just need to attach the corrupt SD card to your system and run this tool and follow all the steps asked by the tool. Once done, the error should be gone. Recover 2 GB data free with the free version of the tool. To recover more data, switch to the premium version.
In this blog, we have discussed the error “SD card is blank or has some unsupported file system.” We also have discussed why this error occurs and what all are measures to be taken to fix this. We would like to suggest again not to perform any suspicious method, as it may lead to the data loss. And if you have done so and have lost your data, then also, you can use Kernel for Windows Data Recovery to recover all the lost data from your SD card.