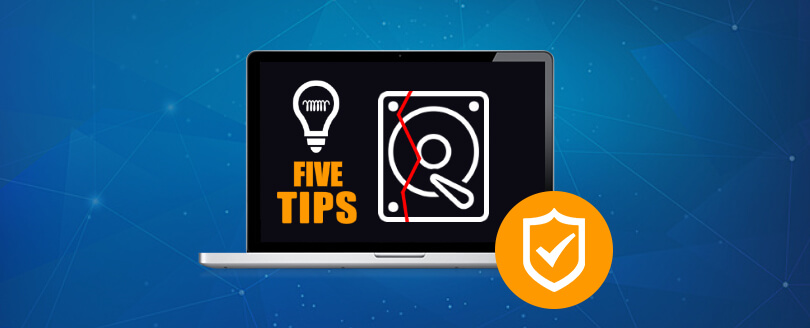Read time 5 minutes
The error code “0xc0000001” is an emerging issue among Windows users. It indicates that the Operating System cannot load due to a missing file, hardware problems, damaged sectors, and corrupted files and applications. It is a Windows boot error, and the display message suggests using recovery tools on the installation media like the USB device.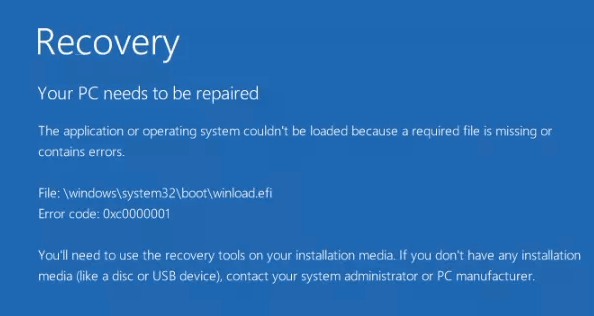
The error does not allow loading the operating system and accessing the system data. It interrupts the productivity of the users. This error may occur due to corrupted system files, incorrect operating system installation, damaged RAM files, etc. Also, it raises concerns about data loss.
To make the Operating System (Windows) bootable again, users can use the Windows 10 Advanced Repair features in Advanced options. We have a full explanation of these processes in this article.
Native strategies to fix Windows 10 error code “0xc0000001”
Windows operating systems have several pre-installed tools which come in handy at the time of some serious error. Users can use the USB installation media recovery tools to resolve the Windows 10 error code “0xc0000001”.
Solution 1: Use the Startup Repair
The Startup Repair feature in Windows 10 allows users to fix problems like missing or corrupted files that restrict Windows from loading.
Follow these steps to run the Startup Repair-
- First, Switch on your PC. When you see the Windows logo, press the power button three times.
- On the third time, a page called Automatic Repair pops up on your desktop. Click on Advanced options.
- In Choose an option section, click on the Troubleshoot option.
- Tap on Advanced options under the Troubleshoot screen.
- On the Advanced options page, click on the Startup Repair option.
- Select the system account, enter your password, and click the Continue option.
- The Startup Repair process is initiated, which needs to be further continued with the instructions.
- Once the repair is completed, reboot your system and check if Windows is loading without any errors.
Solution 2: Do the system restore
With the System Restore feature available in your Windows 10 system, you can restore Windows through a restore point without a change in any email, files, or photos that were earlier recorded on your system. Remember, this restoration cannot be undone under any condition. So, proceed to the steps only when you are sure about it.
- Follow steps 1 and 2 in the previously explained method or boot the system through USB installation media. Next, click on the Repair your computer option.
- In the Automatic Repair option, click Advanced Options, select Troubleshoot, and select Advanced Options.
- Click the System Restore option from the Advanced Options section.
- On the following dialogue box, click on Next.
- Select a system restore point recorded on the system and then click Next.
- Click Finish to complete the Windows restore process through the selected point.
Solution 3: Make sure to reset the system.
Resetting the system is another option where users can try to make the Windows load again. The Reset feature in Windows 10 first lets users decide to keep or remove the data and re-install the Windows.
- Use USB Installation Media to boot your system. Press the Windows key and I (alphabet Key) together and select the Settings option.
- Click on the Recovery option in the Update and Security section. On the right panel, under the Reset this PC section, read the instructions and click on Get started.
- In Choose an option, you have two options: Keep my files or Remove everything.
Note: If you do not want corrupt drivers, installers, or applications on your system, then you are advised to choose the second option.
- Select the option Just remove your files. This is quicker, but less secure option, and click on Next.
- Read the warning message carefully and click on Next.
- Click Reset and click on Continue to start the Reset process on your system.
- Once the process is completed, restart the computer and do your hassle-free work on an error-free computer.
Note: To fix the Windows error “0xc0000001”, users can select the Command Prompt option under Advanced Options in the Automatic Repair (as explained before) and then run these commands to fix the boot error on Windows one after another.
bootrec /fixmbr
bootrec /fixboot
bootrec /rebuildbcd
Users can also run sfc/scannow to fix Windows errors or check the hard disk errors using the chkdsk C:/drive name command on the Command Prompt.
Solution 4: Windows 10 Re-installation
It is the final option left if the above methods do not prove to be of help to you. This reinstallation of Windows 10 can be performed securely using USB Installation Media, but back up all your important documents and files before this procedure to prevent risks of data loss. Ensure a clean slate for the users, as they can start from scratch.
The above Windows 10 methods to fix the Error Code “0xc0000001” may result in data loss or corruption during or after the process is finished. A professional data recovery utility can help fix the Windows 10 file corruption, You need not wander anywhere to get such utility as we would like to bring you the most trusted Windows Data Recovery tool – Kernel for Windows Data Recovery. It recovers lost, deleted, and corrupted Windows 10 data subtly and securely. It scans all system drives, partitions, and sectors to ensure the recovery of every file and folder to the desired destination.
Solution 5: Run the chkdsk
Occasionally, there are some minor problems with your hard drive, so you may encounter a 0xc0000001 error in Windows 10. To solve the Windows boot manager issue, check your hard disk with the command chkdsk.
Step 1: Open Run.
Step 2: Type chkdsk and press Enter.
Step 3: Type chkdsk c:/f in the Command Prompt.
Step 4: Wait until the process is completed, and then restart your system.
Conclusion
Windows 10 errors can be sorted out by rebooting the system (using the USB installation media) and then utilizing multiple options available with the Windows operating system, such as Startup Repair, System Restore, and System Reset. If these do not fulfill your requirements, you can also try reinstalling the Windows 10 version. But before that, use a Windows data recovery tool to recover data from the PC to ensure no data loss during the repair process.