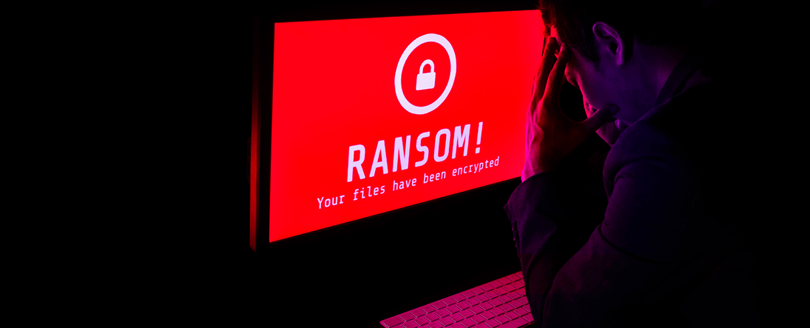Read time 5 minutes
Facing a blue screen error on your Windows 10 system with Error Code: 0xc000014c while booting?
Recovery
Your PC needs to be repaired.
The Boot Configuration Data file is missing some required information.
File:\EFI\Microsoft\Boot\BCD
Error Code: 0xc000014c
You'll need to use recovery tools on your installation media. If you don't have any installation media (like a disc or USB device), contact your system administrator or PC manufacturer.
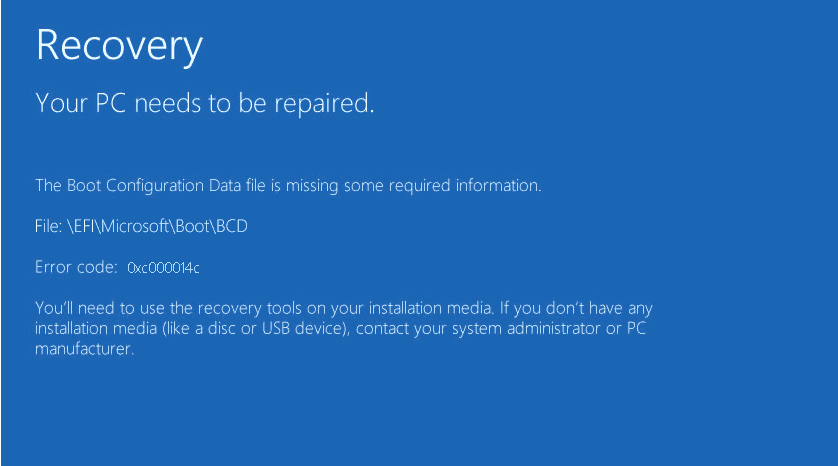
This is a common Boot error in all the latest Windows OS versions (Windows 10, 8/8.1, 7), which indicates the corruption in the Boot Configuration Data (BCD) file. Other origins of this error could be unexpected or abrupt system shutdown, corrupt disk drives, damaged RAM, corrupt system files, etc.
It is advised to uninstall the hardware recently connected to your systems as the first. Rest, as mentioned in the error message, using the Recovery tools on the installation media would be a fine idea to fix this BSOD error.
Fix using the Windows Installation Media tools
The following actions can be performed to fix error code “0xc00014c” in Windows 10.
Note: To use the Recovery tools on Windows 10, users must have Windows installation media such as Disc or USB device first.
Startup Repair
First, insert or connect your Windows installation media device to your PC port, then restart it. On the BIOS loading page, follow the prompt and press any key to boot the installation media. Then, select Language and click the Next option. Now click on the link Repair your computer on the bottom left on the Windows Setup page. After that, follow Troubleshoot>Advanced Options.
The above steps would remain similar in the next solutions as well via Windows installation media.
Now, to perform the Startup Repair, follow these instructions.
- On the Advanced Options page, click on the Startup Repair option.
- Follow the instructions further; wait until the repair is completed.
- After that, remove the installation media device and reboot your system.
Disk Check
Windows 10 users can take the help of the CHKDSK command to perform a check on the disk for errors. Let us learn how.
- After booting into installation media as explained earlier, click on Command Prompt option on the Advanced Options page.
- The Command Prompt screen will get opened. Here run this command:
chkdsk C: /f /x /r
Note: Users can scan another disk simply by replacing the drive letter in the command. - Enter Y for confirmation.
- Once the command is run, it will start checking for errors in the specified disk drive.
- After the check, disconnect the installation media and restart your system.
SFC Scan
SFC Scan is a command-line utility to repair the corrupted or missing system files. As your Windows 10 system is not bootable, so you can take the help of Windows installation media to perform this scan. Once you have successfully booted into the installation media, perform these steps.
- Click on Command Prompt option on the Advanced Options page.
- Execute this command.
sfc /scannow - The system scan will get started. It will automatically fix the issues (if there are any).
- Reboot your system upon the scan completion.
Rebuild the Boot Configuration Data Code
If the Boot Configuration Data is corrupted, users can rebuild these BCD codes on their own by running some commands in the Command Prompt. Here is the process.
- Go to the Command Prompt screen with the help of installation media (choose Command Prompt under Advanced Options).
- Then run the following commands to rebuild the BCD codes one by one.
bootrec.exe /Rebuildbcdbootrec.exe /Fixmbr
bootrec.exe /Fixboot
- Remove the installation media and re-run your computer.
Perform a Clean Installation
It is the last alternative left with the users after the deletion of the system data (files, documents, etc.). So, it is best if you have already taken a backup of the data at a safe place.
To perform this procedure, perform the steps as:
- Use a Windows installation media (USB device) with Windows 10 set up and insert it into your system.
- On the Windows setup page, click on Install now option.
- Select the checkbox “accept the license” and click Next to continue.
- Next, select the “Custom: Install Windows only advanced” option.
- Next, select all partitions, choose Delete option, and then move on to Next.
- Follow on the next instructions to complete the installation process.
- On completion, restart the system once.
All the above solutions require patience as well as some technical skills for execution. Also, users should always follow the essential tips to avoid Windows corruption and data loss.
Sometimes these manual solutions to fix the Windows 10 BSOD error can cause data loss or corruption in system drives. To get that lost or damaged data back, we suggest you the best Windows Recovery tool – Kernel for Windows Data Recovery.
You can try the professional Kernel for Windows Data Recovery Software free (with demo version) for the recovery of Windows data from all drives. The software also supports data recovery from removable devices like USB drives, Micro SD cards, SD cards, external hard drives & more. Any Windows OS data is recoverable through this advanced utility.
Final Words
Windows 10 BSOD error can stop users from accessing the system. To fix this error, recovery tools in Windows installation media can be used. However, if you face any data loss issues, try Kernel for Windows Data Recovery.