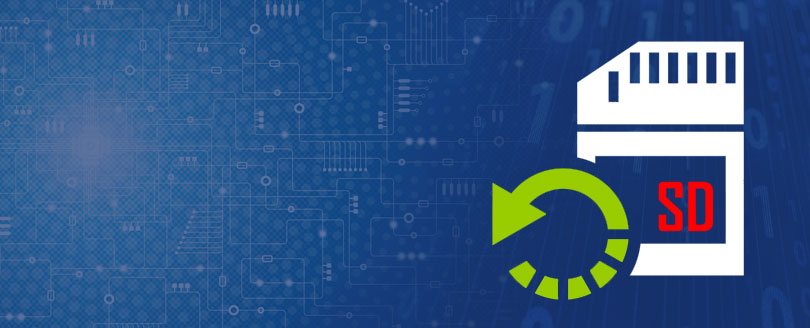Read time 7 minutes
When it comes to the operating systems, Windows is the most popular and trustworthy among many. But, at some point in time, we all have faced a situation where we have accidentally deleted our Windows files. This situation may occur to anyone anytime, so it is very important to know how to tackle it.
Have you also reached this page to get the answer of how to recover deleted Windows files? Well, you are at the right place. If you are experiencing a data loss issue on your Windows machine recently, you know how frustrating it can be. Regardless of whether the scenarios were accidental or intentional, your crucial data is no more with you. In such a situation you really want your deleted data files back, and we have several solutions to help recover your Windows System data.
How do Windows files get deleted?
Accidental or intentional file deletion is a common issue with all of us. But what leads to it? Have you ever thought about it? If not, then we are going to mention some here. Because it is very important to know what caused it, so that you can try avoiding such practices in future.
Let’s know the common causes of Windows data loss and file deletion.
- System format without any recent backup.
- Emptying Recycle Bin without checking the files.
- Due to bad sectors on the hard drive.
- Deletion of files due to external issues like virus infections, malware attack, etc.
- Formatting of external hard drives that contains all your backup copies.
- Hard drive errors and crashes.
- Permanent deletion of files due to the pressing of combinational keys like Shift + Del.
- Deletion of files during the copy & paste process.
Get Kernel for Windows Data Recovery software to restore deleted windows files from your computer. It can recover every deleted data file.
In most cases, files are recoverable. Hence there is no need to create havoc when you face data loss problems. You can undelete the Windows files easily and recover the data with 100% accuracy using different recovery methods.
5 free deleted file recovery methods in Windows
When you delete a file either intentionally or by mistake, from your system, then those files are not completely deleted. Hence they are recoverable. But, once the files are deleted, then we recommend you to recover it immediately. Because the files that got deleted get overwritten or may also expire from your system as the time passes.
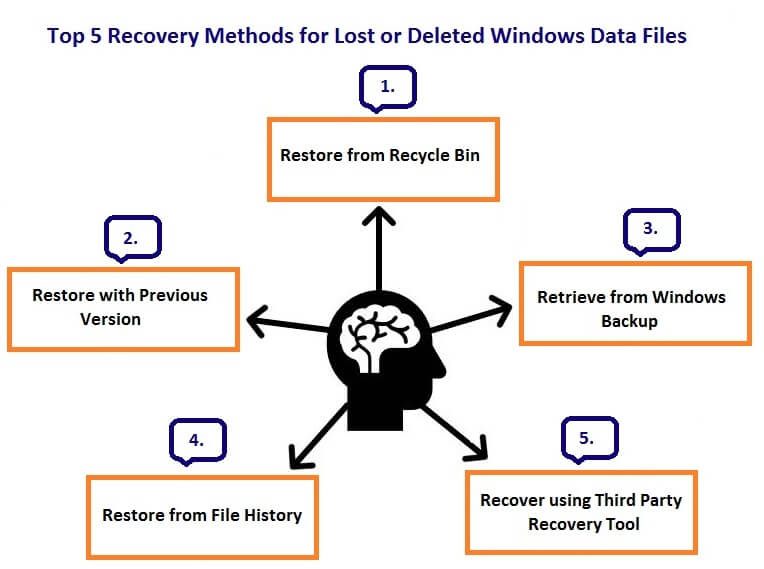
Method 1: Restore files or folders from Recycle Bin
Always check recycle bin when you recognize that some of your important files or folders are missing from the location where you saved them.
Method 2: Retrieve files using Windows Backup and Restore
Those who perform Windows Backups on a regular basis can restore all the Windows data without taking much time.
- Open Control Panel >> System and Maintenance >> Backup and Restore.
- Select Restore my files.
Method 3: Restore deleted files from file history
File history backs up versions of all types of files on your Windows System, if you have turned this feature ON. So, you can restore files from the file history when there is a requirement.
- Search for Restore your files with file history.
- Find the files you want to recover.
- Click Restore.
Method 4: Restore from previous version
You can easily retrieve files from the Windows Previous Versions that are created as a part of a restore point.
- Open the folder that contained files before they got deleted.
- Right-click and click Restore previous versions >> select the version >> click Restore.
Method 5: Recover using a third-party recovery tool
Manual methods tend to fail many times. So, an automated data recovery tool is your one-stop solution to recover data that got lost from Windows hard disks.
We recommended going the software. You can easily preview all the recovered files and folders before saving them. This Windows Data Recovery tool is built with easy to use GUI, and hence is a perfect solution for all the naive users.
Now, let’s move to its working process to know this tool a bit better.
- Launch the product on your system and select the specific scanning mode.
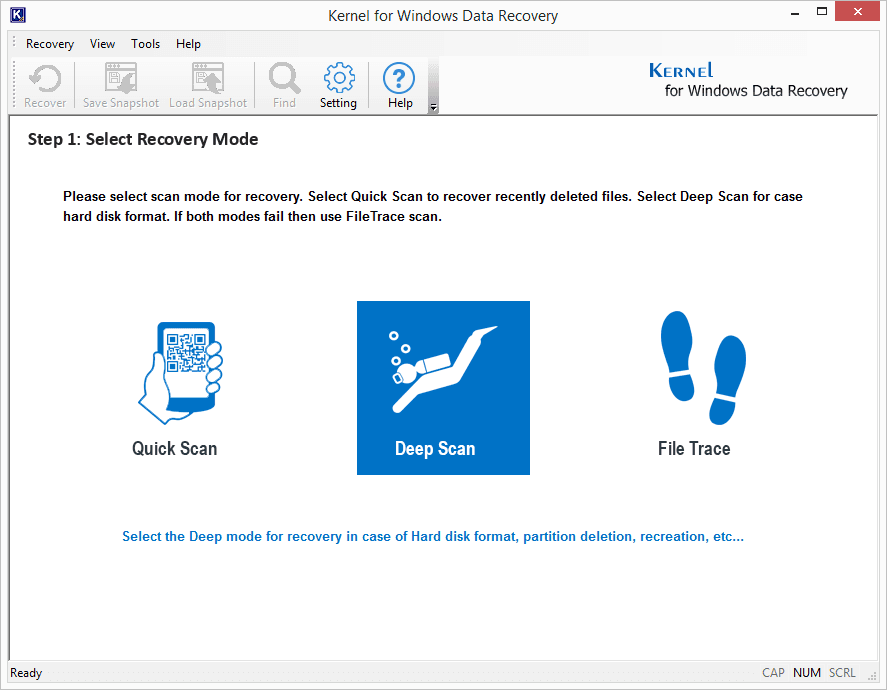
- Now, choose the disk from which you want to recover corrupt data.
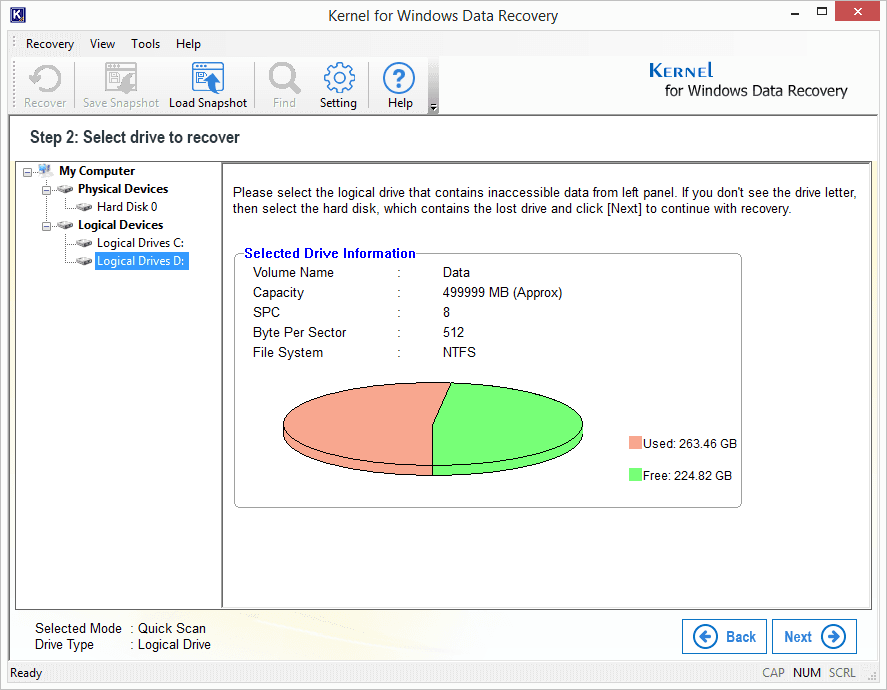 Note: You can choose the entire hard disk if you don’t know the location of corrupt data.
Note: You can choose the entire hard disk if you don’t know the location of corrupt data. - The tool will start scanning the disk or hard drive; you can see the scanning process of the disk.
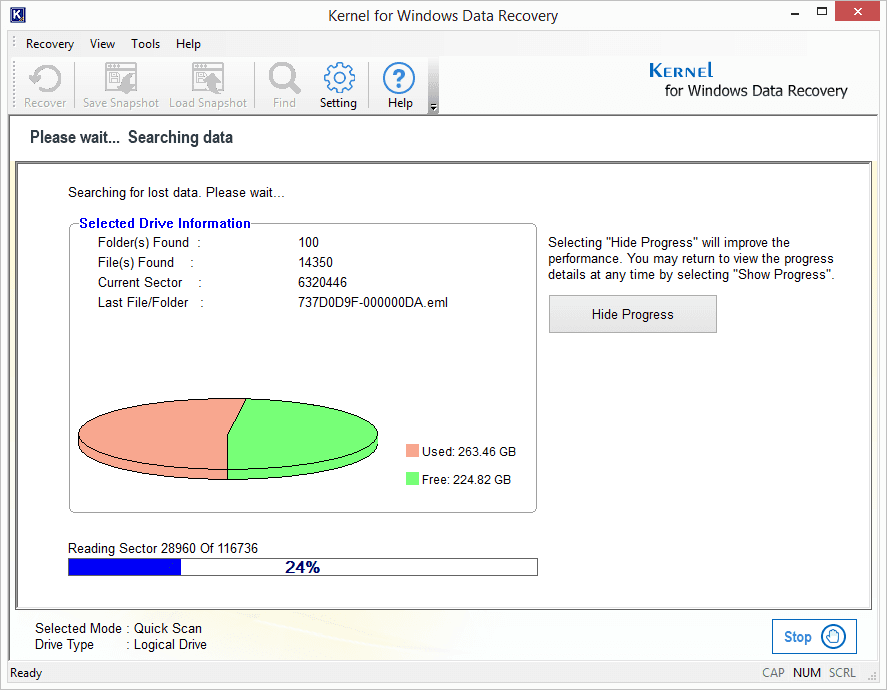
- Once the scanning is complete, the tool will display all the recovered data on the screen. You can select any data to preview its content. After viewing the content, select the specific data that you want to retrieve and click Recover.
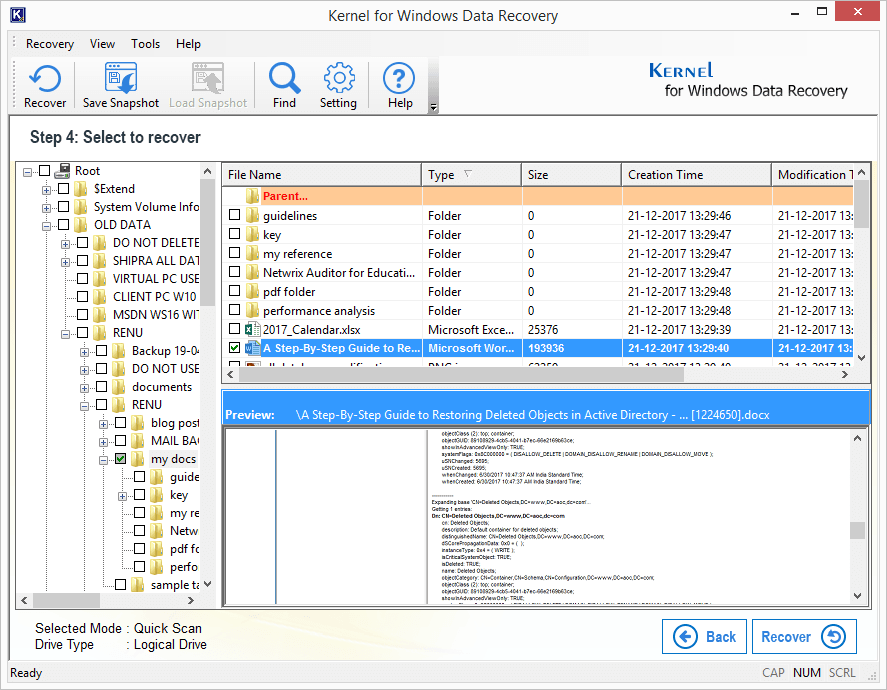
- Choose a location to save the recovered corrupt data and click OK.
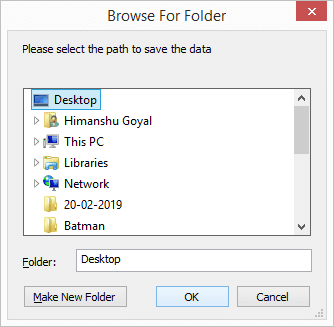
- The software will save the file on the desired location, and a notification will appear on the screen displaying the same. Click Ok to end the process.
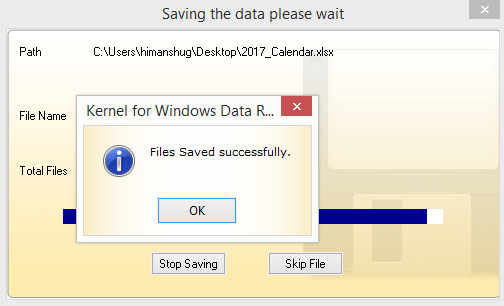
Read Also : Free Methods to Recover Deleted Files from Windows 10
Conclusion
This blog was all about recovering permanently deleted windows data files. This can happen either accidentally or with intentions, but when it comes to recovery, we can’t trust just every other method. So, we mentioned some of the most trustworthy solutions and the most reliable automated tools. We used this to recover all of the deleted data files from the system. If you too want to try the tool, go for its free trial version.