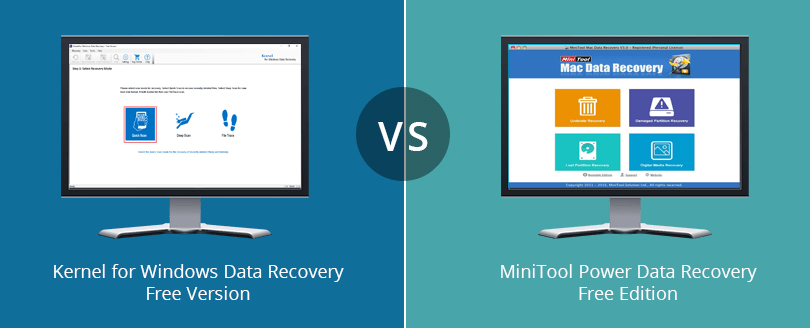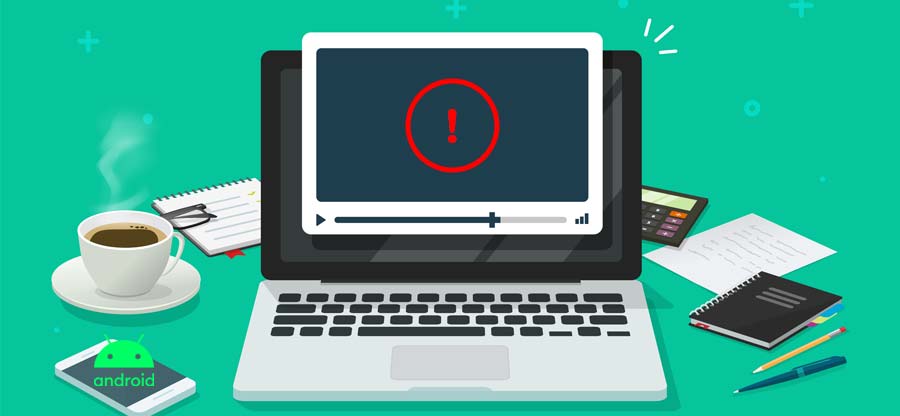Read time 9 minutes
File recovery after deletion of the file(s) or folder(s) done either knowingly or mistakenly sometimes, turns into a horrible dream. If you deleted the file mistakenly, then you are sure to be panic because that file wasn’t supposed to be deleted.
On Windows 10 and other versions, deletion of a file or folder can be executed either by selecting the Delete option from the right-click menu or by pressing the Shift + Delete key combination after the file selection.
If you deleted the file by right-clicking on it, the file would be removed from the location it was stored at and will be sent to recycle bin. This is termed as temporary file removal or deletion.
And if you used the Shift + Delete key combination, the system doesn’t send the file to Recycle Bin, instead, the files are deleted permanently.
Instant Solution
Avail a free tool – Kernel for Windows Data Recovery Software to recover deleted files from you windows 10 quickly. You can recover every windows file with this tool.
There are other ways which you can lose your file(s) or folder(s) – for example, drive corruption or damage and storage media failure.
It is bothersome to find a solution instantly which can help to ensure 100% recovery, and if you performed a wrong or inappropriate procedure, it might lead to bigger issues.
So, what would you do in such a condition and how would you find a quick fix? In this article, we’ll list the methods using which you can try recovering your lost file(s) or folder(s) without messing with the system.
Look into Recycle Bin
If you deleted the file or folder normally and suddenly a need of that removed file of folder rises, then the first thing you should do is to check Recycle Bin.
Recycle Bin is the built-in utility that comes along with all Windows operating systems, and it provides the option for reversing the Delete command action in case you may need the file back.
Follow the steps below
- Open Recycle Bin either by double-clicking on it or selecting Open from the right-click menu.
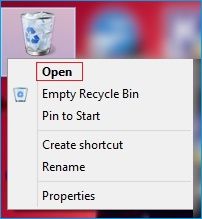
- Look for the file(s) or folder(s) you deleted and check if the items are in the recycle bin or not. If needed, search for the specific file by typing the file or folder name in the search box.
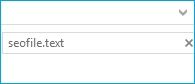 Note: If normal search didn’t work then click on the search tab in the menu bar and set filters.
Note: If normal search didn’t work then click on the search tab in the menu bar and set filters.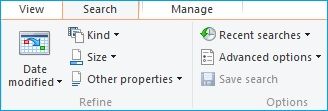
- Once you’ve found the file or folder you were looking for, then select and restore. You can restore file(s) or folder(s) selectively.
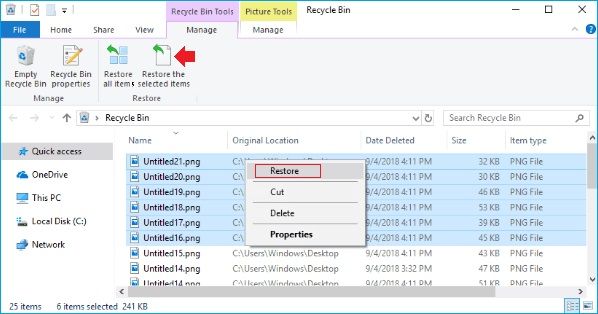 Alternately, restore all file(s) or folder(s).
Alternately, restore all file(s) or folder(s).
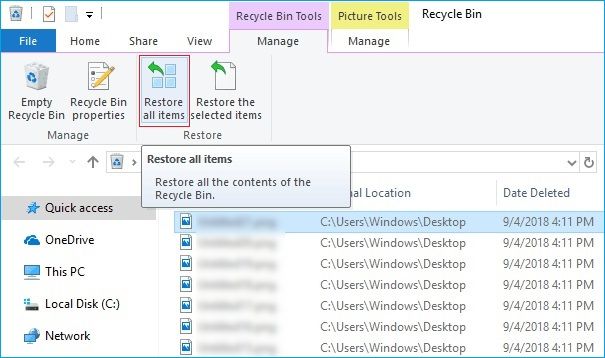
Note: Upon final selection of the file(s) or folder(s) to recover, right-click or click on the Manage tab in the menu bar for restoring either selected or all items. - Check the restored items to ensure whether they are restored properly or not.
Recover permanently deleted items using backup
Windows operating system offers to create regular backups of your data. So, if you’ve created the backup of your data before you deleted the files, then you can make use of the backups stored on your system.
Follow the following steps to restore items using the data backup:
- Press + R to launch RUN utility, type Control Panel and click Ok.
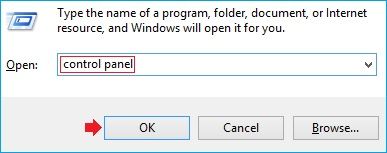
- Find System and Maintenance > Backup and Restore.
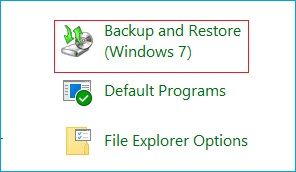
- Scroll and click on Restore my Files. Follow the on-screen instructions to restore items using the backup.
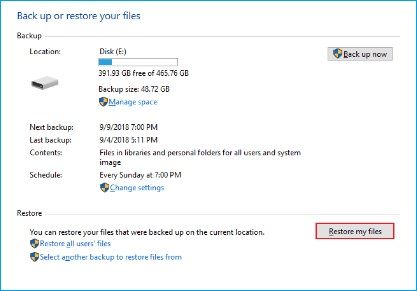
Use a professional data recovery tool
Using a professional Windows data recovery tool is the last option for you when you have already tried manual methods but failed in recovering the permanently deleted file(s) or folder(s).
Kernel for Windows Data Recovery is a simple tool that boasts of the latest technologies and abilities to recover data even in worst case scenarios. Apart from files which were removed mistakenly, using this tool you can also recover data from the corrupt or damaged hard drives which don’t get detected by Windows.
Tools’ installation is quite simple, and further you can proceed with the recovery steps as below:
- Open Windows Data Recovery tool.
The User Interface is minimal and straightforward; there are three distinct scan modes which are Quick Scan, Deep Scan and File Trace. We’ve used Quick Scan mode, as it fits perfectly in all general situations.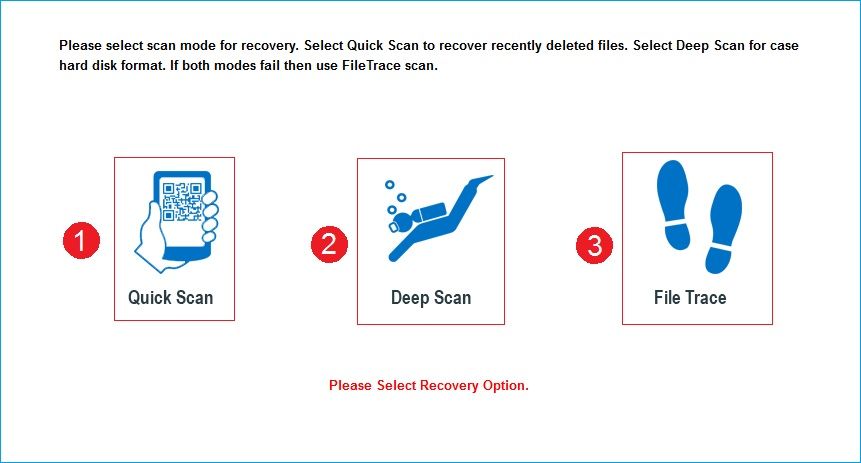
- All the storage peripherals would be listed like below. Select the drive from which you wish to recover the lost data, click Next.
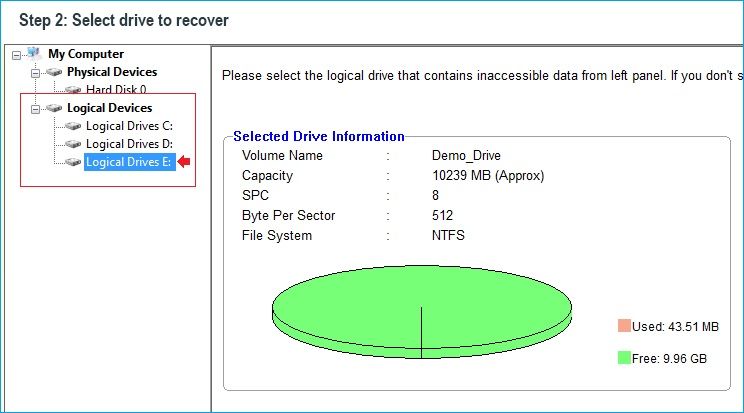
- Before initializing the scanning, the tool requires user confirmation; so, make sure you’ve selected the right drive or storage media and click Next.
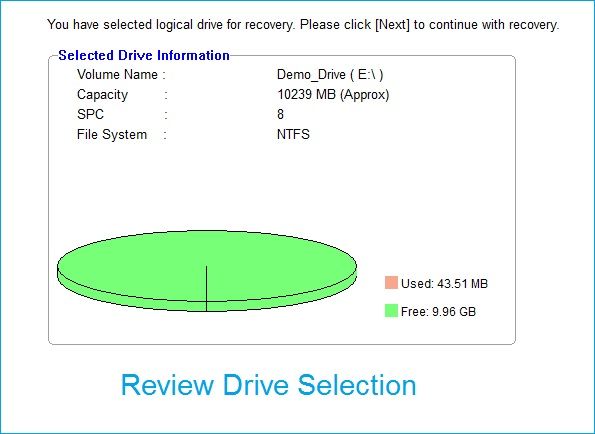
- You can click the Hide Progress button to speed up the process.
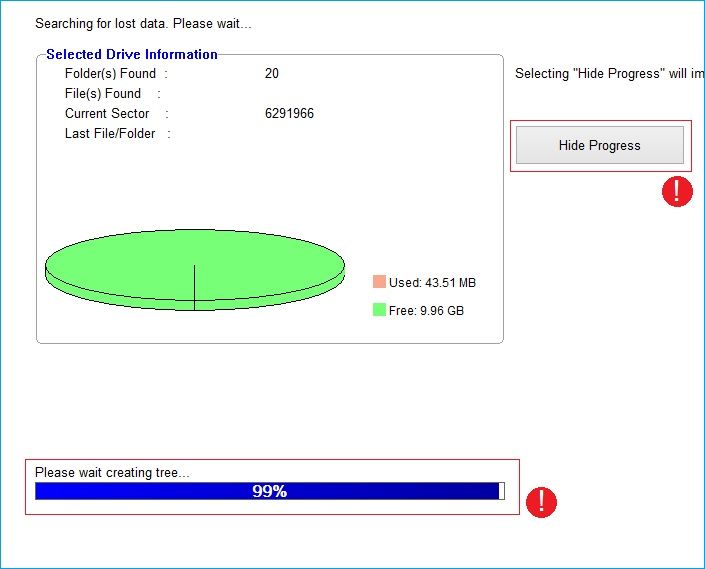
- Click Ok.
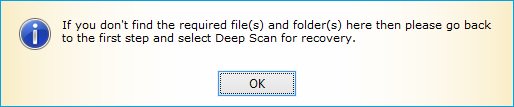 Note: Upon the scan completion if you don’t see the data you were looking for, then move back to step 1 and choose Deep Scan or File Trace mode.
Note: Upon the scan completion if you don’t see the data you were looking for, then move back to step 1 and choose Deep Scan or File Trace mode. - In this step, the tool UI shifts to three-pane view. Pane one is where all the folder(s) are displayed in Tree View, second is where you can see the contents of each folder upon selection named as Folder Items Pane, and in third pane you can preview file data before proceeding with the recovery.
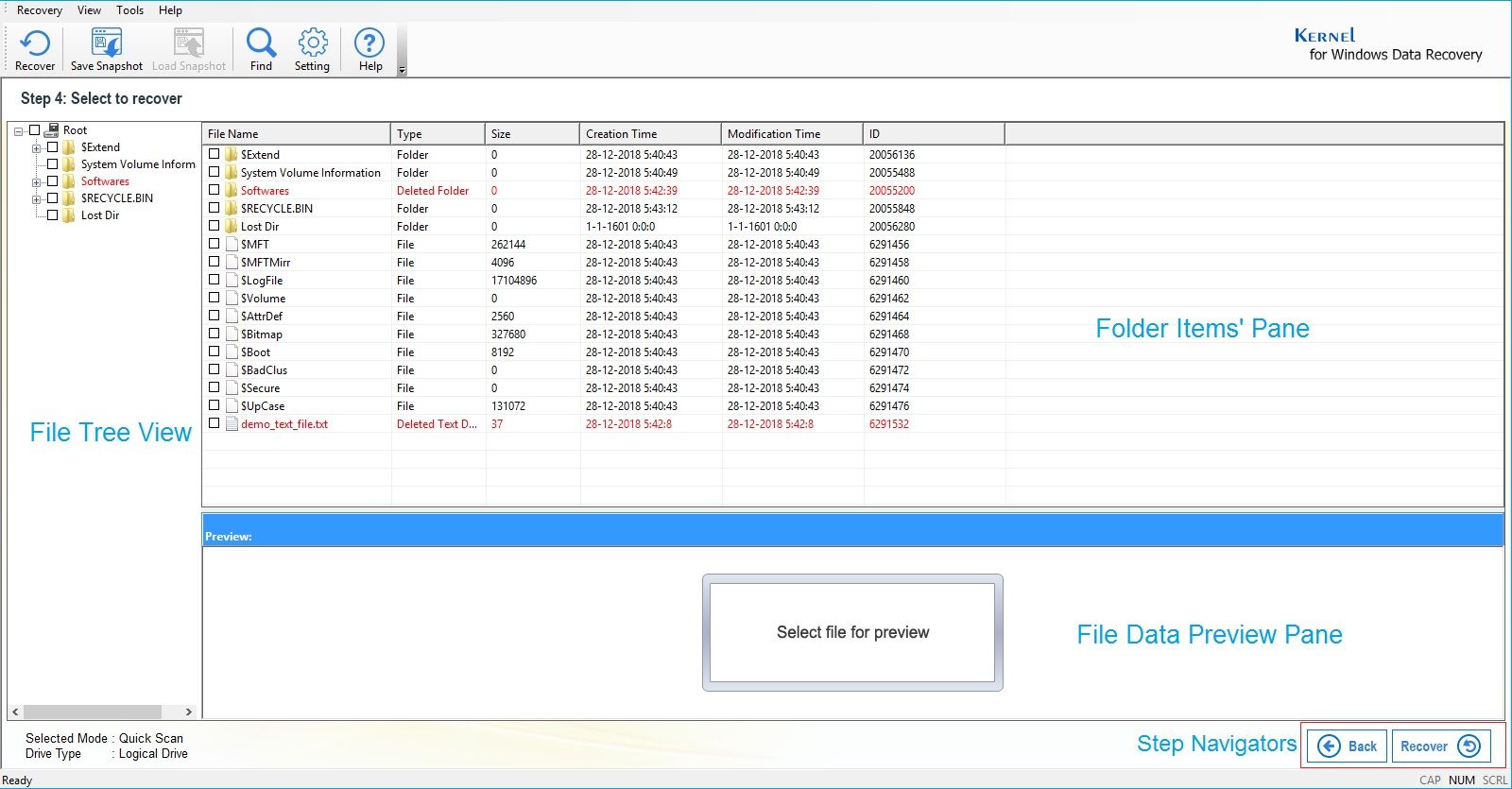
- Select the checkmark of the folder(s) or select file(s) in Folder Items Pane. Click Next.
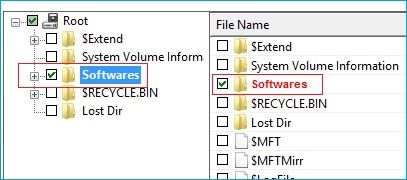
- Browse for a location to save the items after recovery and click Ok.
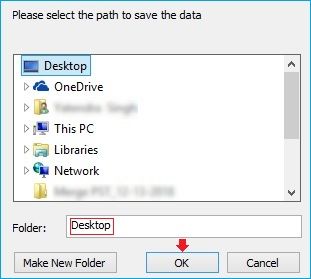
- While the recovery is in progress:
- You can stop the whole process by clicking on Stop Saving button.
OR - Drop an item from being recovered by clicking on the Skip File button.
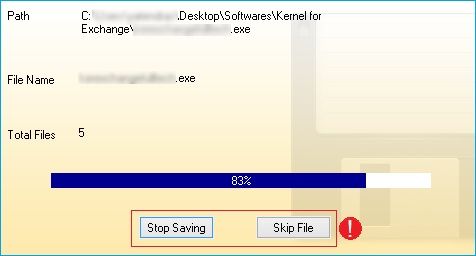
- You can stop the whole process by clicking on Stop Saving button.
Conclusion
File Recovery on a Windows system is not easy as there is no solid and effective native method for it. Restoring from backup remains the only option. Generally, it is not feasible as many users don’t keep backups. But even in that case, you can try a professional recovery tool to recover Windows data and fix Windows file corruption issues.