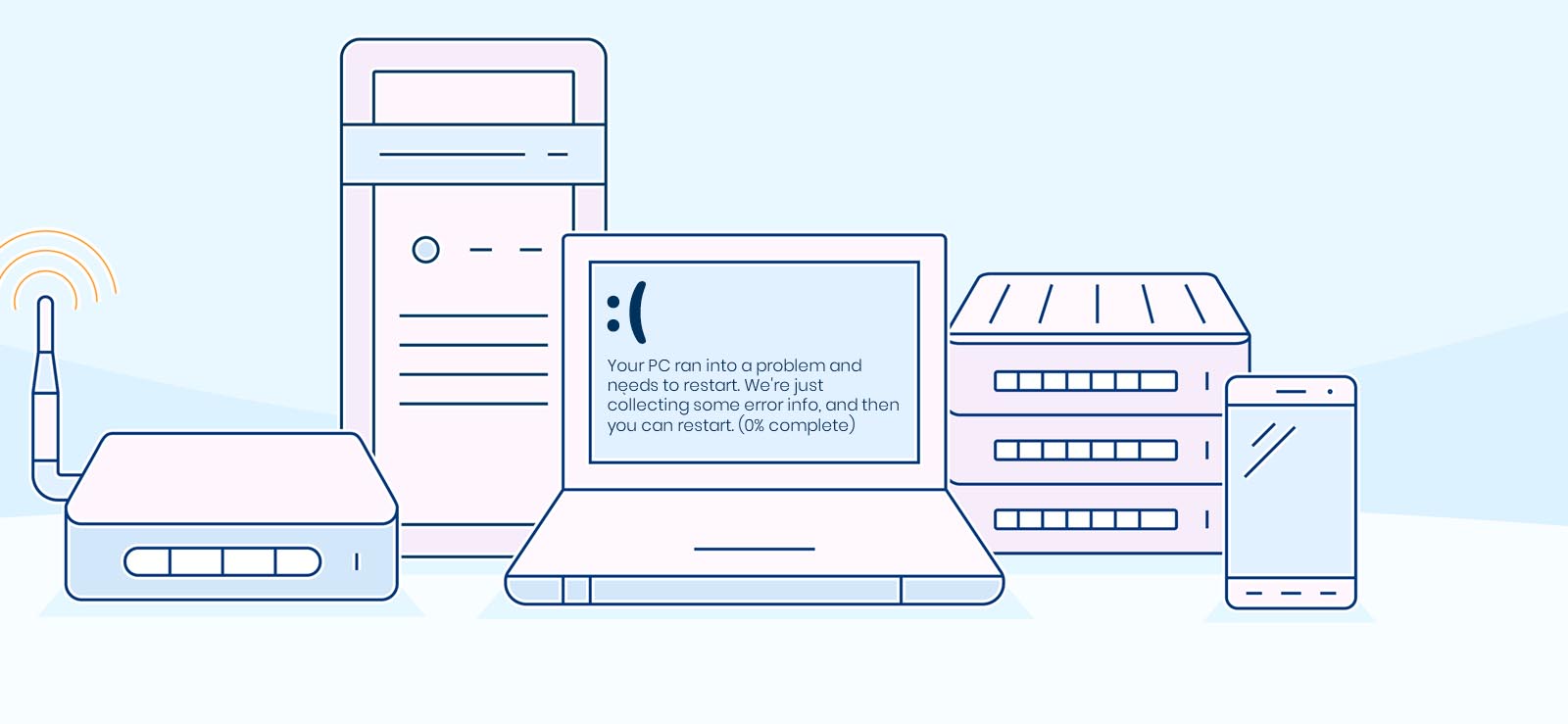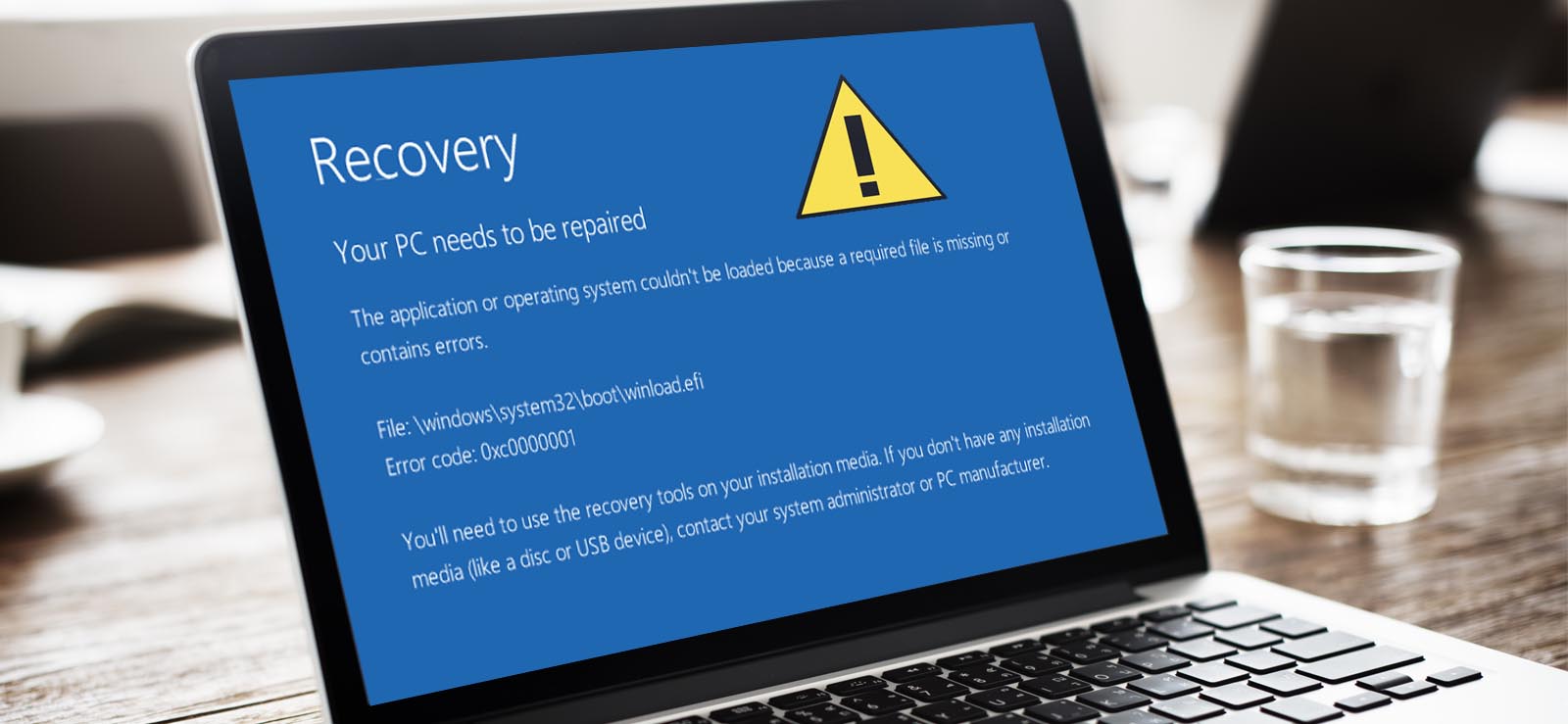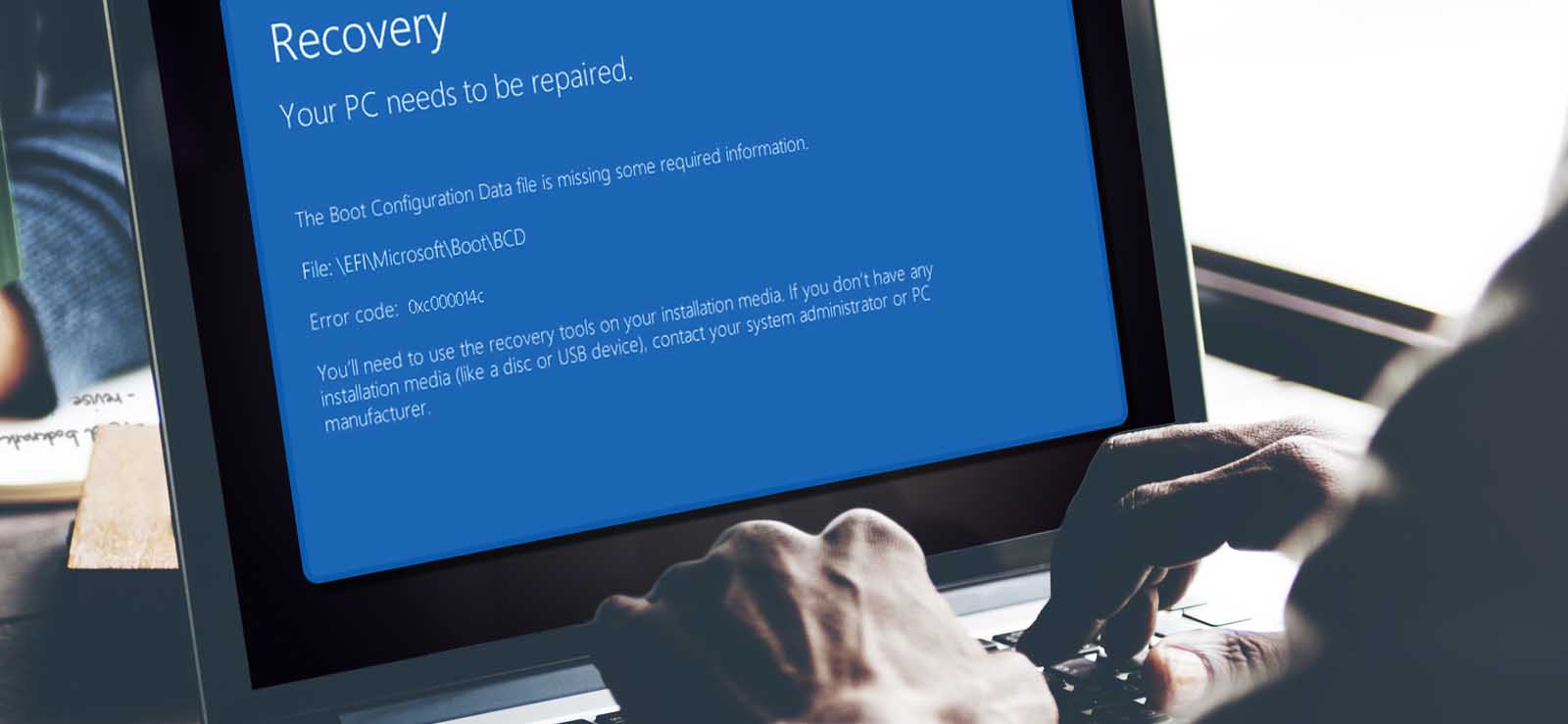Read time 6 minutes
Windows 10 Runtime Error often comes in the way of a smooth and uninterrupted functioning system. Runtime errors are specified as those errors which generally occur when any program or application is launched, especially for the first time. Talking about Windows 10, the most common Runtime error is Microsoft Visual C++ Runtime error. It generally occurs when Windows Explorer or any other application is attempted to be launched. An error message would come up like this.
Microsoft Visual C++ Runtime Library
Runtime Error!
Program: C:\WINDOWS\explorer.exe
This application has requested the Runtime to terminate it in an
unusual way.
Another error message which could come up while trying to launch any program in Windows 10 system is-
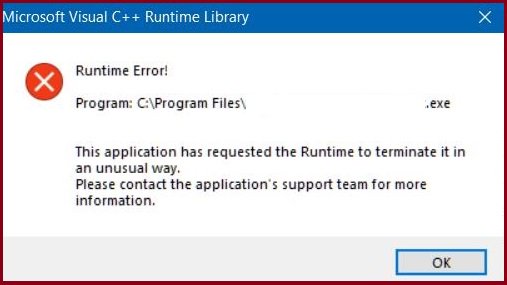
Let us understand all the possible reasons behind this Microsoft Visual C++ Runtime Error in Windows 10.
Reasons
- Malfunctioning of Microsoft Visual C++ Runtime Library
- Conflict with other programs and drivers
- Not enough memory or storage
- Malware intrusions
- Corruption in system files
- Outdated programs or faulty hardware
Manual methods to fix Windows Runtime Error in Windows 10
First, one can check for availability of storage space and free-up some space, if needed. Also, check for the correct functioning of anti-virus, malware or recently installed not-so-useful programs.
Also, there are some specific solutions which you can perform to fix this Windows Runtime Error in Windows 10.
- Go to the Control Panel on your system. Click on the Programs option. Find Microsoft Visual C++ program on the list, select it and right-click on it.
- Then select Uninstall/Repair option on above. Next, choose Repair option.
- Wait for the process to be finished. Once done, reboot the system. Check if the Runtime Error re-appears. If yes, then try re-installing the program with the fresh version.
- This time choose Uninstall option and by the time the uninstallation is completing, download a new updated version of Microsoft Visual C++ program. Once the uninstallation is completed, install this fresh version on your system. Now, reboot the system and check if it has worked for you.
- Type msconfig in the Windows run box (press Windows and R together) and click on OK.
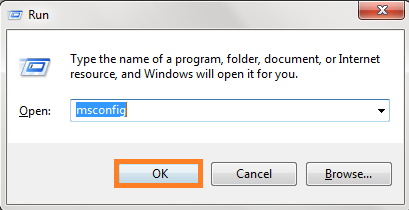
- The System Configuration dialogue box will get opened. Move to the Services tab and unselect the Hide all Microsoft Services checkbox (if selected), click on Disable all option and click on OK.
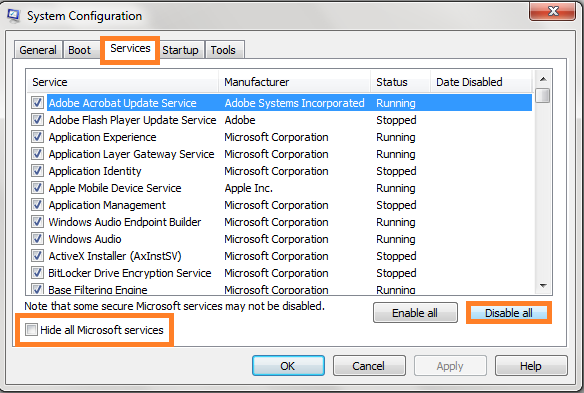
- Next, switch to the Startup tab and click on Open Task Manager link.
- On the Task Manager, move to the Startup tab. Then select the enabled services or program and right-click on it. Select Disable option for each of it one by one.
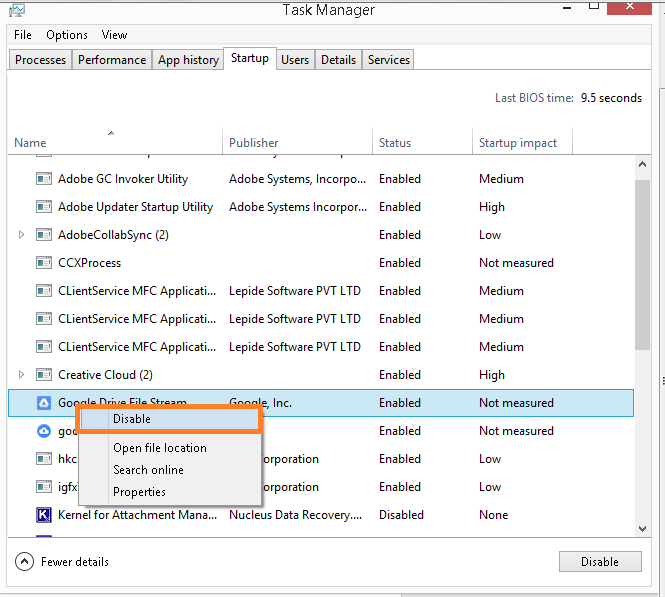
- Once all of the services are disabled, restart your Windows 10 system.
- If error is not coming up again, restart the disabled programs again from the Task Manager.
This was the clean boot on your system.
Re-install/Update Graphic Card Driver
An outdated Graphic Card Drive can cause issues in the performance of Microsoft Visual C++. To fix that, either you can try reinstalling it or update it to its latest available version which is also compatible with your Windows 10 version.
To re-install it, just go to Device Manager on your Windows Control Panel,

then expand Display Adapter section, select your Graphic Card Driver and right-click on it. Then select Uninstall device option.
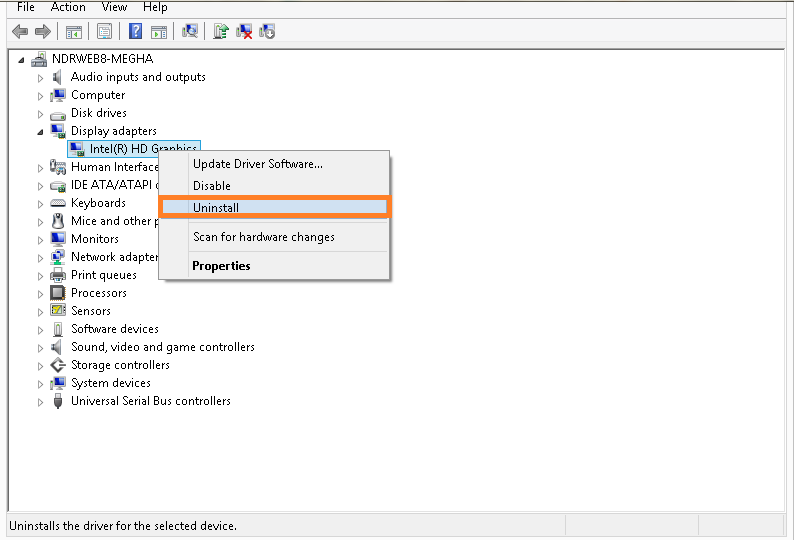
the uninstallation is completed, install the Graphic Card Driver again.
Your problem would be fixed if this was the issue. If not, you can try updating the driver with the latest version.
Re-install/Repair Microsoft Visual C++ Program
We have taken faulty Microsoft Visual C++ Runtime Library as a possible reason. So, we can try fixing it by trying two options, i.e.
Re-installing
Repairing.
To do so, follow the mentioned process-
Perform Clean Boot on Your System
This is a good solution as it allows to run only required programs and eliminates the unnecessary ones. Here is the procedure about a clean boot-
The above described manual processes can help you fix Runtime Error in Windows 10. Similarly, some Windows errors affect the data available on the system drives and make it lost or accessible to the users. The ultimate reason for this is the corruption of data due to faulty programs, virus intrusions, programs conflicts, etc. But we have an all-time solution to recover lost, inaccessible or even permanently deleted files from Windows system drives. Kernel for Windows Data Recovery tool is the one recovery tool which scans all the drives and partitions using three scanning modes and retrieves each and every bit of data residing in it. Users can preview the data and save only the desired data. Hence, it is the best professional tool to restore files from corrupted/crashed drive. With this tool, your Windows data is now safe without any compromise in its integrity. It supports the latest Windows 11 and all the rest of versions for the recovery.
Conclusion
Windows Runtime Error can be a resultant of many factors but can also be fixed with one of the manual solutions provided in the blog. But the error can turn into a nightmare if users and organizations lose their precious data. However, for lost or corrupted Windows data, one can go with the best Windows data recovery tool that is suggested towards the end of the blog.