Tips for Recovering Data from Crashed Hard Disk

Written By
Megha Sharma
Updated On
October 09, 2023
Read time 5 minutes
I think almost all PC users have heard about the term “hard disk crash” and at least some of them have experienced it. Those who have experienced the crash for the first time must be concerned about the data in the hard disk. In such a scenario, they would look for an immediate solution to the issue. Without knowledge about the preliminary steps after a hard disk crash, many users use wrong methods to fix the issue which worsens the situation, making lost data recovery impossible.
If you are facing such a situation currently or want to get knowledge about the ways to recover data from the crashed hard disk, this blog is for you. Let us start the discussion.
Whenever a hard disk crashes, the reason could be either physical or logical. In physical damage, the hard disk gets broken or damaged physically due to mechanical force or water spilling. In a case of complete damage, data recovery may not be feasible, and the case must be referred to the manufacturer’s support team. But with logical corruption, there are chances of data recovery after events of hard drive formatting, virus infections, accidental data deletion, sudden power outages, etc.
You could have prevented this worrying situation, if you had followed these measures:
Be aware of these simple measures mentioned above for healthy working of your system. Also, you can look for more tips to avoid Windows corruptions and data loss. Anyway, for now, we are providing you some free ways to recover data from the crashed hard disk.
To check whether you have chances for data recovery from your hard disk, first ensure that its drivers are detectable. Follow these steps:
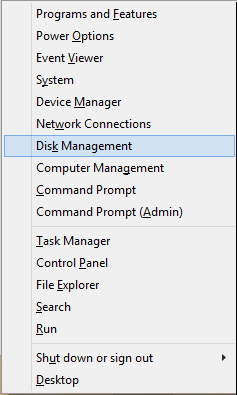
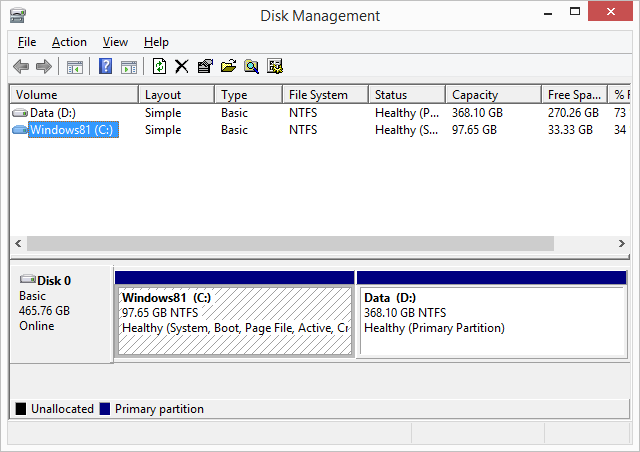
Execute these steps to perform a check on the file system errors in the corrupted drive.
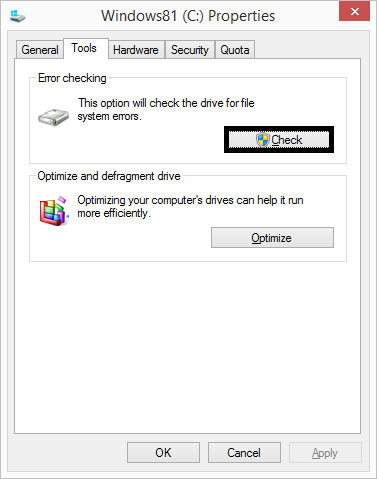
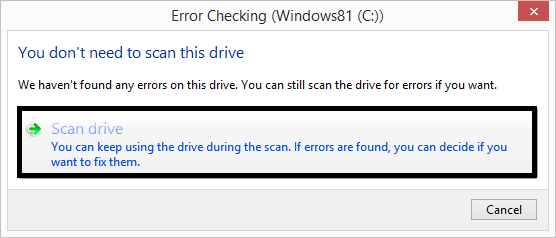
To check for bad sectors and other program errors, you can run the CHKDSK command. The command can also repair the corruption issues in the drive. Let us learn the steps.
This above command is to fix D drive of your system. Similarly, you can run this fix command for other drives.
When manual ways are not able to accomplish successful recovery of data from crashed/corrupted hard drives, you should go with a professional help. We bring you the best Windows data recovery tool in the market, Kernel Windows Data Recovery software to recover data from corrupt hard drives, formatted partitions, etc. This smart tool scans drives with three scanning modes, supports partition recovery and recovers even permanently deleted data. So, it is advised to get this tool soon to recover deleted data from crashed hard disk.
Hard Disk crashes or corruption leads to inaccessibility of data. However, in most of the situations, data is recoverable. Some manual ways for data recovery are explained here. A guaranteed solution which is reliable for data recovery is also recommended.