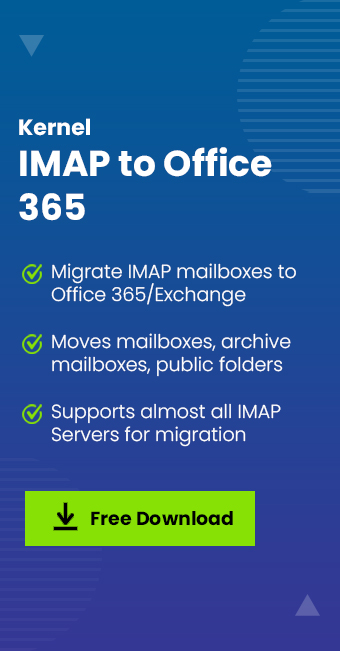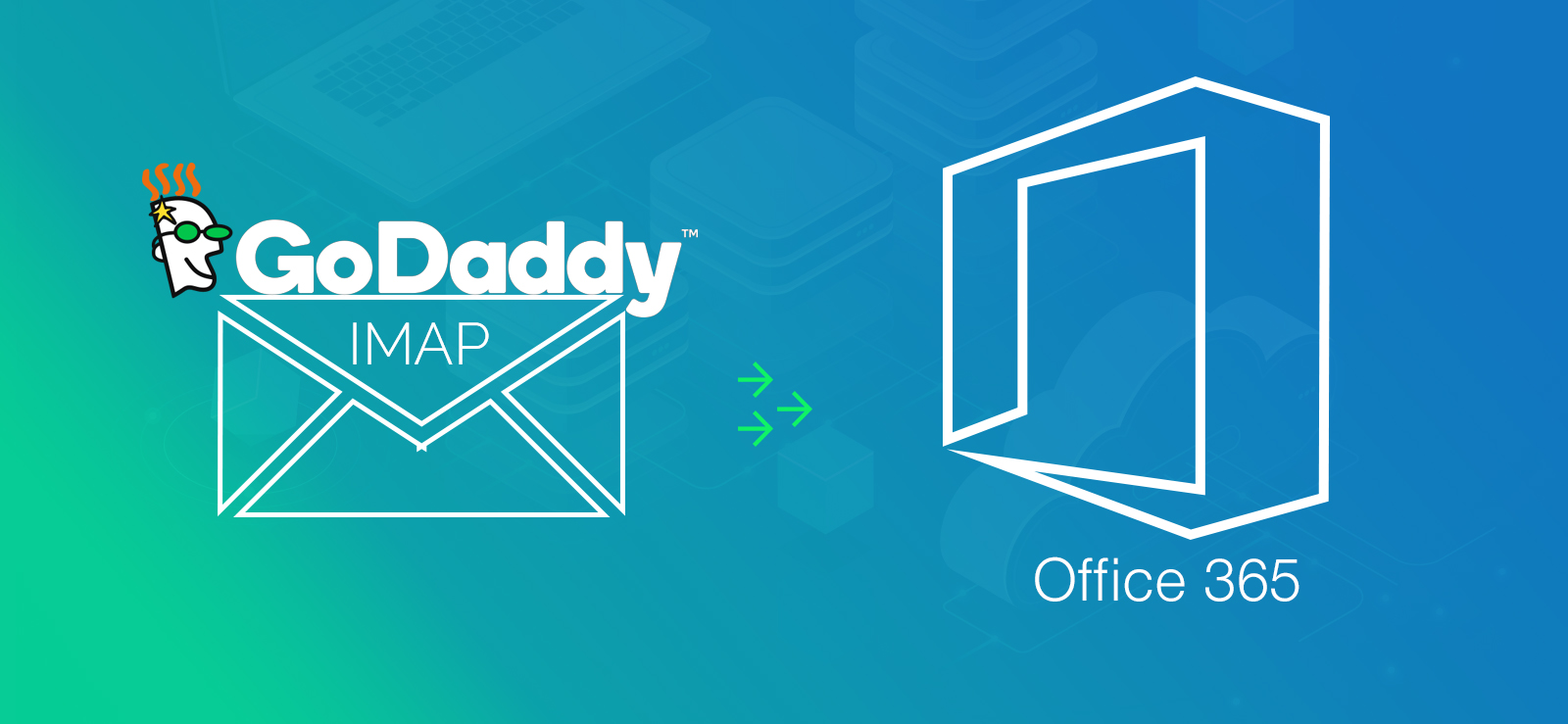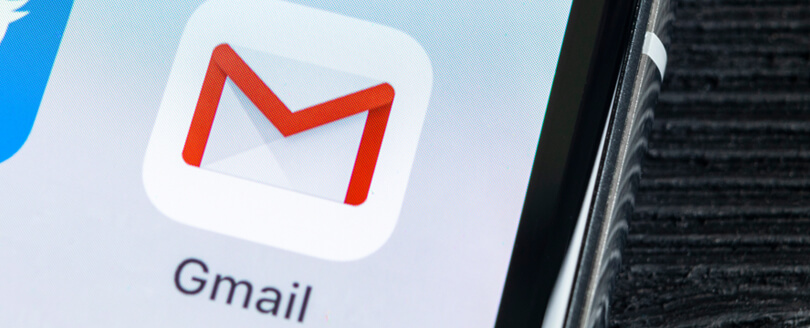Read time 8 minutes
AOL (American Online) is an international mass media business firm which provides many web-based apps and solutions to businesses. AOL mail is one of its free webmail service, which was acquired by Verizon Communication in July 2015.
It is a popular email application among American Users, but recently users started facing a lot of issues in accessing their AOL accounts, as there was not enough support provided by the communities to AOL application. So, they started looking for an alternate option, and Microsoft 365 turned out to be the best solution for it.
But, moving mailboxes from AOL email client to Microsoft 365 was a tough task, especially for new users who had no idea about Microsoft 365. So, we created this article to help such users in order to provide them assistance in migrating AOL emails to Microsoft 365.
Why move to Office 365 from AOL email web application?
Users are facing many issues while connecting to AOL email, and some users want to know why it is an ideal option to move to Office 365. There are many reasons that make Office 365 a suitable alternative for AOL emails, some of which includes;
- The first reason to move from AOL is inaccessibility of AOL mail account at any time. Many users face an immediate shutdown error in AOL Mail Server while accessing their email accounts.
- Every organization looks for business solutions that can provide maximum availability, and that’s why they are moving to Office 365 as it offers competitive features as compared to AOL.
- If we see from the security point of view, then Office 365 is more reliable.
However, moving AOL emails to Office 365 is not easy with manual procedures. But, there are some automated solutions also available. In this article, we’ll take you through both manual and automated methods.
Instant Solution
Download automated tool Kernel IMAP to Office 365 migration tool to migrate AOL emails to Office 365 without any complexities and in a quick manner.
Manual methods to forward AOL emails to Office 365
AOL is a web-based application, so users need Outlook Web Access to move their AOL emails to Office 365. Follow the below steps to move your AOL emails to Office 365.
- Login to your Office 365 account and open Outlook Web Access (OWA).
- Now, hit the “Setting” icon in the upper right corner of the tool and type “accounts” in the search dialog box. Select the “Connected accounts” option from there.
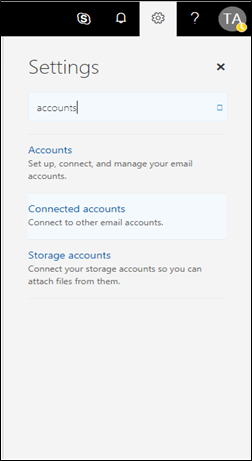
- You’ll be redirected to a new page, click the “+” icon to add a POP3/IMAP account to your Outlook mail.
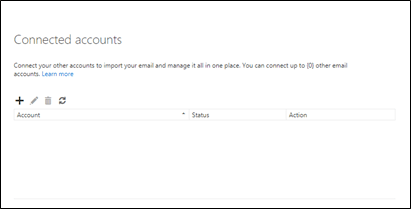
- A new window will appear on the screen, enter the email address and password for the AOL account, and click “Ok.”
- A notification will appear on the screen displaying “Connect your email account,” click “Ok” to complete the process.
- You can see the AOL account added to the list of “Connected accounts.”
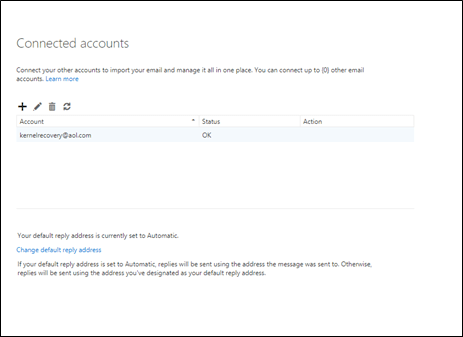
Once AOL account is configured with the Office 365 account, you’ll be able to see all the mailboxes in the Office 365 account. Also, all your AOL emails will be received in Office 365 mailbox.
However, not everyone can perform this manual method, as it is a complicated technique and requires adequate knowledge of computer and Office 365. So, there is an automated solution that can help you migrate AOL emails to Office 365.
Kernel IMAP to Office 365
Kernel IMAP to Office 365 is a great tool that allows users to migrate from any IMAP/POP3 server to Office 365. With the help of this IMAP to Office 365 migration tool, you can migrate single as well as multiple mailboxes to Office 365. To migrate AOL emails to Office 365, follow these steps:
- Download Kernel IMAP to Office 365 and install on your system.
- Launch the tool; a window will appear on your screen. Click “Add” button in the “Add Source” section.
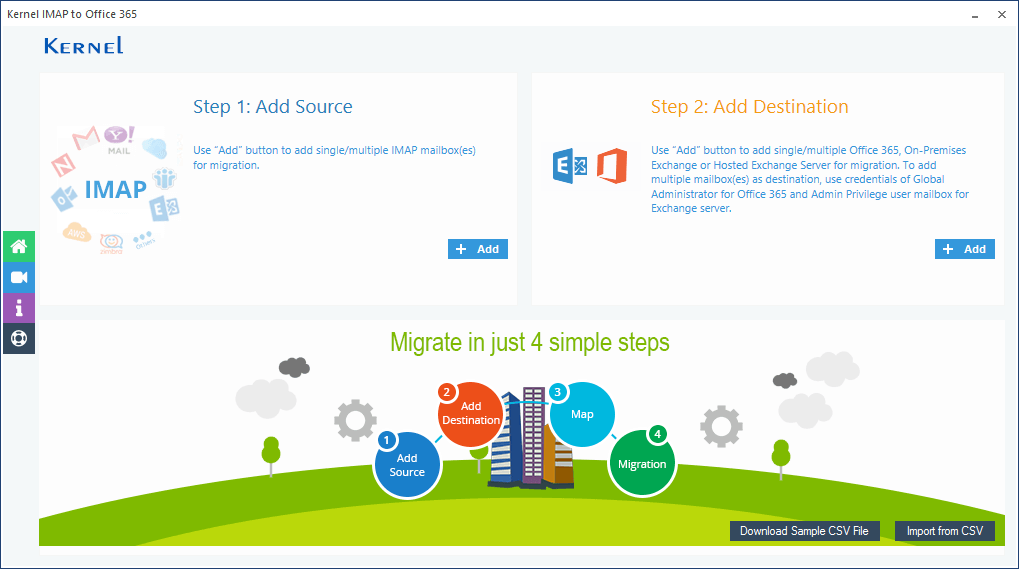
- A new window will open on the screen, add the server name and other details to connect the AOL account, and then click the “Add” button.
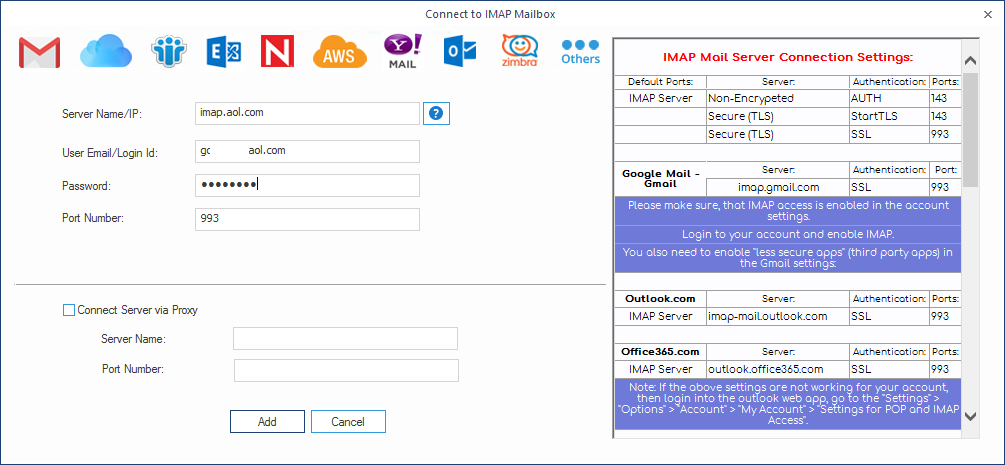 Note: Check the checkbox “Use SSL Connection” for better progress.
Note: Check the checkbox “Use SSL Connection” for better progress. - Source mailbox has been added to the tool. Now, to add “Office 365” account hit the “Add” button in the “Add destination” section.
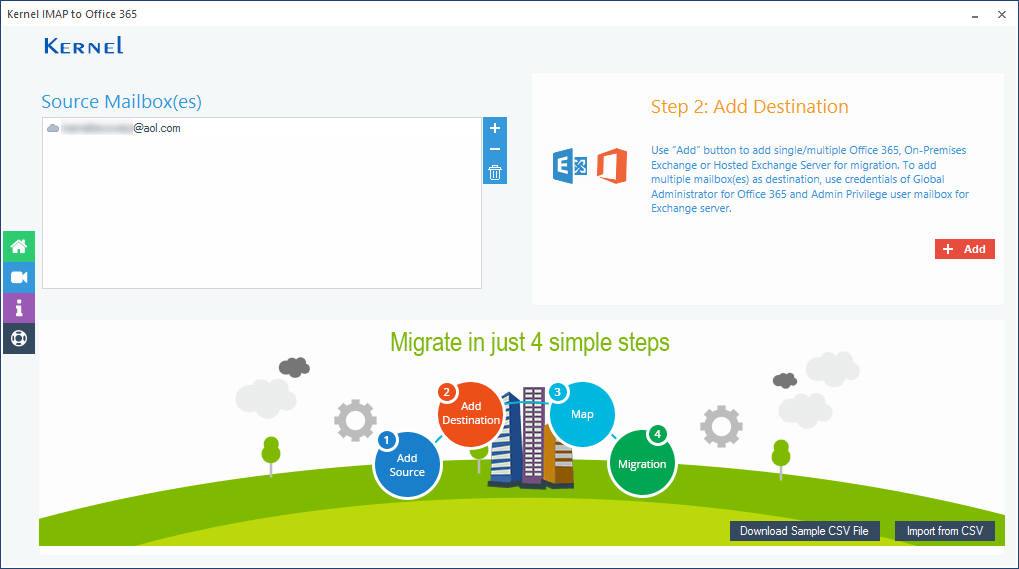
- In the pop-up window, enter the credentials of the Office 365 account, and click the “Add” button.
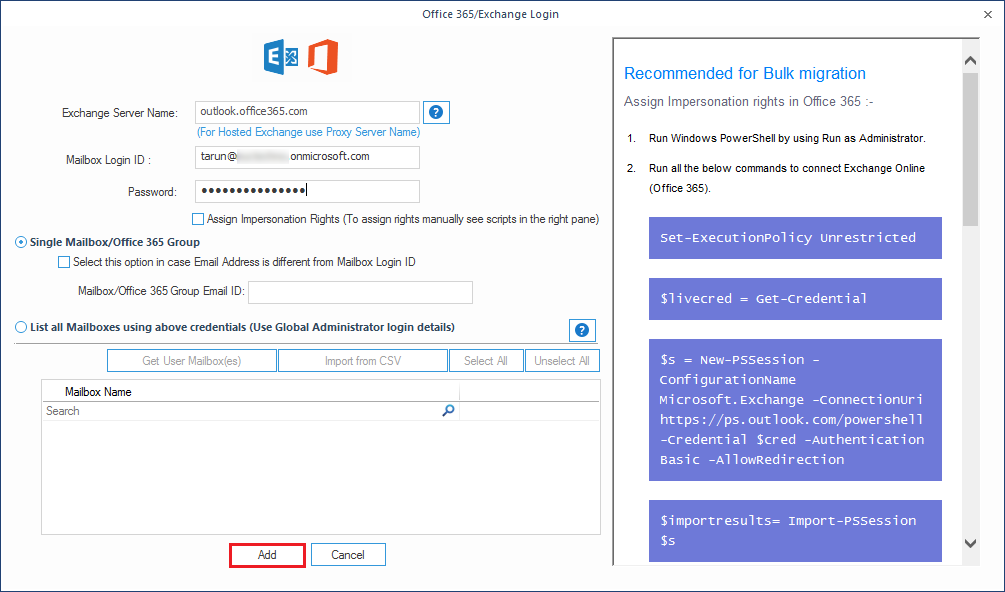 Note: From this section, you can select whether you want to connect single mailbox or multiple mailboxes.
Note: From this section, you can select whether you want to connect single mailbox or multiple mailboxes. - Once both “Source”and “Destination”mailboxes have been added to the tool, click the “Set filter and migrate” button for the migration process.
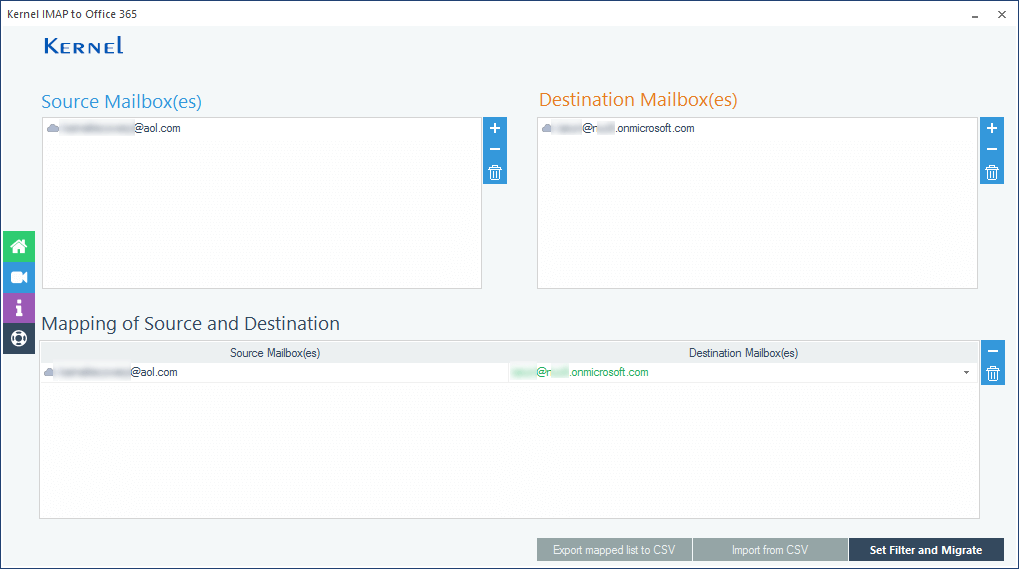
- In the next step, select the folders that you want to migrate to Office 365 from AOL account. You can also apply multiple filters to the email folders, such as Date, Item Type, Empty folders, etc. After selecting the filters, hit the “I am OK, Start Migration” button.
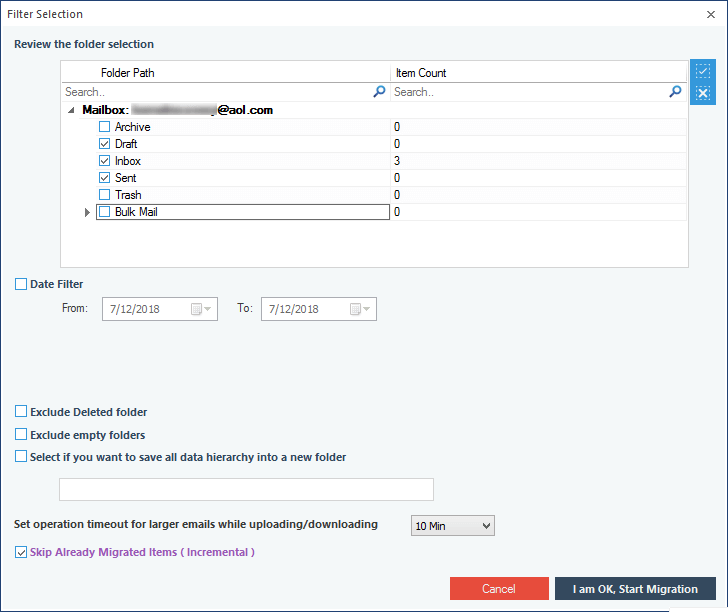
- The tool will swiftly migrate the items. Once the migration is complete, a notification window will appear on the screen. Click “OK” to finish the migration process.
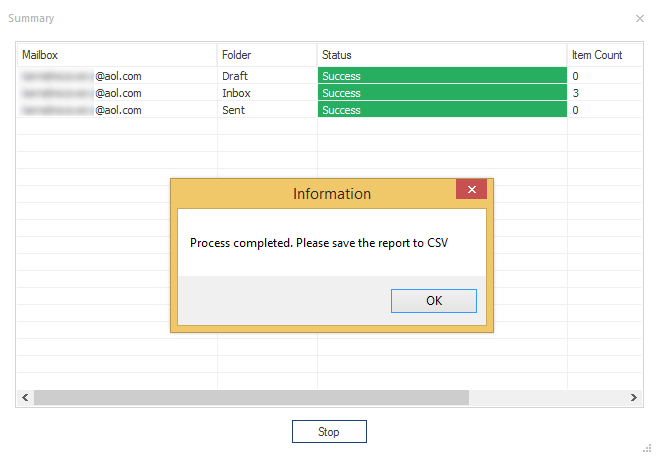
- To get the complete information about the migration status, download the report in CSV format.
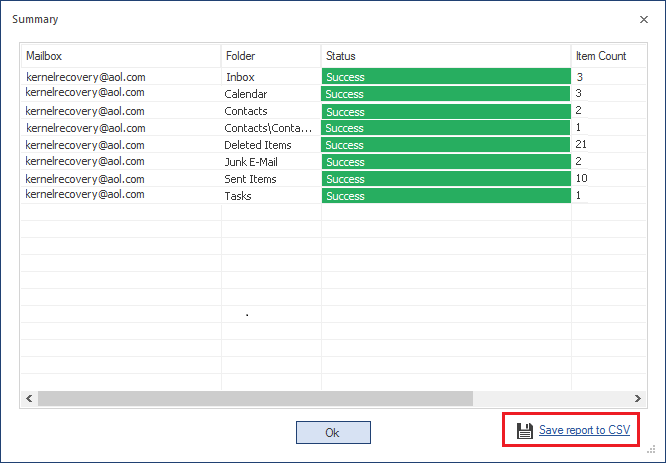
Benefits of third-party tools
The manual method for IMAP to Office 365 migration is not comprehensive. It is a simple process to sync the AOL mailbox to Office 365. It does not have any crucial features like filters or correct account mapping. But third-party tools let you use all such features. Here are some benefits of third-party tools-
- You can add multiple IMAP-based accounts at the same time for migration.
- You can map the source IMAP account with the destination Office 365 account.
- You can migrate the data into the primary mailbox, public folder, and archive mailbox.
- There are multiple filters to select only important mailbox items for migration.
- After completing the migration, the tool will provide a migration report in the CSV (Comma-separated value) file.
Conclusion
Manual migration of AOL emails to Microsoft 365 could cause data loss if the process fails in between. Also, manual methods don’t allow you to transfer entire AOL data to Microsoft 365. So, if you want a secure migration from AOL to Microsoft 365 with complete integrity and security, then always use the Kernel IMAP to Office 365 tool as it exterminates all the complexities and completes the migration in the safest and fastest manner.