Read time 10 minutes
The flexibility of the IMAP (Internet Message Access Protocol) makes it the most useful email protocol that allows you to access your emails from any device or location. The presence of the emails on the webserver helps the user not to remain dependent on a single platform. Also, with IMAP all the email, contacts, and other folders are present instantly. But Microsoft 365 has the support of Microsoft that positions it as the leading email management platform. It can handle an unlimited number of mailboxes at the same time. So, if you want to migrate from GoDaddy IMAP to Microsoft 365, then you can make your decision based on the following comparison table.
|
GoDaddy |
Microsoft 365 |
| Starter Email: You get the Starter Email bundle when you purchase other GoDaddy services like website hosting, domain registration, etc. |
Online Essentials: This subscription plan gives you a storage space of 50 GB as well as a full 1 TB cloud storage on OneDrive. You can share your files and use the MS Office suite products like Word, Excel. |
| Email Essentials: Create your professional email through the domain you purchased at GoDaddy, create contacts, calendar, notes, and synchronize the data with any email client or smartphone device. The Storage space is limited to 10 GB. |
Business Premium: Business Premium covers all the benefits of Online Essentials and extends its benefits by allowing the user to download the desktop versions of the MS Office suite applications. The plan is sharable at five different computer systems, smartphones, tablets, etc. |
| Email Plus: Email Plus incorporates all the benefits of Email Essentials but provides a storage space up to 50 GB. |
Premium Security: It covers all the features of the previous two plans and provides extra benefits Advanced Security and Email Archiving add-ons. |

Download Kernel IMAP to Office 365 migration tool to migrate IMAP mailbox data from GoDaddy to Office 365 in few simple steps.
So, if you want to migrate from GoDaddy to Office 365, then you can complete the process in multiple phases by following the below steps –
Plan the migration
Step 1) Gather the Office 365 Administrator credentials, GoDaddy Administrator credentials, and all the user passwords.
Step 2) Go to GoDaddy website and login with Administrator credentials –
- Go to ‘Workspace Email’ and click the option ‘Manage All.’
- It will present the list of your emails. Click the ‘Export’ option.
- At the Export wizard, select Email from the Export drop-down, check the option ‘Select All’ to select all the properties of Email. At last, choose the option ‘CSV’ as the File Format. Click Export.
- After saving the CSV file, open it and create a new row at the top for following details –
- User Name
- Email Address
- Password
Start the migration from GoDaddy to Office 365
- Login to Office 365 Admin center, the go-to Admin Center, and click Exchange.
- Follow recipients>>migration.
- Click Add (+) and select Migrate to Exchange Online.
- Select the last option of ‘IMAP migration (supported by Exchange and another email system).’
- Click ‘Choose File’ and browse the CSV file you created for the GoDaddy email.
- At the ‘IMAP migration configuration‘ page, fill the details for the IMAP server (imap.secureserver.net), Authentication (Basic), Encryption (SSL), Port (993). Then click Next.
- Provide a name to the batch migration, select the Bad Item limit, Large Item limit, and exclude folder. Click Next.
- Use the Browse button and select the user(s) who will get the notification at various migration stages. Then choose the option to start the migration.
- After completing the prerequisites for the migration, the batch migration will start and show its status as ‘syncing.’
- You can click the View details link and get the current status of the batch items.
- Finally, when all the emails are migrated from GoDaddy to Office 365, then the status of the batch will change to synced.’
NOTE: The migration method which we covered above is suitable for migrating the email from the GoDaddy IMAP only. If you have account in Gmail, Outlook or Hotmail, then you can run a data migration also for IMAP migration in Office 365 Admin Center. So, if you have contacts and calendar in your mailbox, then you will have to migrate them separately.
There is a simple method using Outlook by which you can export your IMAP data to a PST file and later import it to Office 365 mailbox through Outlook.
- Export IMAP to PST file
When you are using Outlook configured with an IMAP account, then you can export the calendar/contacts at a separate PST file.- Start Outlook, click File >> Open & Export >> Import/Export.
- Choose the option ‘Export to a file’ and click OK.
- Click Outlook Data File (PST), and click Next.
- Select any folder among calendar or contact. Check the option ‘Include Subfolder’ and click Next.
- Browse the folder to save the file and click Finish.
You can run the same steps from 1-5 to create a PST file for any separate folder.
- Configure the Office 365 account in Outlook
- Go to Control Panel and click Mail. Select Show Profiles and click Add.
- Choose the option ‘Manual Setup or additional server types.’ Click Next.
- Select the first option, ‘Office 365’ and provide full Office 365 email address. It will automatically add the account to Office 365.
- Import PST to Outlook
- Start Outlook, click File >> Open & Export >> Import/Export.
- Choose ‘Import from another program or file.’
- Select Outlook Data File (PST). Click Next.
- Browse and select the PST file.
- After importing the contact/calendar and emails, then you can remove the older IMAP account from Outlook.
- After completing the whole process of migration, you can go back to the Office 365 Admin Center and delete the migration batch.
Migrate using mozilla thunderbird
Another method to move GoDaddy mailboxes to Office 365 can be a simpler approach to create the IMAP account in Mozilla Thunderbird. The application can register an IMAP account easily and create a mailbox. After creating the mailbox, you can choose individual emails and drag-&-drop them to Outlook where you have created Office 365 account. It does not require any complex migration procedure and moves emails between two email accounts.
But this method has also its drawbacks as it can move emails only. There are great chances of failure during drag-&-drop activity and to entire mailbox can be moved at the same time. So, it is not suitable for business accounts in GoDaddy.
Migrate GoDaddy IMAP mailboxes to Office 365 easily
The process to migrate from GoDaddy to office 365 is not straightforward, and you need to migrate emails and calendar/contacts separately. To perform the migration easily, you can use a simple migration tool called Kernel IMAP to Office 365. It can access your GoDaddy IMAP mailbox and move it directly to Office 365. There is no limitation in migrating the data, and you can migrate email, contacts, calendar, and all other folders at the same time.
To know more about the migration, you should check the following procedure to migrate GoDaddy mailboxes data to Office 365 account.
- Run the software and click the Add button in the Add Source Section.
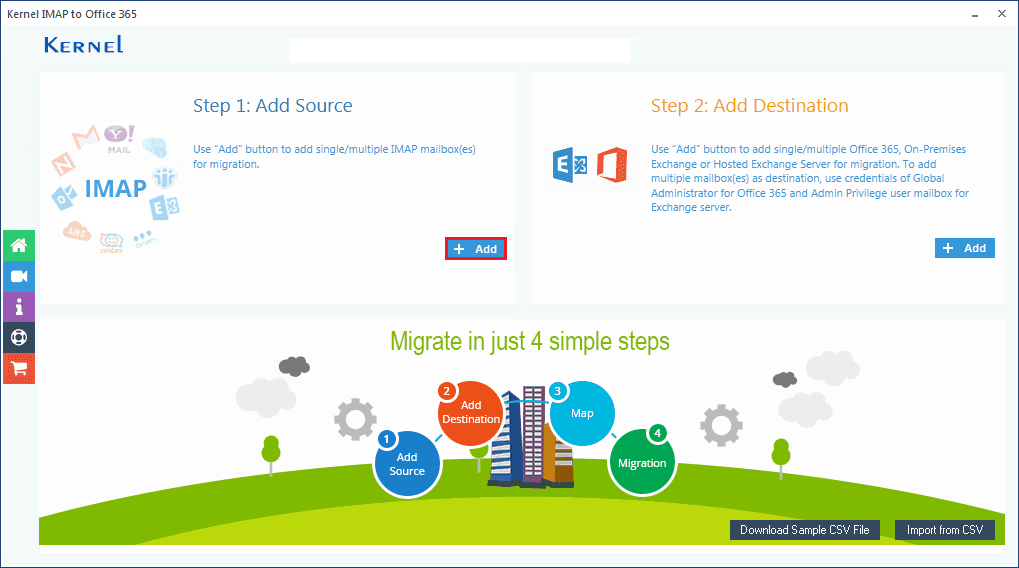
- Input the User Email/Login ID and Password of your GoDaddy account, then click Add.
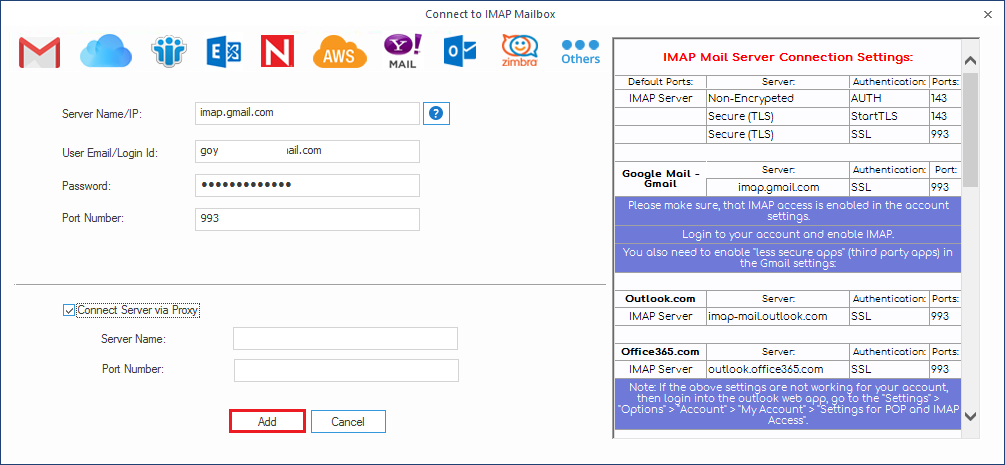
- Now, click the Add button in the Add Destination Section.
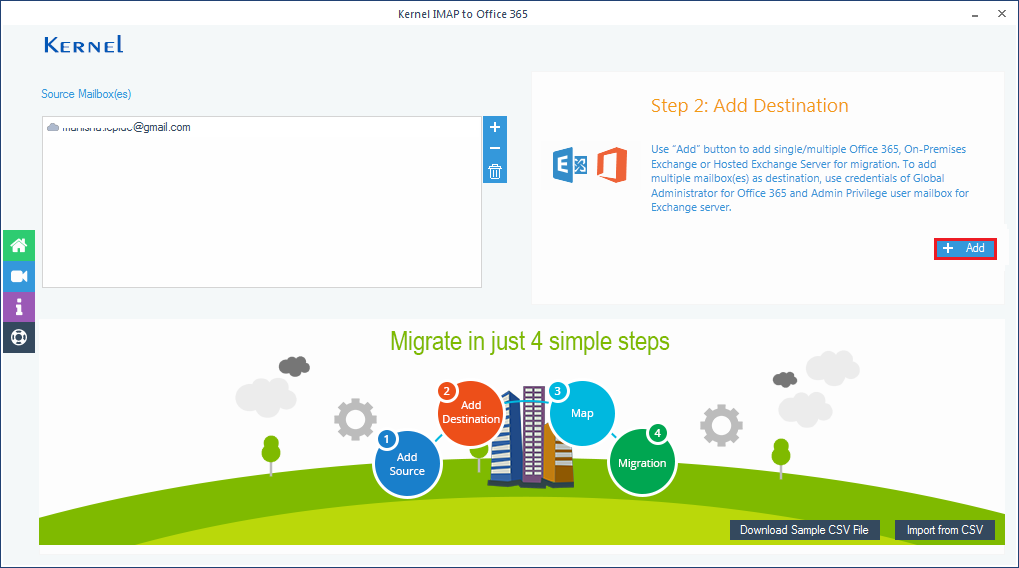
- Input the credentials of the Office 365 account and click the Add Button.
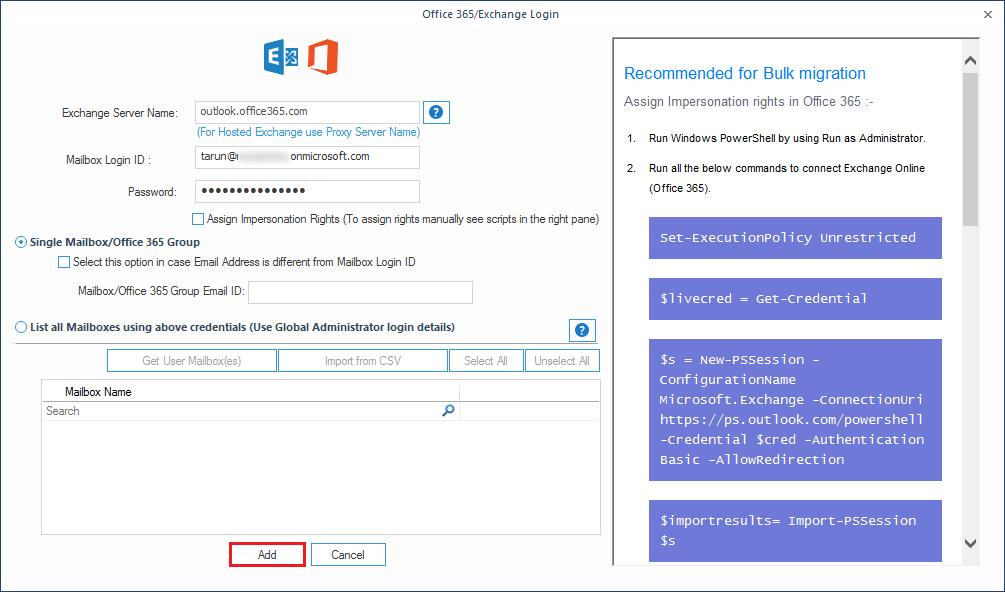
- Now, you can map the source IMAP mailbox with the Office 365 mailbox. Click Set Filer and Migrate.
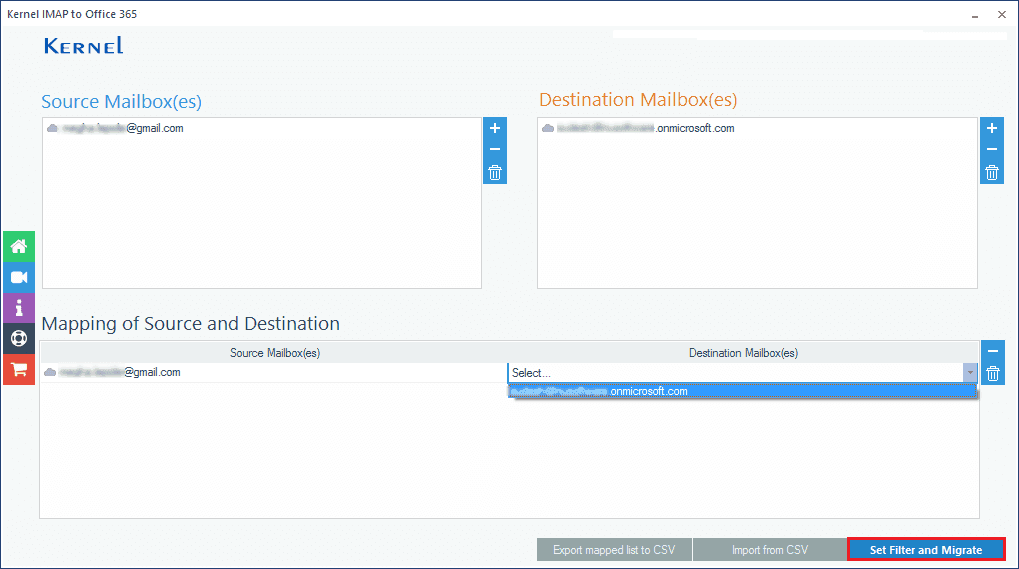
- Select from Mailbox, Archive mailbox, and Public folder for both source and destination account. Then click Migrate.
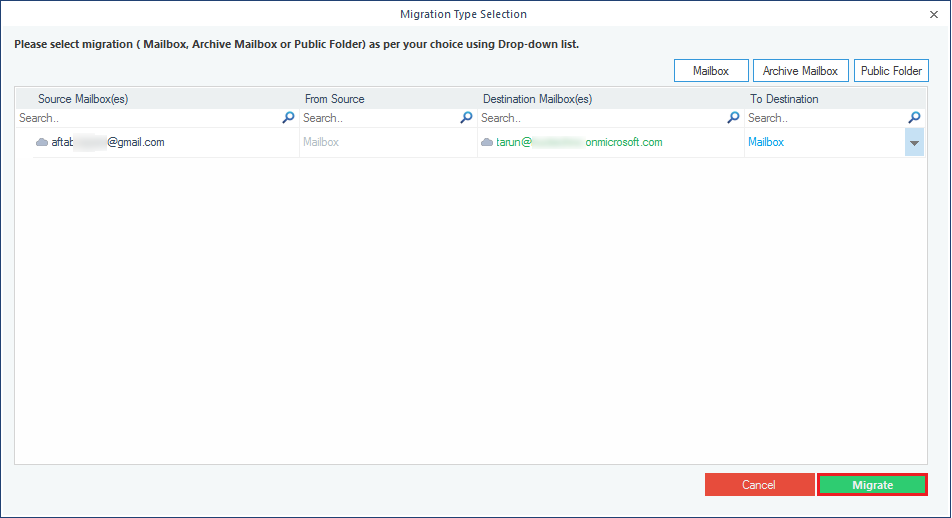
- Apply the various filters like folder selection, date filter, exclude deleted items, exclude empty folder, migrate whole hierarchy into a single folder, operation timeout for large items, skip previously migrated items, and migrate into Office 365 Group. Then click I am OK, Start Migration.
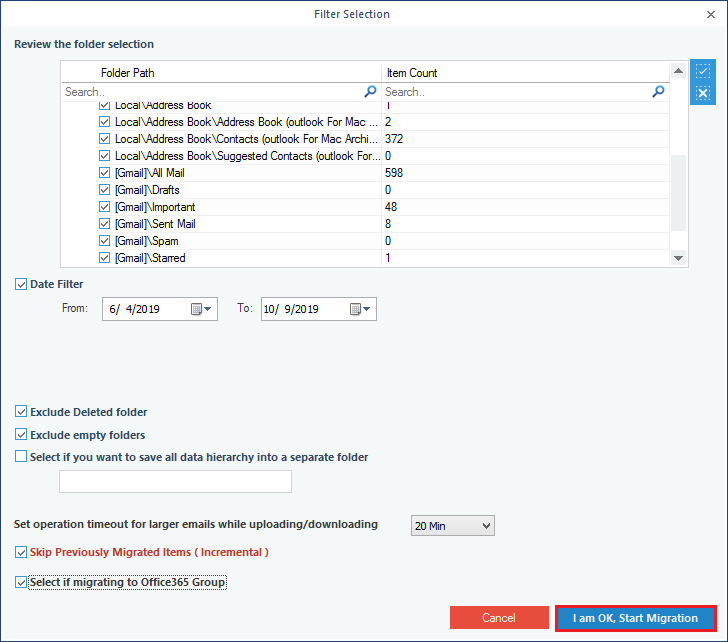
- After a successful migration, you will get the successful message. Click OK.
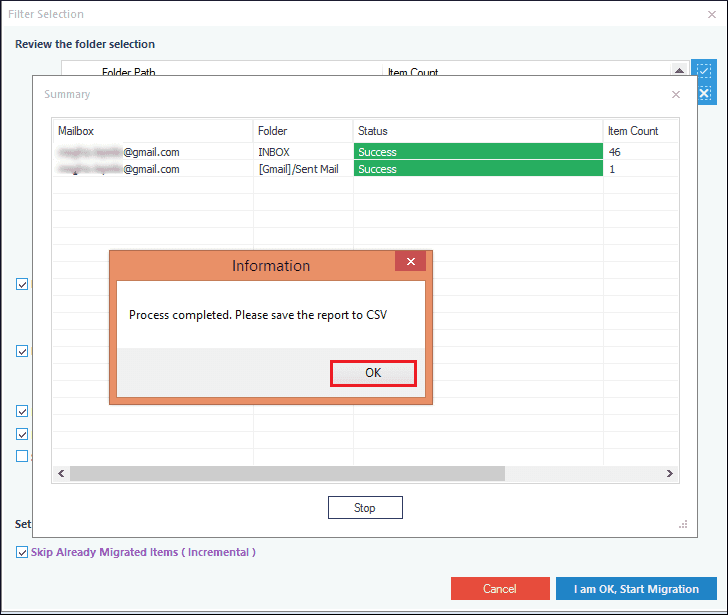
Conclusion
The process to migrate from Godaddy to office 365 is not straightforward, and you need to migrate emails and calendar/contacts separately. To perform a simple migration, you can use a simple migration tool called Kernel IMAP to Office 365. It can access your GoDaddy IMAP mailbox and move it directly to Office 365. There is no limitation in migrating the data, and you can migrate email, contacts, calendar, and all other folders at the same time.
FAQs
A- No, the port number remains same, and you can connect IMAP with any desired email platform.
A- Yes, you can connect from all the supports IMAP servers.
A– Yes, the attachments will also migrate. You can check them after the completion of migration.




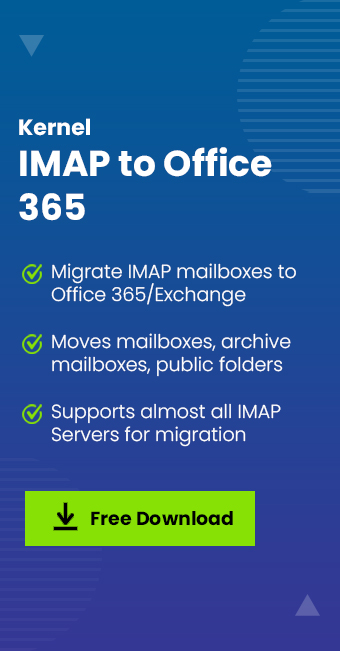
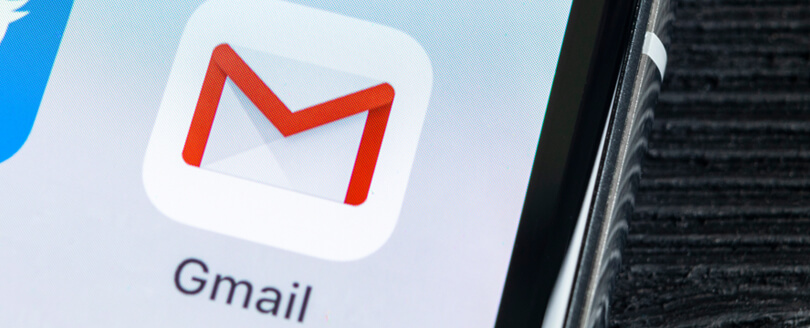
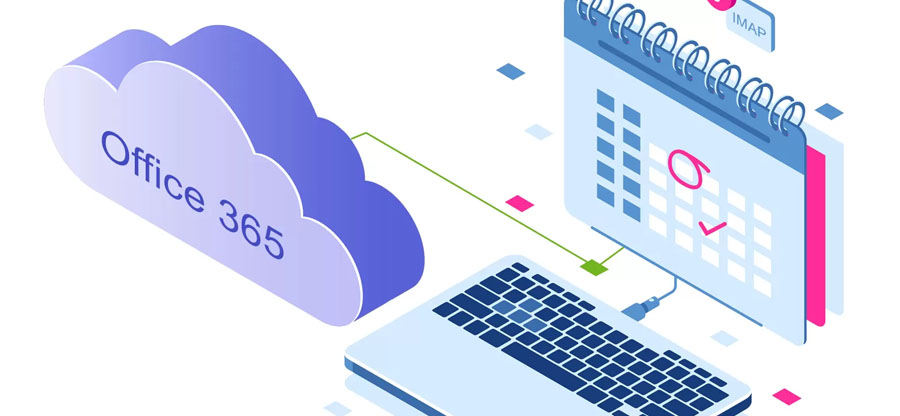
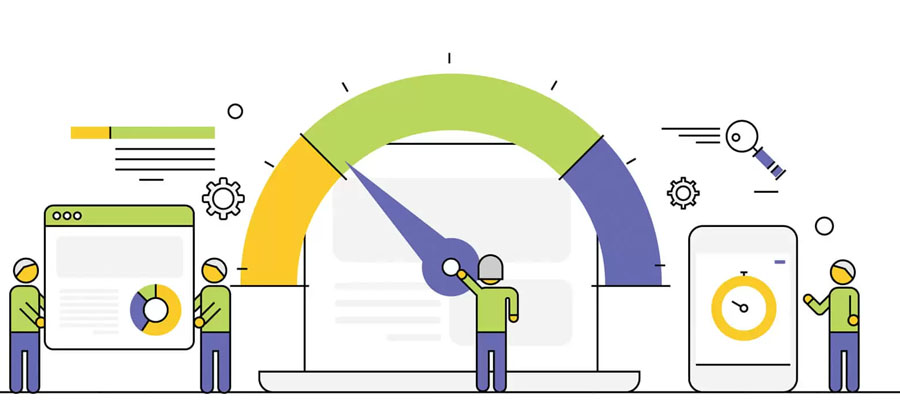
I am planning to migrate emails with all the data to Office from Godaddy using your tool, will it work for me.
No need to worry about our products and services. Kernel IMAP migration tool migrate all data to office 365 with 100% accuracy, you can use our product without any hesitation.