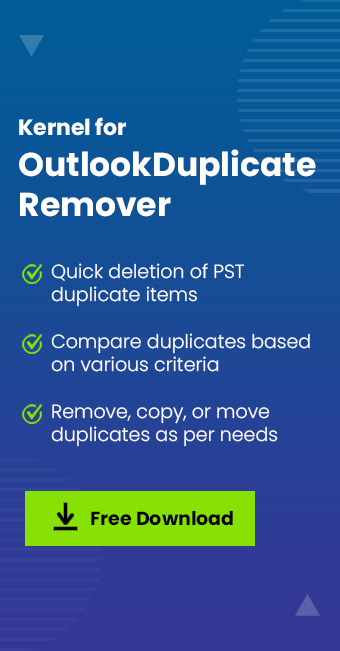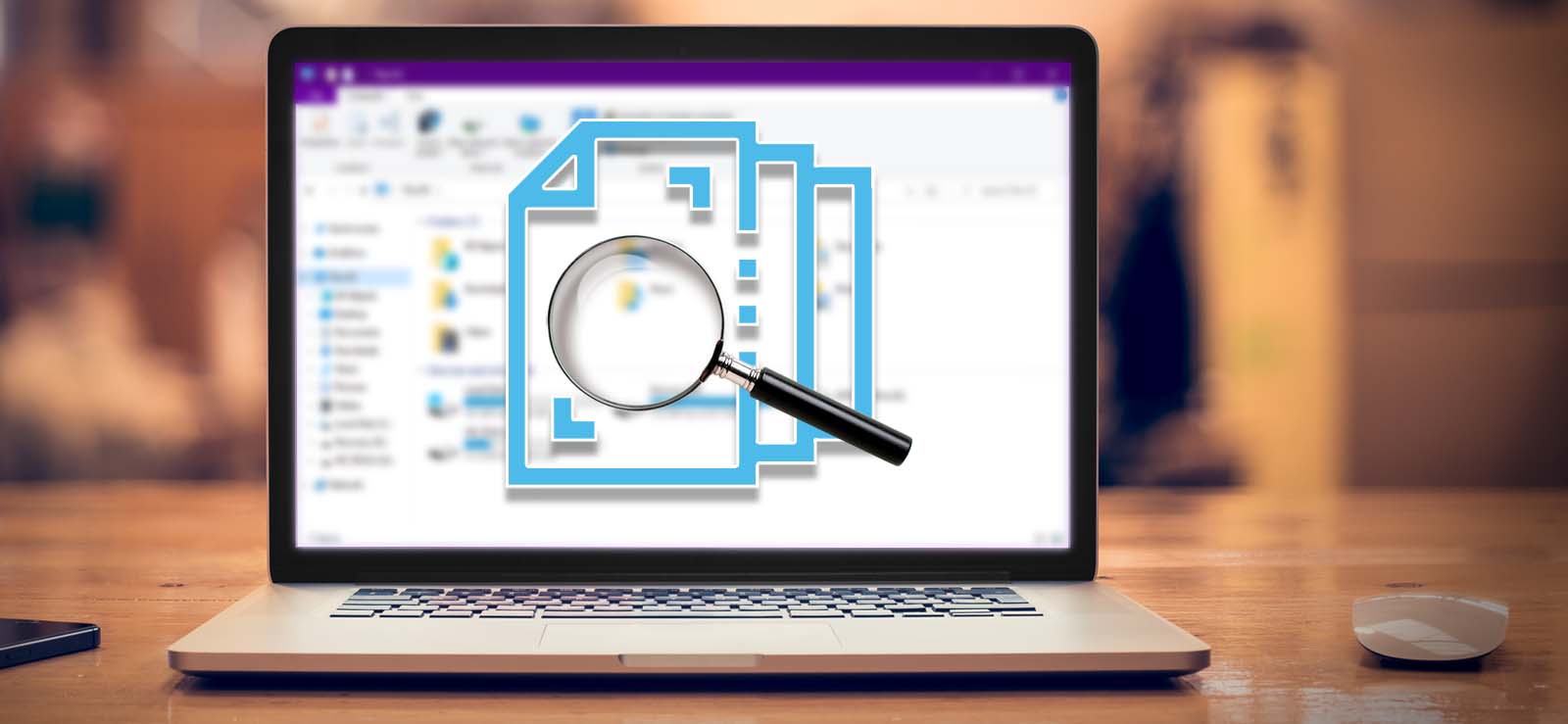Read time: 7 minutes
Outlook is a popular email service provider built by Microsoft. It has become a must-have tool for all as it allows you to organize mailbox items, including those of different accounts of different providers like Gmail, Yahoo, Outlook.com, etc. It also allows you to manage and organize messages, tasks, calendars, and contacts.
But some users face issues while managing contacts in Outlook and don’t know how to collect, organize, and share contacts in Outlook. So, here, in this blog, we answer all these questions and discuss strategies to manage contacts in Outlook. At last, we also discuss a tool that helps you recover lost contacts.
Where are Outlook contacts stored?
There are multiple ways to access Outlook accounts, such as the web version of Outlook, the desktop version, and the Outlook mobile app. Although this is great for accessibility, it might be confusing if some elements of your account are synced while others are not.
When it comes to ‘Contacts,’ also referred to as ‘Outlook People’, seeing them in Outlook doesn’t indicate that they are synced to the Microsoft Cloud. To confirm it, log in to your Outlook account and check whether your contact list is similar to your app or not. If it looks like your app, the contacts are stored in the Cloud; if not, they are probably in your Outlook app’s personal address book.
How to add or create contacts in Outlook?
You can easily create a contact in Outlook by manually entering the information of the someone you want to add. To do so, follow the below steps:
- Open Outlook and select the People icon.
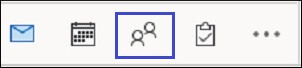
- Click on New Contact and Add Details.
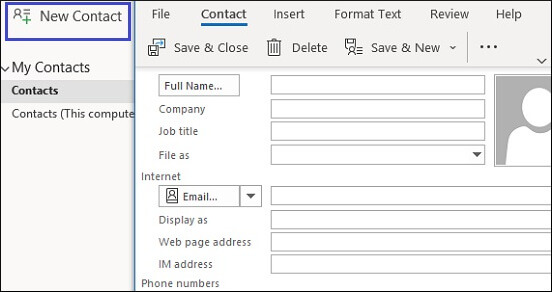
- Now, select Save and Close to create a new contact in Outlook.
Note – If a person contacts you through email and you want to save their contact information, you can do it directly from Inbox. Just click on the recipient’s name and select Add to Contacts.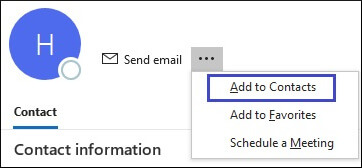
How to edit a contact?
You can also make changes to the created contact. To edit a contact, follow the below steps:
- Select a contact you want to make changes.
- Right-click on it and select Edit Contact.
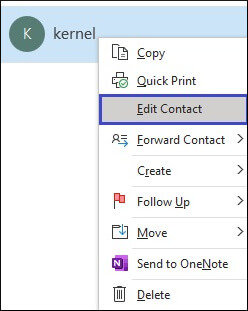
- Make the changes you want.
- Once edited, click on Save and Close.
How to organize contacts in Outlook?
As your contact database begins to expand, you’ll find that your address book contains a variety of contacts. So, the main task comes here – how do you organize different types of contacts? Don’t worry; Outlook offers a series of resources that may be different for different types of accounts or Microsoft 365 versions. But mostly, you will get the option to create contact lists, categories, and contact groups.
Contact list in Outlook
In Outlook, a contact list, also known as a distribution list, helps you send emails to many peoples simultaneously. In the contact list, you can add an unlimited number of contacts and give a name to it so that when you write an email, you can simply type the list name.
It’s easy to create a list in Outlook, and to do so, follow the below steps:
- Open Outlook and select the People icon.
- In the upper left menu, click on New Contact and choose New Contact list from the drop-down.
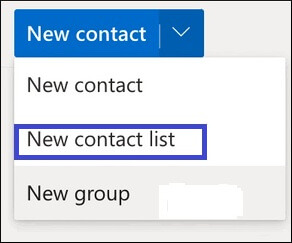
- Add the contact you want to add to the list, then click Save and Close.
Contact groups in Outlook
It is the best way to collaborate within your team, as you can easily share conversations, emails, and files with other group members using Contact groups. To create a contact group, follow the below steps:
- Open Outlook and select the People icon.
- Click on New Contact and choose New Group from the drop-down.
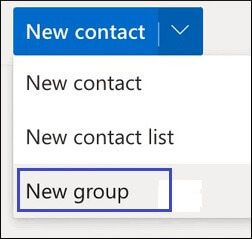
- Give a name to your group and add members to it.
After implementing the above steps, an email address will be automatically generated, and every group member can see the emails associated with that address. Only members (trusted senders) can send emails to the group. You can also allow non-members to send emails, but before that, you must add them to a trusted senders list.
Outlook Contact Folders
The Address Book is the default contact folder in Outlook. This is the place Outlook looks for when you compose an email or want to send a meeting invitation. You can keep your email messages, contacts, calendars, and tasks within a contact folder. The major use of these folders is when you need to share contact lists with a colleague.
Outlook categories
Outlook allows you to categorize emails, tasks, calendars, and contacts, and you can assign a different name and color to each category you want. Your Outlook contacts are also a part of different categories and work as labels (also known as a tag).
How to manage duplicate contacts in Outlook?
There are some methods to remove duplicate contacts in Outlook, which we have discussed below.
- Perform Manual Deletion
To manually delete the duplicated contacts, follow the below steps:- Open Outlook and select the People icon.
- Click on Change View and select the phone icon under the View menu.
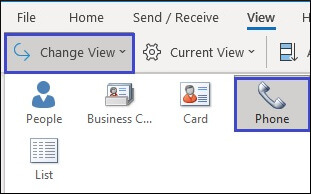
- Select all the duplicate contacts you want to delete.
- Now, right-click and select the Delete option to remove them.
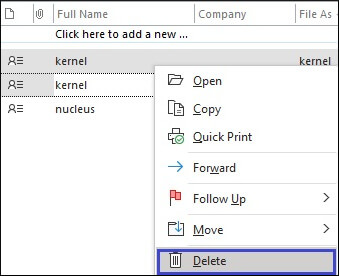
Note – This method is not recommended if you want to delete many duplicate contacts (100+), as this may become a tedious task. In that situation, we suggest you export and re-import contacts method. In this method, firstly, you can export all your contacts to CSV format, merge duplicate contacts, and then import them into your Outlook contact list. For a quick solution, you can also use a third-party tool named Kernel for Outlook Duplicates Remover.
- Prevent Duplicate Contacts in Outlook
You can easily do this by enabling the automatic Outlook duplicate contact detector within Outlook. To do so, follow the below steps:- Open Outlook and select File > Options > People (Contacts).
- Under the Names and filling tab, enable check for duplicates when saving new contacts and press OK.
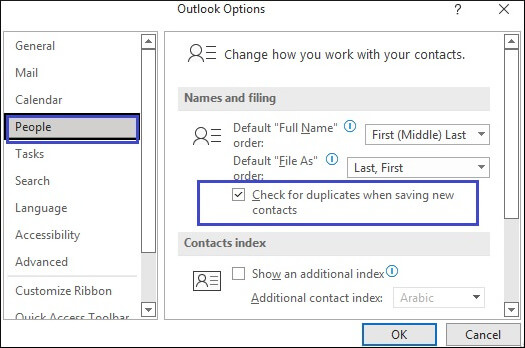
Conclusion
I hope you find this blog helpful and that you are now aware of efficiently managing the contacts in Outlook. The above-discussed post will help you create, edit, and organize contacts and assist you in dealing with duplicate contacts.
But sometimes, because of Outlook data file corruption issues, you might lose your contacts and other important files from Outlook. In this situation, we suggest you use a third-party tool named Kernel for Outlook PST Repair, which can quickly recover deleted contacts in Outlook. To know more about this tool, download its free trial version.