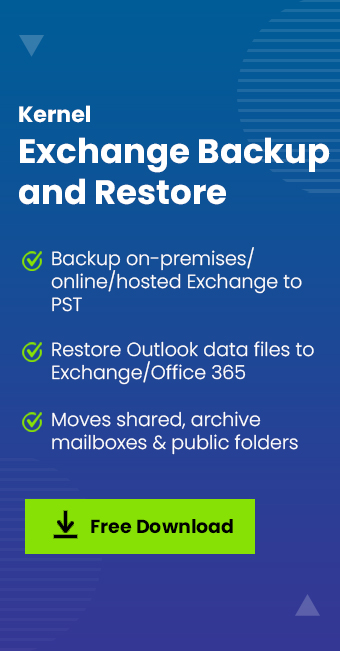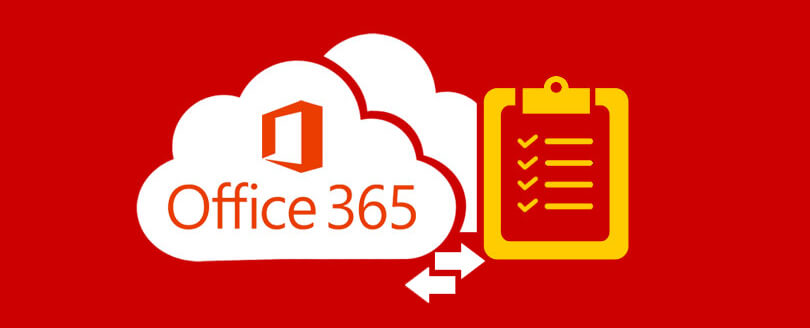Read time 4 minutes
Microsoft 365 Group, formerly known as Office 365 Group, is the best place to share resources with your teammates while you are working on a project. Basically, it is a membership service which allows the user to interact in a cross-service environment. An administrator can create Microsoft 365 group, add members, and take benefits of multiple services like Exchange mailboxes, SharePoint library, Microsoft Planner, and Yammer for business, etc.
Before jumping to create a Microsoft 365 group, you must get complete information about what is Microsoft 365 Groups, offered features, benefits, and limitations.
What is Microsoft 365 Groups?
Microsoft 365 or Office 365 Groups is a membership-based service that regulates collaboration in all Microsoft 365 services and apps. Anyone with a license to the Microsoft 365 suite, when creating a Group, becomes an Owner. With the Owner rights, one can add or remove Members and change the access of a Member to Owner (whenever needed).
With the creation of an Office 365 Group, a new group identity is added to the Azure active directory. Members of the Group get access to shared resources, such as shared Outlook inbox, shared calendar, Planner, Yammer, SharePoint document library, etc. Groups are available in all the Microsoft 365 subscription plans that provide access to Exchange Online and SharePoint Online, including Business Essential, Business Premium, and the Enterprise E1, E3, and E5 plans.
Types of Groups in Microsoft 365
Usually, Microsoft 365 Groups are created according to the purpose of the Group. After learning what are Groups, let’s move toward its types.
- Microsoft Outlook Group
Microsoft 365 Group in Outlook is suitable if your team communicate mostly over emails, and you want to provide them with access to shared calendars and a shared mailbox. With Outlook Group, you can access shared resources like shared inbox, calendar, Planner, SharePoint team site and document library, OneNote. - Microsoft Teams Group
When a particular group of your team is engaged in frequent communication, it will be beneficial to create a Group in Microsoft 365. Whenever a team is created in Microsoft 365, the corresponding Microsoft 365 Group is also created that helps to manage the Team membership. Teams consist of Public and Private M365 groups. - Yammer Group
Yammer Group supports conducting open discussions for large groups of people in an organization. It is mainly used as a discussion platform to make it easy to reach a vast audience. You can access Yammer Group, SharePoint team site and document library, Planner, and shared OneNote through this group.
Who can access the Microsoft 365 Group?
Based on usability, there are three types of users who can access the Office 365 Group:
- Owner: The owner is the administrator who has created the group and added members to it. The owner can add or delete members, change settings, or delete the conversation from the shared inbox. Additionally, the owner can rename or delete the group as well as take a free Office 365 backup.
- Member: Members are normal users who belong to the organization and access the Office 365 group to collaborate with other team members. A member can enjoy all the benefits of the group but cannot modify its settings.
- Guests: Guests are the temporary group members who are not present in the organization. A normal group member can invite the guest to join the group. A guest does not have the authority to make any changes in the settings of the group.
How to create a Microsoft 365 Group?
For creating an Office 365 Group as an admin and managing group members (add, delete, customize access), you will need an Exchange admin center. Follow the given steps to create a group using EAC:
- Login to Microsoft account using your admin credentials and go to Exchange admin center.
- Click on Recipients dropdown and then select Groups.
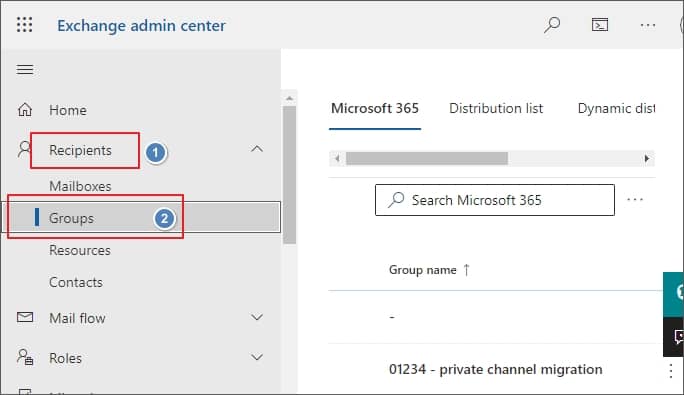
- Click on Add a Group to create a new Microsoft 365 Group.
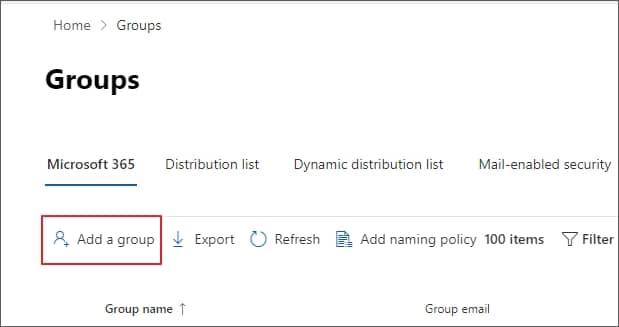
- Select the Group type from the given list and click Next to proceed.
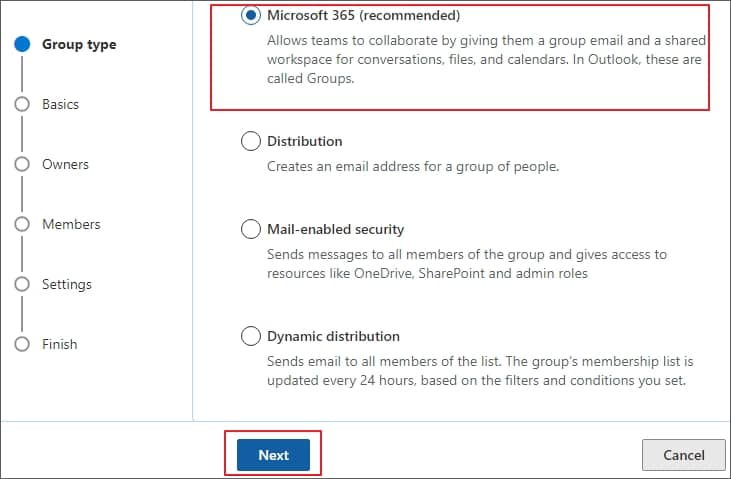
- Provide a name and description to the Group and click Next.
- Now, select Assign Owners to define the owner of the group who’ll manage the members and their access to the group.
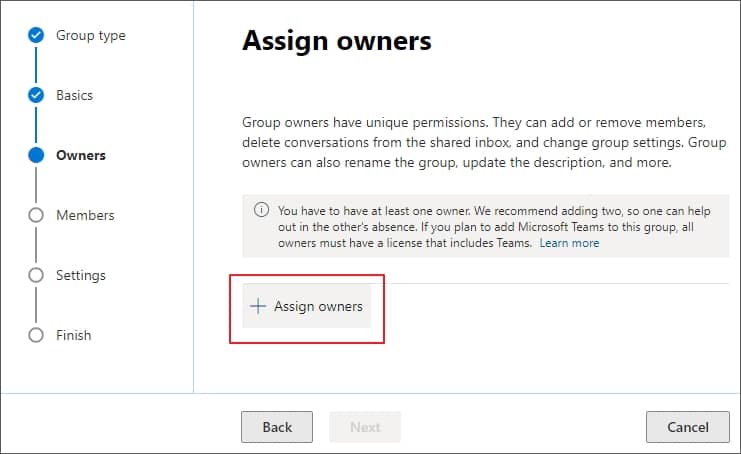
- Use the search box to find the user whom you want to make the owner, select the user, and click the Add button and then Next.
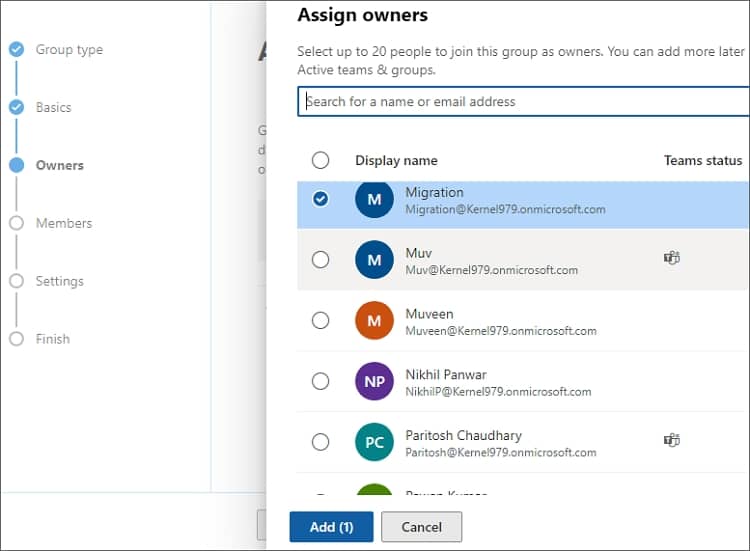
- Similarly, click on Add members and then use the search box to add members, then click Add and then Next.
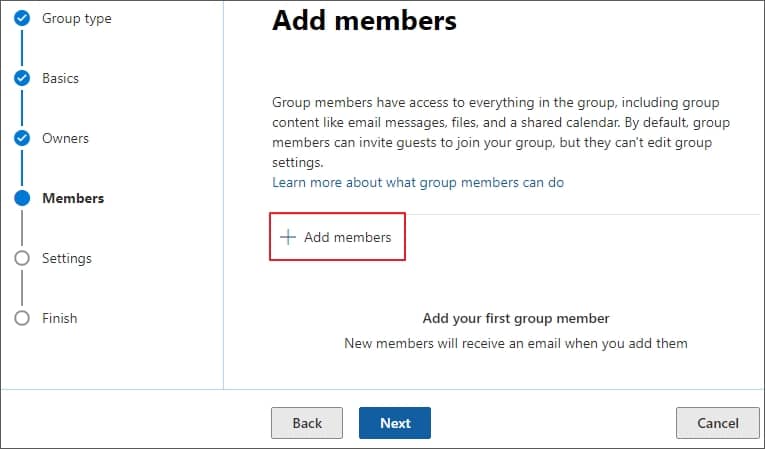
- Create a Group email address, manage Privacy, and then click Next.
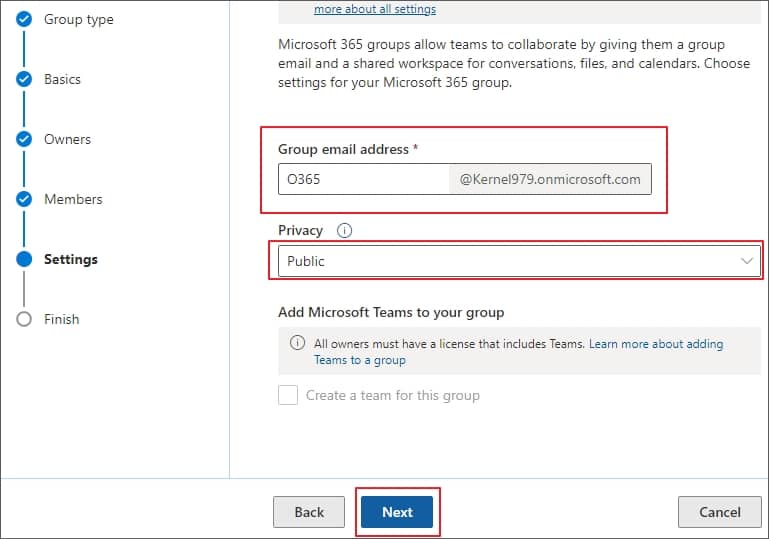
- Once done, review the settings and click Create Group to create a group.
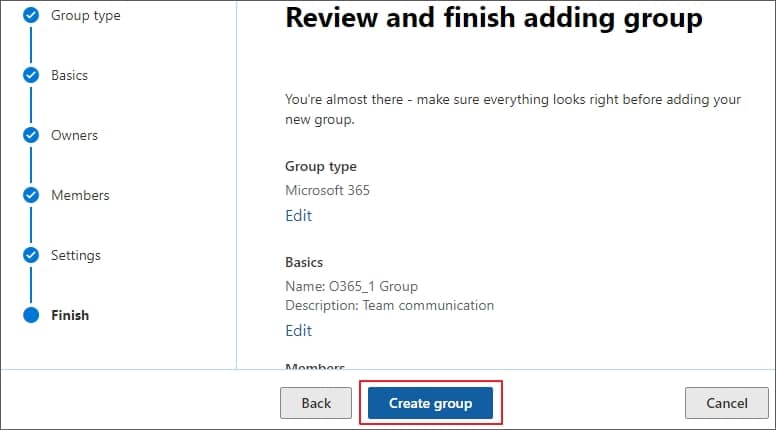
With this you can create Microsoft 365 Group in just a few simple steps.
How to create a Group in Outlook?
If you have an Outlook account configured with an Office 365 account, then it is quite easy to create a group and assign users to it. Here is its complete process:
- Start Outlook 2016 application.
- In the ribbon follow Home>> New Group.

Note: If you do not see the New Group option, then you need to contact your IT administrator as they might have disabled that feature.
- Now in Create Group Wizard, provide a new group name, a basic description, its privacy level, and check an option to send all group conversations and events to group’s members.
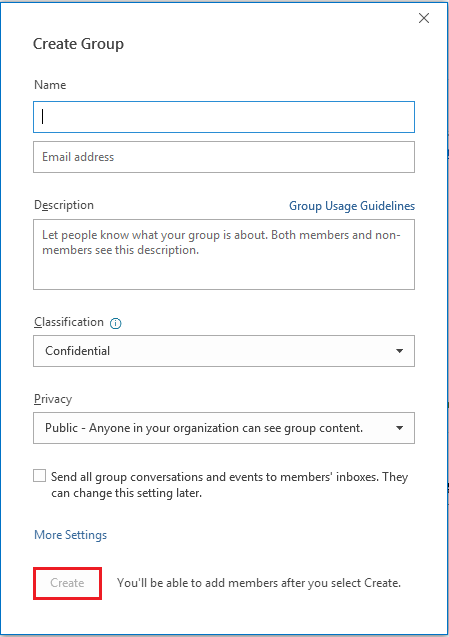
- Finally, click Create, and a new group is created. You can see the group in the mailbox.
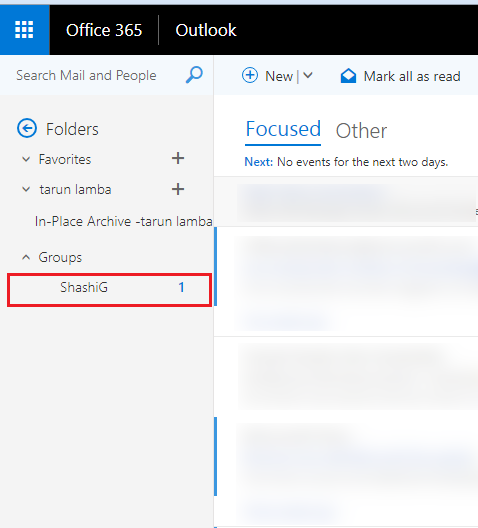
Different resources available with Microsoft 365 Groups
After creating an Office 365 group, there will be multiple resources which will become available for all the members. Here are some resources:
- Shared Inbox: There will be a single mailbox for all the conversations with your group members. The mailbox will have a single email address, and all the messages will come into it. Even the people from outside the organizations can send emails to this shared mailbox.
- Shared Calendar: You can create a calendar event which will be accessible to all the members of the team.
- Shared Planner: Create and assign project-related tasks among the team members.
- Shared SharePoint Document Library: A central library to store and share files.
- Shared OneNote Notebook: A central place to share various ideas, information, and discussions.
Limitations of Microsoft 365 Groups
Here are some limitations related to Office 365 group which the administrator must take care before trying to create a group:
- You can create Microsoft 365 group in only such plans which have Exchange Online and SharePoint Online available. Such plans are Enterprise, Business Essentials, and Business Premium plans
- If your Microsoft 365 plan is limited to Exchange Online, then you will be able to create Shared inbox and calendar. But there will be no planner, shared library, or other security and compliance feature.
- If the Microsoft 365 plan you purchase is limited to Yammer only, then you can only get the Yammer conversation in the Group and no other features.
Conclusion
Microsoft 365 Group provides you a central place to manage your team’s work. As it saves crucial data, it is vital to protect it from unwanted deletion, corruption, or changes. When such problems occur, you cannot recover the data from Groups. But, if you have a backup in advance, then restoration becomes easier. Kernel Office 365 Backup and Restore tool can help you save the backup in a PST format and other file formats, and you can later restore the PST to Office 365. The software can also help you recover deleted Office 365 Groups.