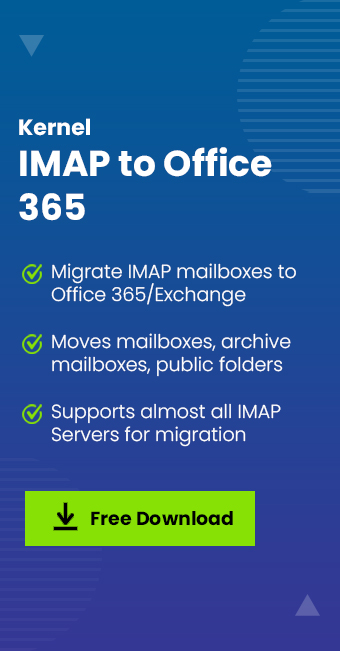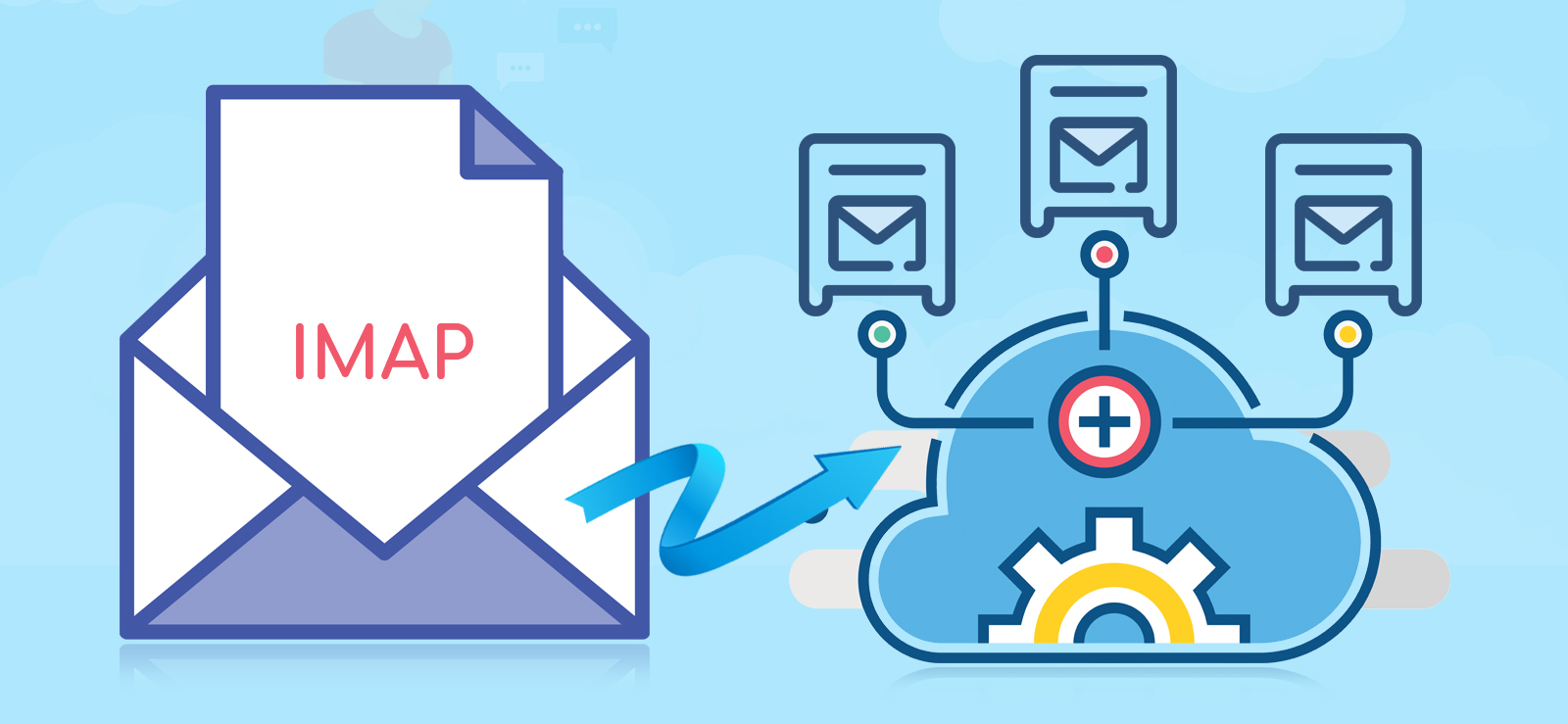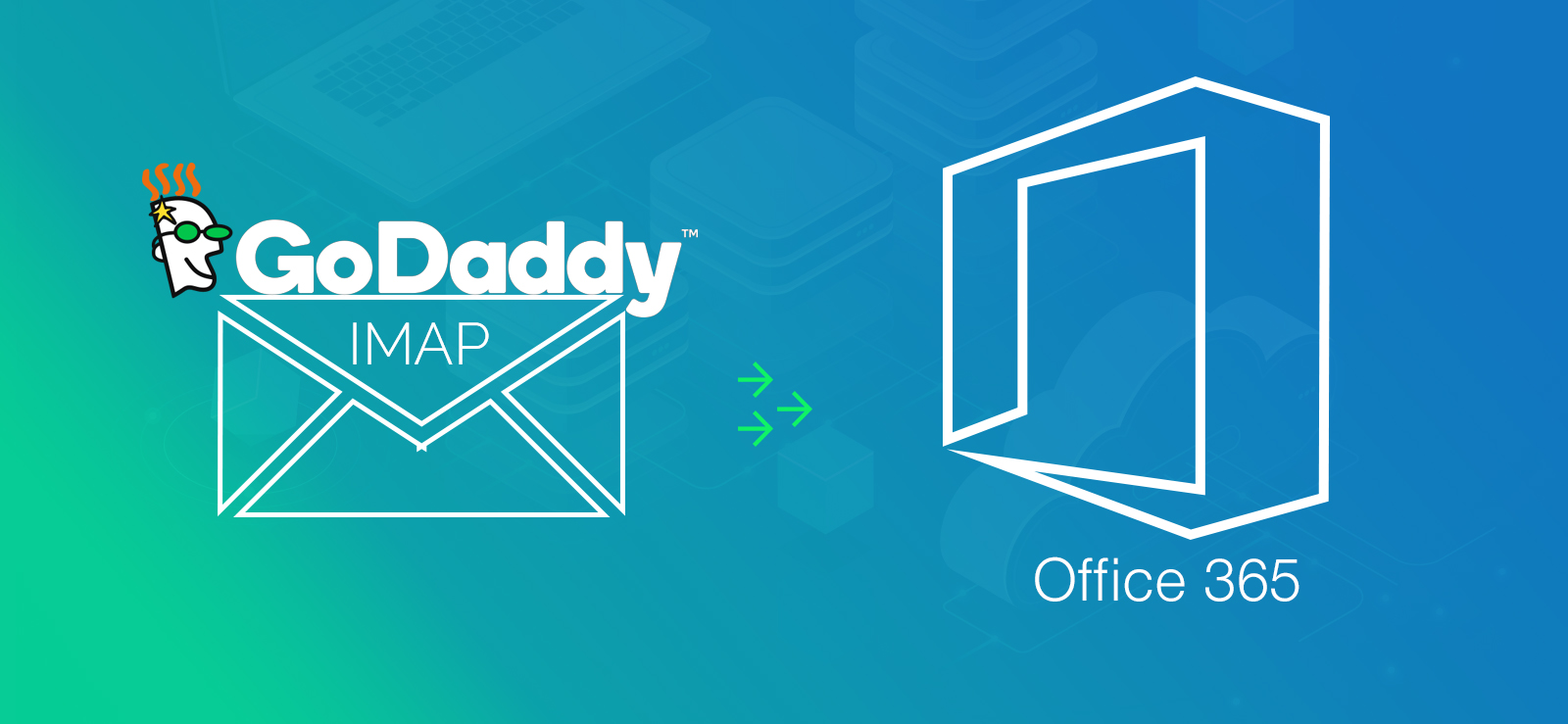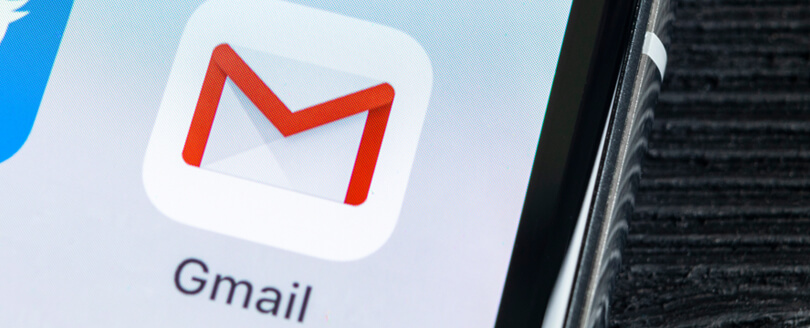Read time 6 minutes
You can easily migrate user’s emails from their IMAP-enabled email servers to Office 365 using the Internet Message Access Protocol. But, before starting the migration process, there are some limitations that you need to know of.
- Only the inbox items or other email folders can be migrated. You cannot migrate contacts, calendars, and tasks.
- A maximum of 500,00 items can be migrated from a user’s mailbox
- Maximum size limit for an email is 35MB
To migrate user’s mailboxes with IMAP in Office 365 admin, go to Setup and select Data Migration to start migrating IMAP-enabled emails. The email migration page in Office 365 admin center is pre-configured to migrate emails from Gmail, Outlook, Hotmail, and Yahoo.
Note: Before starting the migration, make sure that you have added the users to your Office 365 account. To know about adding users to Office 365 account, visit Add users to Office 365 for business

Download automated tool Kernel IMAP to Office 365 to migrate IMAP email servers data to Office 365 without any data loss or interruption.
IMAP to Office 365 migration using Office 365 admin center
Now, let us see how to migrate IMAP mailboxes from Office 365 admin center. Follow the below steps:
- Go to Office365.com and sign in with Admin credentials.
- Now, navigate to Setup in the menu and select Data Migration.
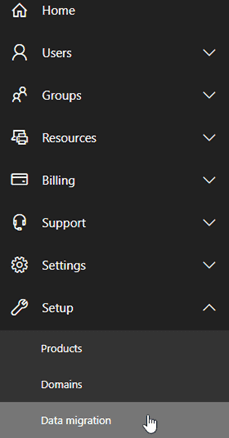
- On clicking Data Migration, the “Select your data service” dashboard will appear on the screen. If your email provider is listed in it, then select it.
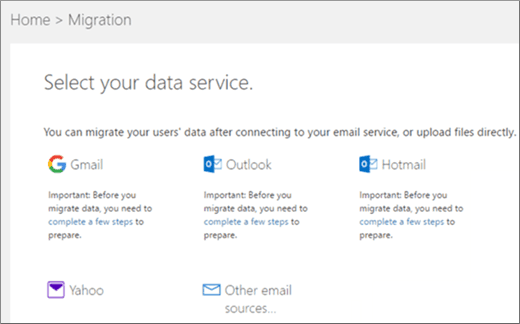
- After selecting the email provider, you will be redirected to select users.
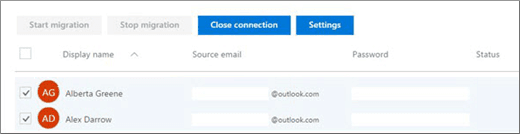
- Select the users that you want to migrate and fill the email alias & password.
- Click “Start Migration” at the left corner of the wizard after entering the required information.
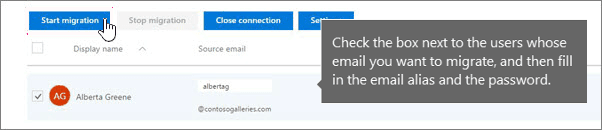
- The migration status will be any of these: Starting – Queued – Syncing – Synced. When the status comes to Synced, click “Stop Migration” to finish the process. Once the process is complete, click “Close Connection.”
Using the same technique, you can also migrate from other IMAP email servers.
How to migrate from IMAP to Office 365 if your provider is not listed?
Migrating from IMAP to Office 365 with listed providers is easy. But, if the email provider is not listed, then the process becomes a little complex. Follow the below steps for non-listed email providers.
- Select other email sources from “Select your data service” dashboard.
- Now, fill the IMAP connection data with appropriate details to test the connection. You can use any IMAP account for this. Look at the below example for Google apps. Click the “Save” button to test the connection.
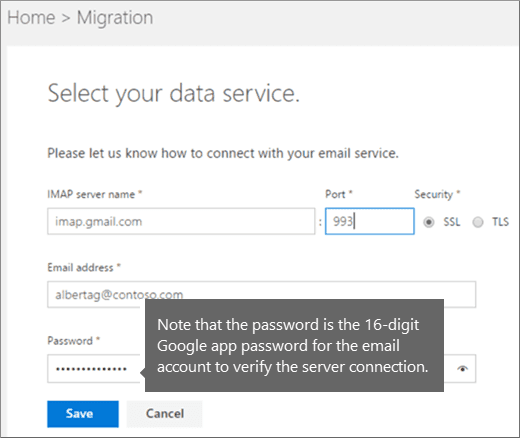
- Once the connection is established, it will display all the user mailboxes for the provided email address.
- When you migrate from other email providers that are not listed, you will have to provide the app password. After adding the details, follow the above steps from 5-7 to migrate the user’s emails.
However, if you’re migrating from Google apps with your own domain, then you need to create DNS records at Google Domains for Office 365 once the migration is complete. This is necessary to send the emails to Office 365 mailboxes rather than Google apps. If you migrate from other IMAP email providers where you own the domain, then check specified instructions to find the domain provider.
Migrate IMAP to Office 365 without complexities – Kernel IMAP to Office 365
As you can see, migrating IMAP mailboxes to Office 365 with Admin Center is not an easy option. Also, this process is not viable for non-technical users. So, you should use a third-party tool that allows to migrate IMAP to Office 365 mailboxes efficiently. Kernel IMAP to Office 365 is an advanced software that is specially designed to migrate mailboxes from different IMAP servers to Office 365. It has some advanced features that make the migration process convenient and simple.
- Allows migration of single/multiple mailboxes from IMAP email servers
- Bulk migration of IMAP mailboxes using CSV file
- Allow easy migration of archive mailboxes as well as public folders
- Smart filtering options to migrate specific mailboxes or data
- Saves the migration report in a CSV format
- Successfully migrates to different versions of Exchange and Office 365
- Compatible with almost every IMAP email server like Yahoo, Gmail, G Suite, AOL, Zimbra, etc.
Using this software, anyone can migrate IMAP mailboxes to Office 365 without any data loss or interruption. This tool can also be used to migrate IMAP mailboxes to Exchange Online and On-premises.
Conclusion
In this blog, you have seen the manual process to migrate IMAP mailboxes to Office 365 that included the use of the Exchange Admin Center to perform the migration with different procedures for listed and non-listed emails providers. But the method seems time-consuming, complicated, and holds limitations like support to only email migration, a limited number of mailbox items (max. 50000), email size (max. 35 MB), etc. So, we have provided an alternative solution – Kernel IMAP to Office 365 tool that makes the migration process easier with its automated process, minimal steps, easy GUI, and more amazing features.