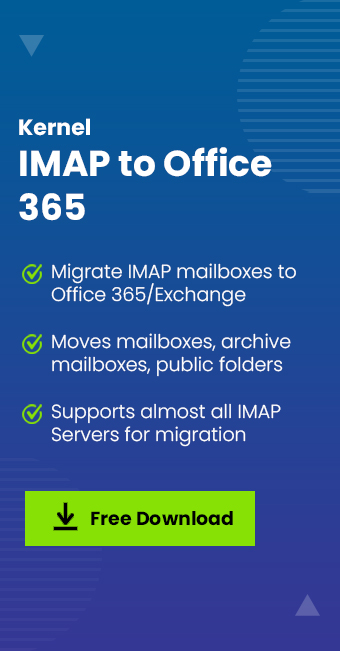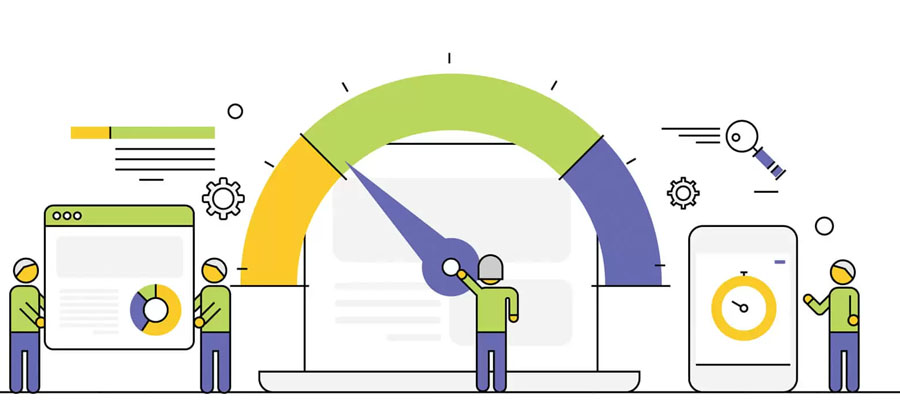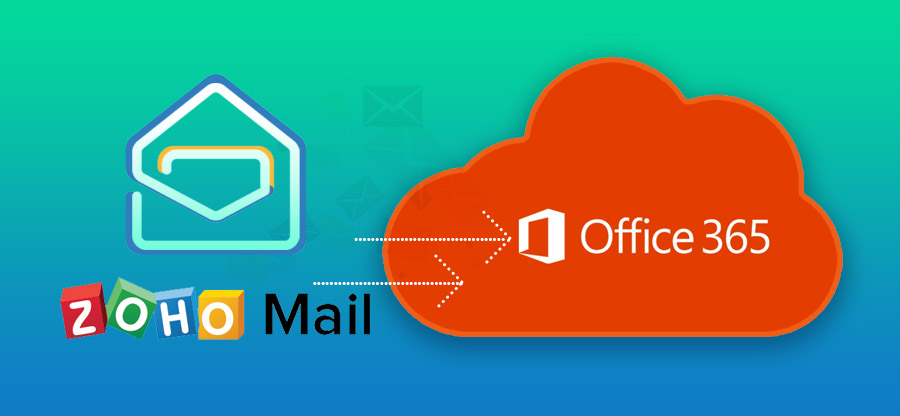Read time 6 minutes
Migrating from IMAP to Office 365 Shared Mailbox requires a series of precise steps that should be followed coherently to ensure a smooth transition. Firstly, you need to ascertain that you have the appropriate credentials to access your email server. After this, you need to convert your regular mailbox to a shared mailbox.
Once done, you can then migrate your IMAP to Office 365 shared mailbox without any hitches. This migration process is essential, especially if you wish to continue enjoying the extensive functionalities that come with Office 365. The process may seem daunting at first, but with the right guidance, it can be a relatively straightforward process.
In this article, we will take a look at the different steps and procedures that you need to undertake for a successful migration.
What are the IMAP settings for a shared mailbox in Office 365?
If you want to connect a shared mailbox, then you should know the correct IMAP settings parameters for the account. IMAP Settings
- Server Type: IMAP – SSL Encrypted
- Port Number: 993
- Email Address: shared@domainname.com
- IMAP Server: outlook.office365.com
- Username: username@domainname.com\shared-mailbox-alias
- Password: password of email address
How to convert a regular mailbox to shared mailbox in Office 365?
To convert a normal Office 365 mailbox to a shared Office 365 mailbox, then you need to follow the below-mentioned steps:
- Start with logging in to the Office 365 account.
- Go to the Office 365 admin center and select the Active Users option there.
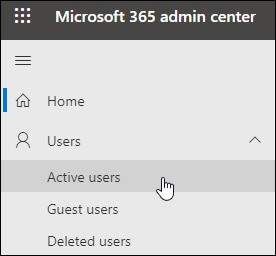
- Now, you need to select that particular mailbox that you are going to convert to the shared mailbox. After selecting the mailbox, click on the Mail Settings.
- Now locate More Settings in the new window and click on the Convert to Shared Mailbox for the conversion.
- In the next step, click on the Convert button.
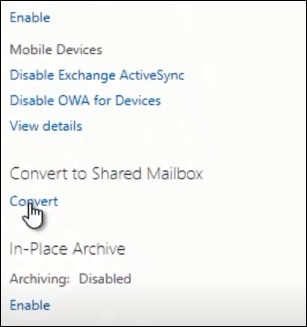
- A pop-up message will come asking for the final permission to convert your mailbox. Click on Yes to continue.
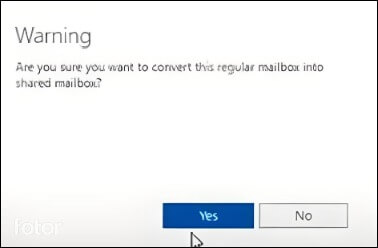
- Once the previous step is over, your mailbox is now successfully converted to a shared mailbox. Click on OK to finish the process.
Start the migration with Kernel IMAP to Office 365
Now, once you have converted the regular mailbox to the shared mailbox, you can start with the migration. There are manual methods available for the IMAP to Office 365 shared mailbox migration, but the complexity and technicality with manual methods are way too high to risk your data for it.
Here, without wasting any more time and risking our data, we are going for the automated solution with a third-party tool that is Kernel IMAP to Office 365. A migration tool that is not only a quick but reliable solution to perform the action. The tool has a very user-friendly interface which lets no trouble come to your migrating experience; let’s check out how the tool works:
- Start the tool and click on the Add button, under the Add Source title to add the IMAP account.
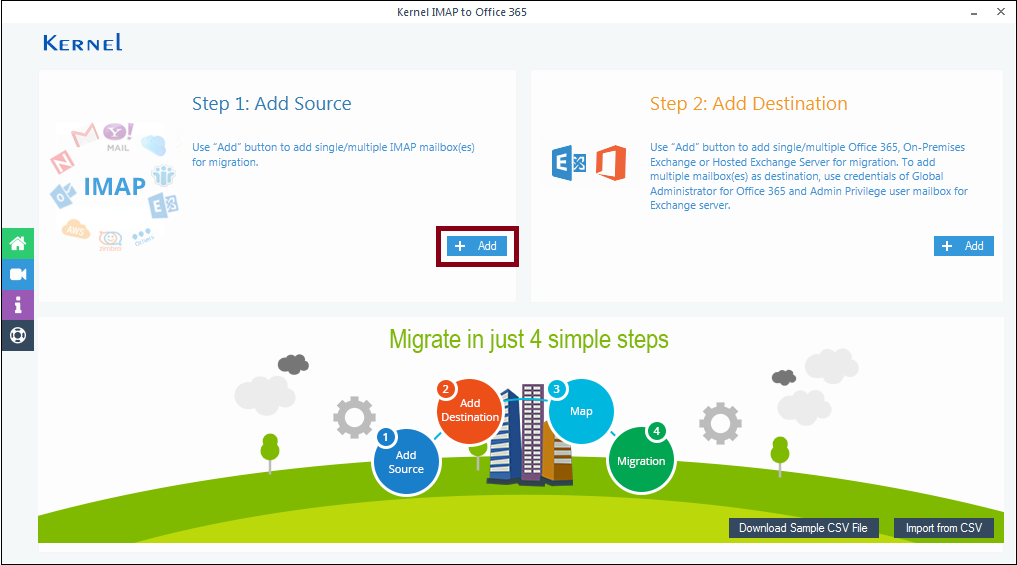
- At this page, you will see that on the right there is a chart that has all the details of the IMAP servers and their Port numbers. Look for your Email client and enter the IMAP account details and credentials of that particular account. Finally, when you are done with all the details, click on the Add button to add the particular.
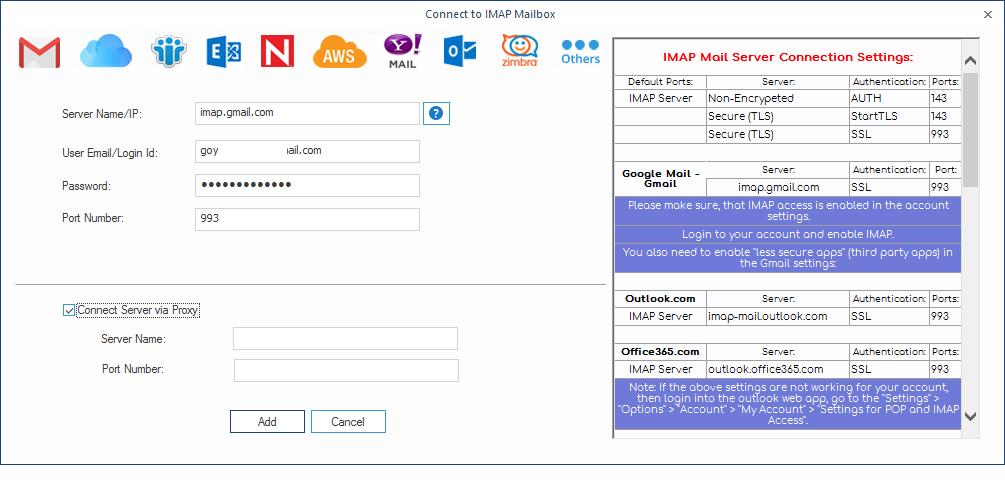
- Now, click on the Add button under the Add Destination section.
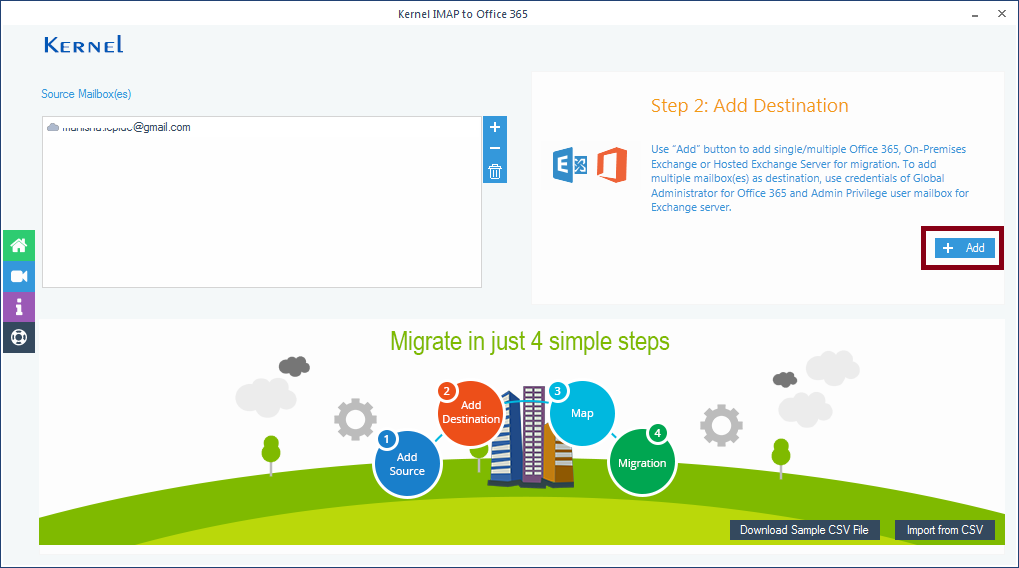
- Again, add the Office 365 account details with credentials, choose List all Mailboxes using…. option and select the shared mailbox from the retrieved list of Office 365 mailboxes. Then, click on the Add button.
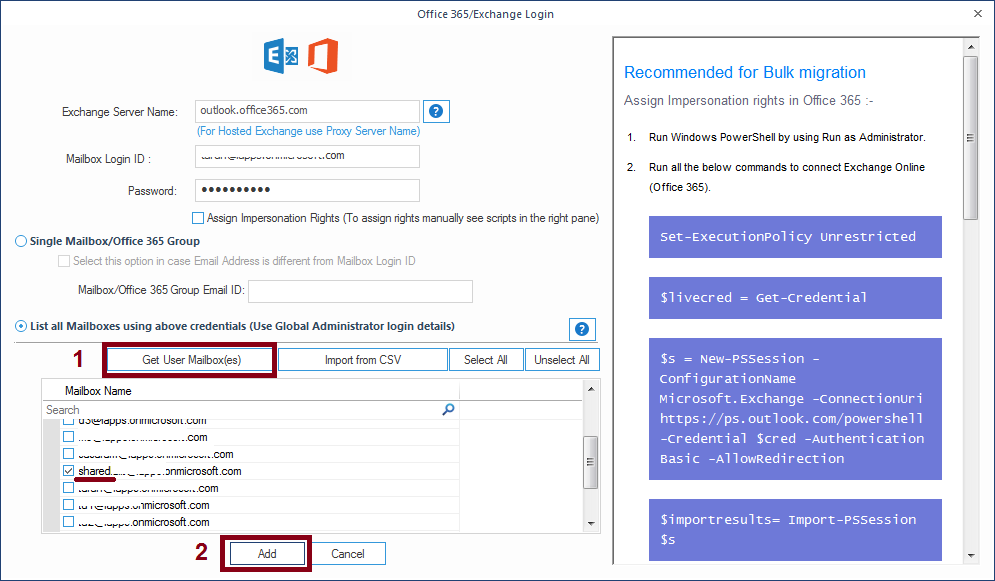
- In this step, under the Destination mailbox section, you will see a little drop-box icon, click there and select the destination shared mailbox. Once you have selected the destination mailbox, click on Set Filter and Migrate.
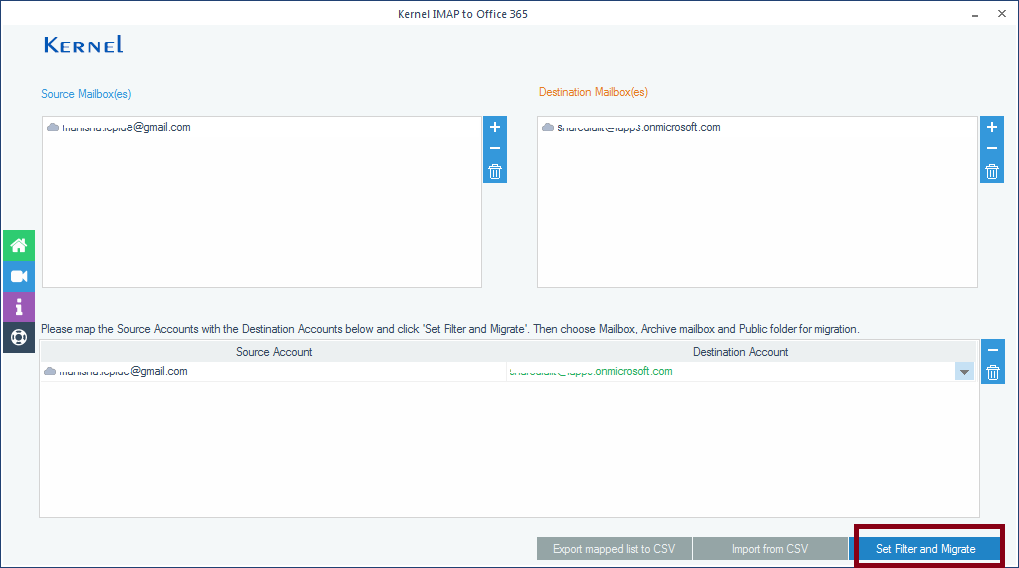
- A new window for Migration Type Selection will open, there you need to select the mailbox folder where you want the data to migrate. You will get three options: Archive mailbox, Public Folder, and Mailbox, select Mailbox and click on Migrate.
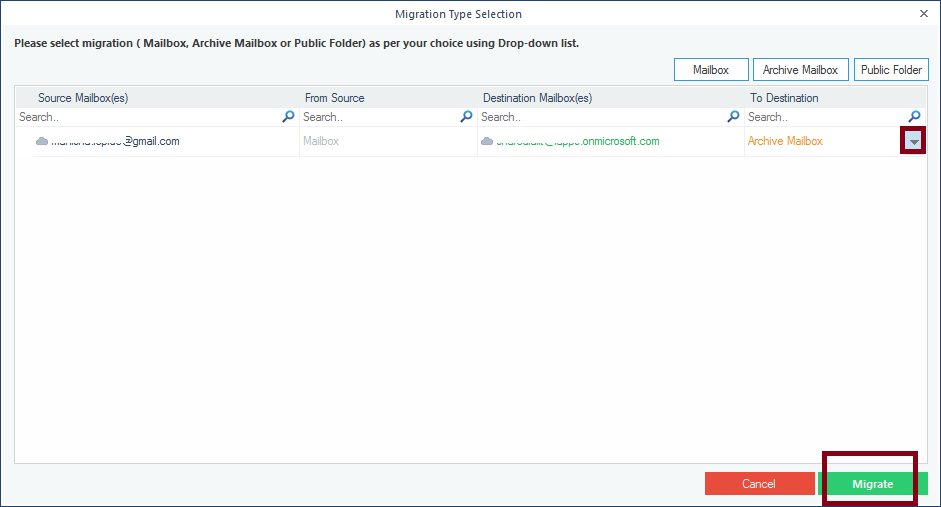
- Now, it is the time to apply filters for the migration; select date, time, and the folders you want to migrate and click on I am OK, Start Migration to proceed.
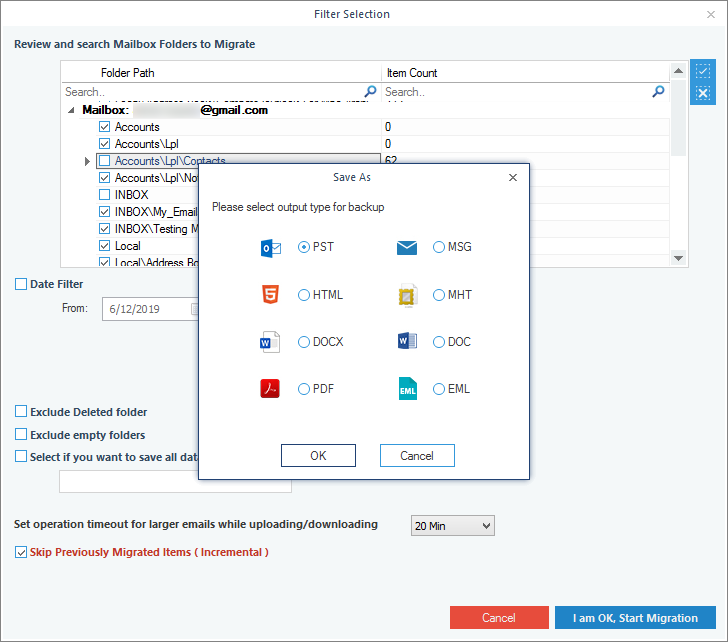
- Once the migration has started, it will take place one by one, folder by folder, wait until the process is done. When it is done, click on OK to finish.
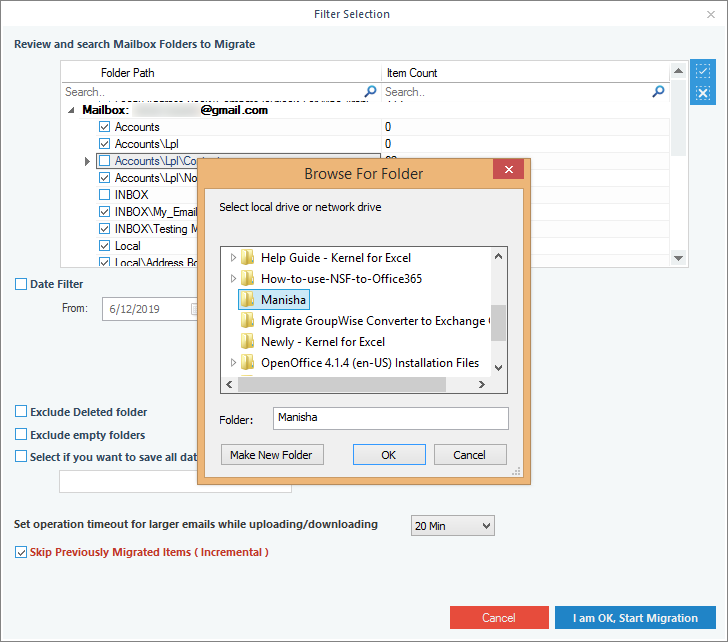
After the migration is successful from IMAP to Office 365 shared mailbox, you can find the migrated data in the shared Office 365 mailbox.
Final words
The process to migrate IMAP mailbox data to Office 365 shared mailbox can be complex, but with the right tool, it can be done effortlessly. We recommend using the Kernel IMAP to Office 365 tool as it guarantees a safe and quick data migration with its advanced features.
This tool eliminates the need for extensive technical knowledge, making the process easy for all users. With unique filters, users can selectively migrate their mailbox data with ease. This tool is definitely the ideal solution for a smooth migration experience.