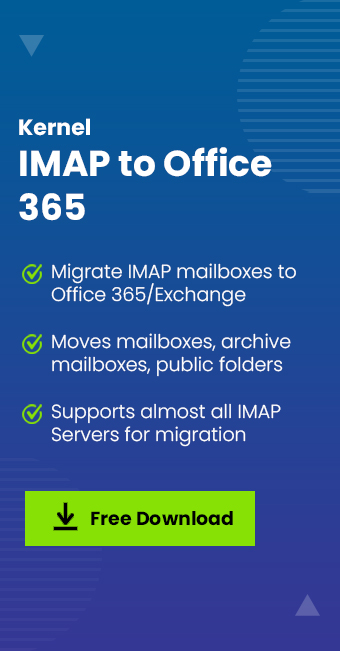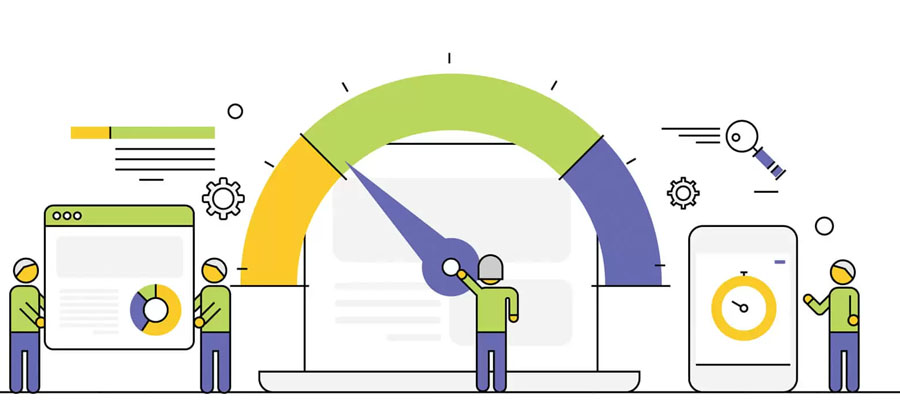Read time 6 minutes
The article will help you understand the benefits and features of the Office 365 account. When the Office 365 user tries to connect their account with the Outlook application, you can join either using the advanced option or providing the details manually. The user needs to choose between IMAP, POP, and SMTP settings for the manual connection.
Office 365 (now Microsoft 365) is the collection of online services provided by Microsoft that covers all the crucial applications to manage a business. It is not limited to providing email service, but several collaboration services like SharePoint, OneDrive for Business, entire MS Office suite (Word, Excel, PowerPoint, Access, OneNote, etc.), Publisher, Skype for Business, Microsoft Teams, and BI.
It also has Exchange Online that you can use in Microsoft 365 Admin Center and create several accounts for Admin and regular users. To access these accounts, you must connect this account in Outlook, and that several server settings help you connect better.
Office 365 in Outlook
Office 365 users can configure their accounts in Outlook and access their mailboxes directly. While configuring the account, the user gets several options like IMAP, POP, SMTP, and Office 365. Unfortunately, many people do not know about the configuration settings for different servers. So, they tend to make mistakes, and the account does not connect. So, here we will talk about how SMTP, IMAP, and POP are different from each other and the settings of Office 365 and some popular email clients.
But, many people often don’t understand the configuration settings of IMAP, POP, and SMTP email servers. So, here we will talk about how SMTP, IMAP, and POP are different from each other, and what are settings of Office 365 and some popular email clients.
SMTP
Known as Simple Mail Transfer Protocol – SMTP— is used for sending out emails from an email client like Thunderbird or Apple Mail to another email server. The primary function of SMTP is entirely different than that of IMAP and POP. SMTP is also used for relaying and forwarding emails from one mail server to another.
The SMTP uses port 25 by default, though it can also use port 587 and 465. The last was introduced as the port of choice for secure SMTP, which is still used by many mail service providers.
POP3
Known as Post Office Protocol – POP– is used for retrieving emails from a mail server to a mail client. POP3 is the latest version that is widely used by most email clients. It supports extensions and several authentication mechanisms. A POP client can retrieve emails in the following manner:
- Connects with the email server on port number 110 and 995 for SSL/TLS connections
- Retrieves email messages
- Deletes copies of the emails stored on the server
- Disconnects from the server
Also, POP clients are configured to enable the server to continue storing copies of the downloaded messages.
IMAP
IMAP is a more complex protocol, especially the current version IMAP4. The IMAP email clients are equipped with message flags that indicate whether messages are read, replied, or deleted. It even allows users to search against server mailboxes.
- Connects to the email server with port number 143, and 993 for SSL/TLS connections
- Retrieves email messages
- Disconnects after email client app is closed
Note: The emails or messages in IMAP are not deleted on the server.
Configuring IMAP, POP, and SMTP in Office 365
Most users access their Office 365 account via Outlook or Outlook on the web. So, to add any account to Outlook, you’ll need information like the type of account, server names, and the SSL and port settings. Usually, you can get these settings from the email provider, but to make it convenient for you, we mentioned the server settings for most popular email providers along with Office 365.
| Email Provider | IMAP Settings | POP Settings | SMTP Settings |
|---|---|---|---|
| AOL (Including Verizon.net) | Server: imap.aol.com Port: 993 Encryption: SSL/TLS |
Server: pop.aol.com Port: 995 Encryption: SSL/TLS |
Server: smtp.aol.com Port: 465 Encryption: SSL/TLS |
| Gmail | Server: imap.gmail.com Port: 993 Encryption: SSL/TLS |
Server:pop.gmail.com Port: 995 Encryption: SSL/TLS |
Server: smtp.gmail.com Port: 465 Encryption: SSL/TLS |
| iCloud | Server: imap.mail.me.com Port: 993 Encryption: SSL/TLS |
Server: Port: Encryption: |
Server: smtp.mail.me.com Port: 587 Encryption: STARTTLS |
| MSN | Server: imap-mail.outlook.com Port: 993 Encryption: SSL/TLS |
Server: pop-mail.outlook.com Port: 995 Encryption: SSL/TLS |
Server: smtp-mail.outlook.com Port: 587 Encryption: STARTTLS |
| Office 365 | Server: outlook.office365.com Port: 993 Encryption: SSL/TLS |
Server: outlook.office365.com Port: 995 Encryption: SSL/TLS |
Server: smtp.office365.com Port: 587 Encryption: STARTTLS |
| Outlook.com Hotmail.com Live.com | Server: imap-mail.outlook.com Port: 993 Encryption: SSL/TLS |
Server: pop-mail.outlook.com Port: 995 Encryption: SSL/TLS |
Server: smtp-mail.outlook.com Port: 587 Encryption: STARTTLS |
| Yahoo! | Server: imap.mail.yahoo.com Port: 993 Encryption: SSL |
Server: pop.mail.yahoo.com Port: 995 Encryption: SSL |
Server: smtp.mail.yahoo.com Port: 587 or 465 Encryption: TLS/STARTTLS or SSL |
Consideration for choosing between IMAP and POP
Well, it’s hard to pick one among these for sending and receiving emails. So, many factors are to be considered while choosing between IMAP and POP3.
- Server Storage Space
As IMAP leaves messages on the server; it consumes more storage space as compared to POP3. So, if your server is offering less storage space, then POP3 is a better choice. - Access Anytime and Anywhere
IMAP enables accessing messages from multiple devices, which means if you have an iPhone, Android phone, a desktop, or a laptop, with IMAP you can read your emails from any of these devices. - Synchronization
Using an IMAP email server, you can achieve all the synchronization that a user needs with an email account, such as reflecting whatever action you performed on one device. - Privacy
Privacy is a significant concern for almost every user. Such users often prefer to download all these emails and leave no copies behind on the server. For such users, POP3 is a better option to choose.
These options are enough to tell you which email server is a better option for you. However, if you want to migrate from an IMAP account to Office 365, then you’ll have to take help from a professional tool like Kernel IMAP to Office 365. This tool will help you migrate every single mailbox item from your IMAP account to Office 365.
Conclusion
The above information related to various servers clears the air on how you should use various settings for Office 365. If you use an IMAP account and want to move towards Office 365, you should use Kernel IMAP to Office 365 software. It will select mailboxes from various IMAP servers and move them to Office 365 account. You can use several filters and mapping options and complete the process in a minimum time.