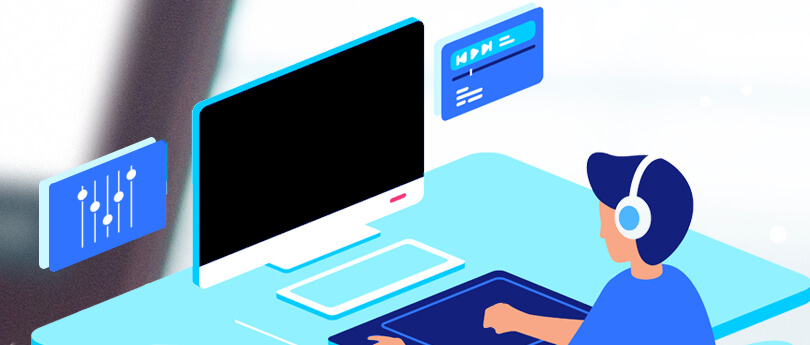Read time 5 minutes
A video is a digital recording of moving images with sound. In this growing technological world, people are getting engaged more with these digital recordings. However, you may encounter some errors while watching a video. One of them is error code 0xc00d36e5, which refers to a situation where a video is unplayable on Windows. This error hampers work and creates problematic situations for users. Nowadays, these types of errors are common and can be faced by various users.
It shows the error message as “Item is unplayable- please reacquire the content. 0xc00d36e5 Send feedback”.
Why Does 0xc00d36e5 Error Occur?
We have discussed what the error is, but before going to find the ways to fix 0xc00d36e5 Error, let’s know the reasons which are causing it:
- Corruption in the video file.
- Interruption while copying or transferring the video file.
- The video file is not compatible with that specific media player.
- Corrupt Windows Registry settings.
- Corrupt storage drive
- Improper configuration of system files.
- Virus attacks
Methods to Fix the Video 0xc00d36e5 Error
Here are some methods which you can try to fix video 0xc00d36e5 error. Follow them carefully to get desired results:
- Switch the media player
Sometimes, video files not playing on a specific media player, may play on another media player. This can be because of incompatible media players. So, when this error shows up, try to switch the media player and see if it helps you. You can attempt to play the video on VLC media player or some other media player. - Change video file format
Another reason to get this error is that the particular format is not compatible with the media player. For this, try converting the video to another format with VLC media player or with any other tool. - Switch video editing tool
Error “0xc00d36e5” mostly occurs in Windows Movie Maker, so if you are using it, try using some other video editing tool. You can consider using Photo App for editing your videos. - Fix with VLC media player
VLC Media Player is a great application not only to play videos but also to solve video file issues. To fix Video 0xc00d36e5 Error with VLC you can convert the video file to another format. In addition, it can cure many minor corruptions in the video file. The tool is totally free and can fix minor corruptions in a few simple steps. For this, follow the below-mentioned steps:- Open VLC Media Player on the system.
- Go to the Tools menu and select Preferences from the menu.
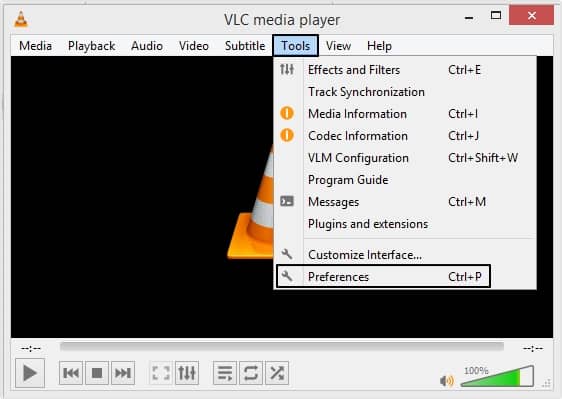
- Now select Input & Codecs. Go for Always Fix option and click on the Save button.
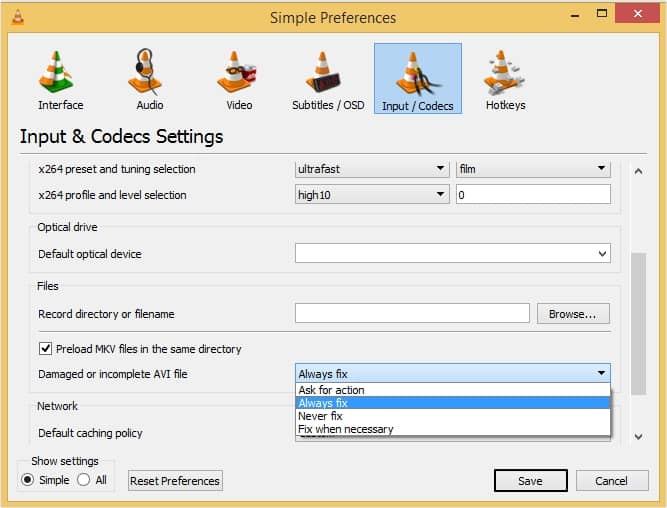
Once the process is over, try playing the video now and see if the problem persists or not.
- Update Graphics driver software
Sometimes, updating Graphics driver software may fix this issue. You can utilize Windows update feature for this. Follow the instructions outlined below to update Graphics card driver:- Press Windows + R keys and type devmgmt.msc and press Enter key.
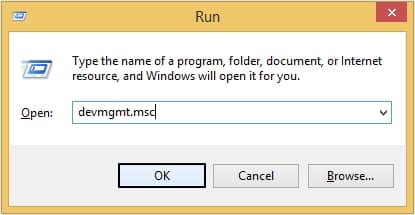
- Now, click on Display adapters, then right-click on the Graphics card >Update Driver Software option.
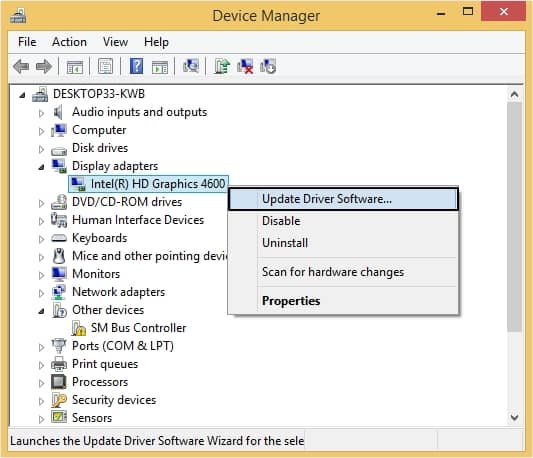
- Press Windows + R keys and type devmgmt.msc and press Enter key.
- Execute clean boot on your device
Sometimes clean booting your Windows may resolve error code 0xc00d36e5. Clean boot will automatically find the error and will resolve it. To do so follow the steps given below:- Press Windows + R keys on your keyboard and type msconfig and press Enter.
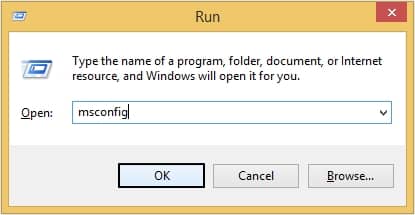
- Go to Boot tab, and clear Safe Boot option under Boot options and press OK.
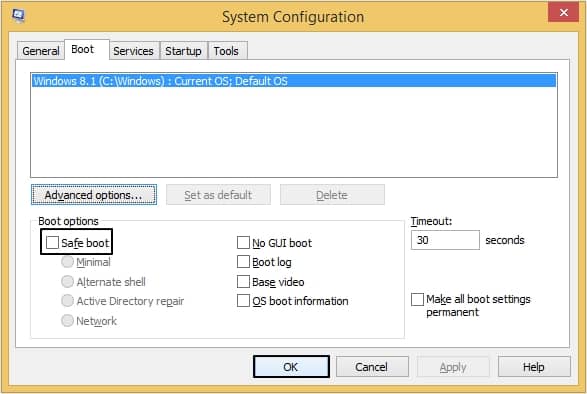
- Press Windows + R keys on your keyboard and type msconfig and press Enter.
In this way, you can easily update your Graphics driver.
Fix Error 0xc00d36e5 with an Automated Tool
If manual methods fail, and don’t work for you, it is possible that corruption is the main reason why you are facing this error. If VLC media player is unable to fix the corruption, then corruption is severe, and only a third-party tool can fix 0xc00d36e5 Error. We recommend Kernel Video Repair tool as the ultimate solution for any video file related issue.
It is an automated tool that can solve any sort of corruption or any other sort of damage in the video file. This tool provides a precise and seamless video repair process. Moreover, it is compatible with formats like MP4, MOV, MPEG, MJPEG, MTS, M4V, and others. This tool also maintains video quality, integrity, without compromising anything.
Conclusion
Video 0xc00d36e5 error is a very common issue faced by many users while trying to play a video. There can be various factors that are causing this error. This blog provides you with all the necessary information about this error, and the possible methods that you can use to resolve this error. However, these methods won’t work if there is severe corruption in your video file. In this scenario, we suggest you use Kernel Video Repair tool.