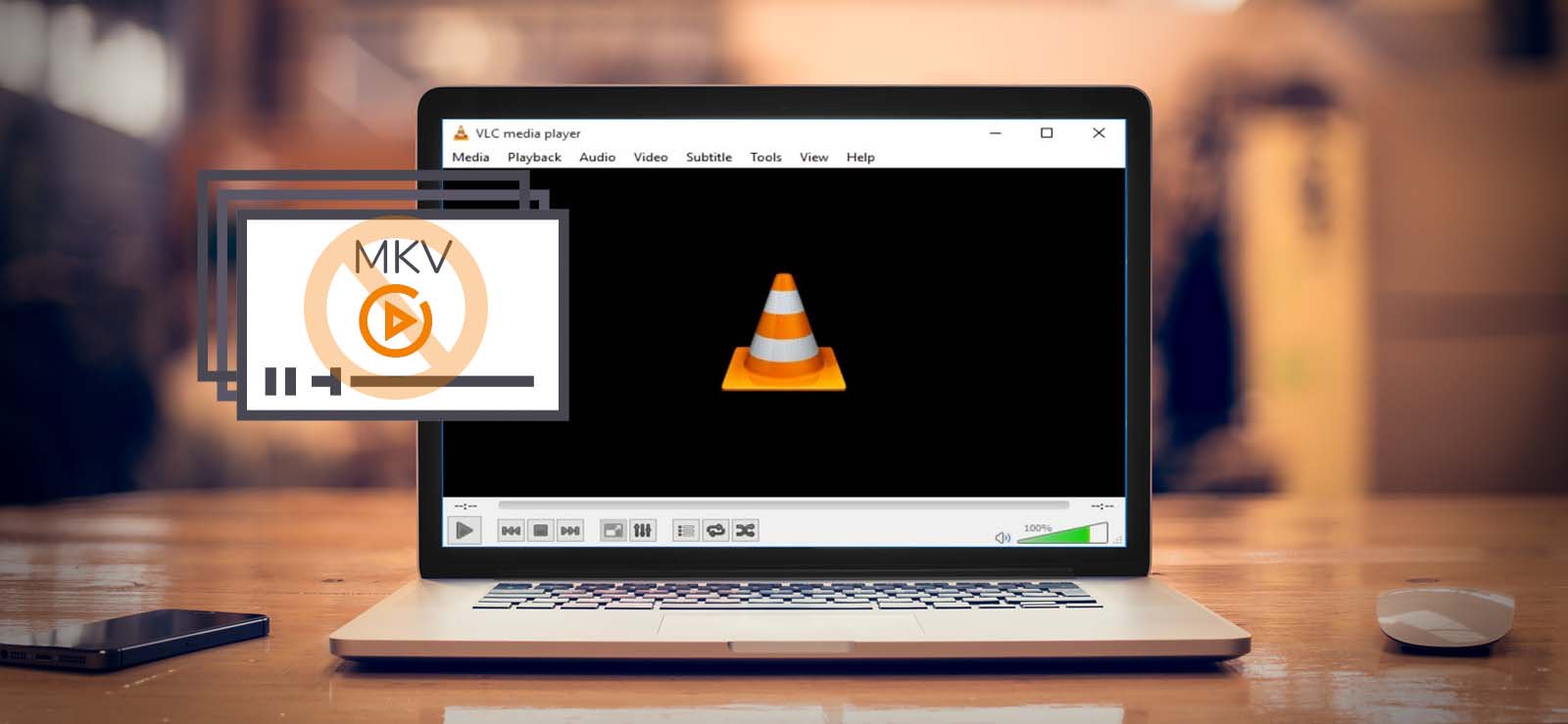Read time 6 minutes
Adobe Premiere Pro, a timeline-based video editing software, is used for editing, rendering, and compiling video clips. It is also professional video editing software developed by Adobe Systems for compiling movies. It supports high-resolution video editing at up to 8K and various video and audio file formats and codecs on MacOS and Windows. Along with editing 3D, it has many features and functionalities that effectively create edits in video files.
However, the software is standard in the industry, but sometimes becomes inconvenient and throws Compiling Movie. Unknown Error message while compiling the movies. This error message ruins the users’ overall experience. So, without wasting time, let’s look at some common reasons for this error before deciding on the resolution methods.
Causes behind “Error compiling movie. Unknown error”
Other than “Unknown error,” this error is accompanied by some other message depending upon the cause behind the error. Some of the primary causes have been given below:
- Disk Full: This occurs when the disk applying to your file is already full.
- Could not find the user documents directory.
- Unable to produce frame: The frame rate and effects are not in perfect sync.
- I/O Error: It occurs due to a lack of space and permissions.
- Duplicate file: A different file with the same specifications exists in the same location.
- File not found: Source files have been linked incorrectly.
- Codec compression: This error results from unsupported codecs of the video files.
Users need to adopt different strategies based on the error message received, as it defines the actual cause behind the error. However, some common strategies can help users to resolve the issues for each “Error Compiling Movie. Unknown error”.
Tricks to resolve “Error compiling movie. unknown error” issue
When the error displays “Unknown” as the status, then users are suggested to try some hit and trial solutions as it would help them to identify the real cause behind the error and also to resolve the issue:
- Restart the system
Try restarting the system, as sometimes the system drivers require rebooting to function properly. However, before rebooting your system, saving all the current settings and closing all the running applications and programs is recommended.
Once the system is restarted, relaunch the Adobe Premier Pro application and recompile the movie. - Restart the Adobe Premier Pro application
Due to the continuous use of the Adobe Premiere Pro application, the program may experience hindrances or issues, which can be corrected by restarting the application. First, save all the settings and customizations to the movie clips, close all the running programs using the Task Manager, and then restart the application. - Disable the effects and special features
Advanced features and effects (in Adobe Premiere Pro) applied by users when editing the movie can affect the normal rendering of the movie. So, users can try disabling these effects like GPU rendering and check for unnecessary effects like Auto Levels, Auto Color, Auto Contrast, and Shadow/Highlights. Also, remove unsupported codecs or video clips from the movie to be compiled. After doing this, save the rest of the settings and restart the application to recompile the film with the new settings.Note: Users are advised to remove or replace irregular video clips (with different properties like format, source device, codec, frame size, frame rate, etc., merged between the same type of clips).
- Check the file name validations
The files that are being used for creating the movie must be checked for the name as some symbols or characters like ?, /, \, :, *, “, <, >, !, are unsupported ones which can create errors such as “compiling issue”. - Select alternative file formats
Changing the file format from the current one is a good decision as the existing one in use may not be supportive of compiling the video. It is suggested that the built-in codecs of the application be preferred over the third-party codecs. Also, the “Auto Save” option should be disabled from the application Preferences section to prevent the issue.
Cause-wise solutions for “Error Compiling Movie” issue
Now, let us know about some specific solutions to fix the compiling errors based on the causes (specified in the error message):
- Error compiling movie. Disk Full. Error completing render: Users should free up the disk space as the main cause behind the error is the lack of space to save the video under compilation. The ways to free up the disk space are deleting temporary files permanently, emptying the cache, removing the unrequired files and documents from the system drives after exporting them to an external drive, uninstalling unnecessary programs or applications from the system, etc.
- Could not find the user documents directory: Users may also encounter this error while compiling the video. This is because the source files are incorrectly linked to the video under compilation. So, users are advised to check the locations and files in the location for correctness and try linking all files again using the Link Media and Locate File options to avoid any mistakes while rendering.
- Error compiling movie. Accelerated Rendered Error. Unable to produce frame: This error also displays the time frame that caused the error. Users can visit the same time frame and disable any accelerated effects, high resolution, shape layers, etc., applied over that frame or put such effects as minimum as possible. After modifying the particular frame, users can try re-compiling the movie.
- Error compiling movie. I/O Error. Exporter returned bad result: It is because of the error in the selected output location, such as low disk space permissions issues. So, solutions to this error include freeing up the disk space, checking if the folder is not restricted with access permissions, and clearing media cache files directly from the Adobe Premiere Pro application.
Note: Some crucial prevention measures for video compiling errors are checking system requirements, updating the system regularly, checking the correct format in videos, keeping Adobe Premier Pro updated, checking disk space regularly, etc.
If users are having trouble opening the compiled video files or raw video clips, those files may be corrupted or damaged. A professional video repair solution is essential as one cannot rely on manual online repair solutions or the VLC Media Player for effective video repair.
Resolve video file issues using an advanced utility
The manual approaches to resolving corruption/damage in video files are bulky, time-consuming, and may lead to other severe issues in the video files. It is best to use the most exclusive and powerful software, Kernel Video Repair, instead of awful methods to repair all kinds of video files in any format. Using this tool, you can also repair your video file of any source, saved on any system drive (including the external drive). It is a secure and robust tool to instantly repair corrupt video files and turn them into healthy ones. This robust video repair tool readily repairs multiple video files from any resource without hampering original resolutions and properties. Users are welcome to visit the website to know all about the tool and try its free version.
Advanced feature of this tool:
- Repair almost all video file formats, such as MP4, MOV, FLV, 3GP, MPEG, AVI, etc., quickly.
- Repair all types of corrupted/ damaged inaccessible video files of resolutions like 4K, 8K, VR, etc.
- Repair all camera brand recorded video in simple steps.
- Maintains data integrity and original quality of video files.
- Facilitates an advanced and simple user interface with all Windows compatibility.
Conclusion
Hence, here we have covered almost all the errors that might occur while compiling the video using Adobe Premiere Pro and their respective solutions to help you. If you face video corruption issues, try Kernel Video Repair, a professional tool, as an efficient workaround.