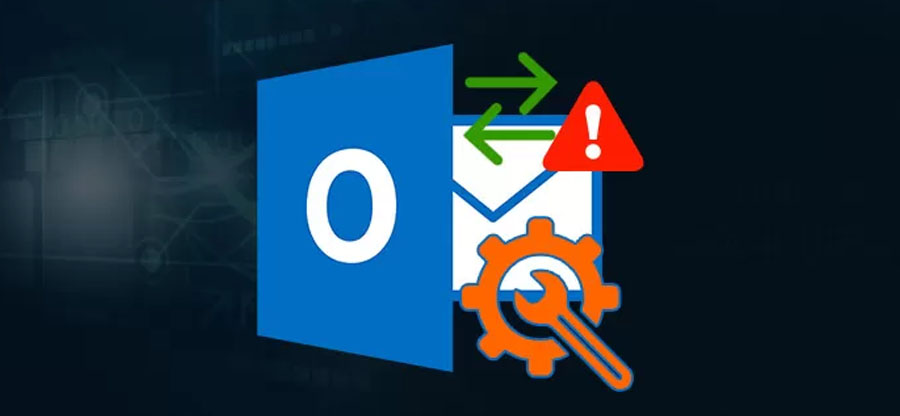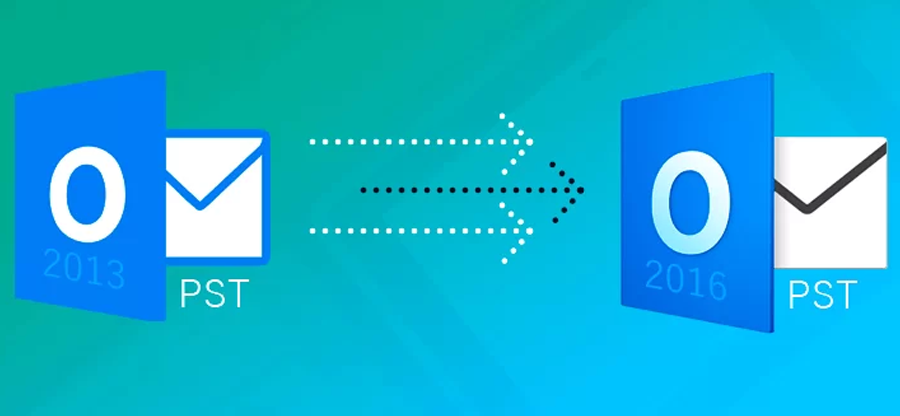Read time: 5 minutes
MS Outlook creates a default Outlook Address Book on the installation of the application. The address book combines all the folders of your Outlook Contacts., Outlook Address Book is a virtual address book that only gives view to your Contacts folder instead of storing the Outlook Address Book as a separate file from your data store.
For simplifying the usage of contacts folders in a mailbox, Outlook uses a personal address book. Your Personal Address Book (PAB) might contain contact information and e-mail addresses that are not available in your Outlook Address Book.
However, Personal Address Book (PAB) creates a separate file on the hard disk drive of your computer, but it is recommended to check whether this address book is backed up. To confirm the backup of the address book, always include any file with PAB extension in your backup process.
Methods to Backup Personal Address Book
Backup secures the data of your important file against losses. So, follow the below responsive methods to back up your Personal Address Book with ease:
Method 1. Backup Outlook Contacts Folder
You can create a separate “Backup Contacts” PST file, if you have kept all the contacts in the Contacts folder and your preferred choice is to back up your contacts only.
- Firstly, add a new PST to Outlook and name it “Contacts Backup”.
- For Outlook 2007 and previous – File,>> New >> Outlook Data File.
- For Outlook 2010, Outlook 2013 and Outlook 2016 – Home >> New Items >> More Items >> Outlook Data File
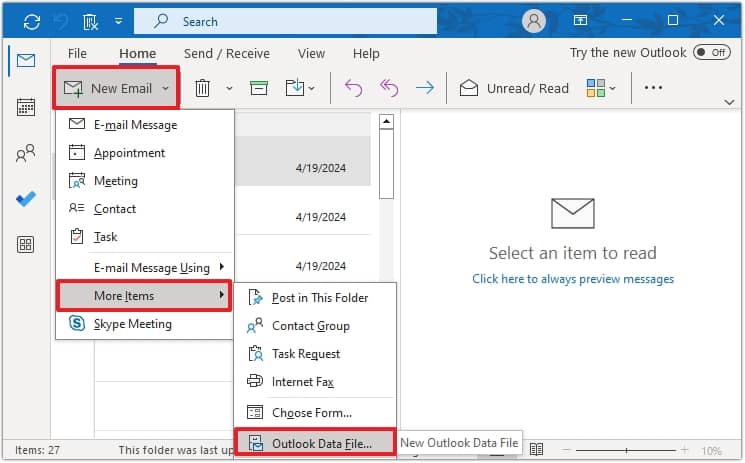
- To open Contacts Navigation use keyboard shortcut – click CTRL+3.
- Now, right-click the Contacts folder which you want to backup and choose Copy Folder.
- Select the “Contacts Backup” folder from the dialog that pops-up, set and press OK.
Note: Now, repeat Step 3 & 4 for all contact folders.
Close Outlook and copy the new “Contacts Backup” PST file to your backup location.
Method 2. Creating Backup using Import/Export
Outlook provides a facility for back up of data files in external hard drive in PST file format which later be imported to Outlook for accession. Let’s see the stepwise procedure:
- Open Outlook and click on File. Select Open & Import, then choose Export and Import.
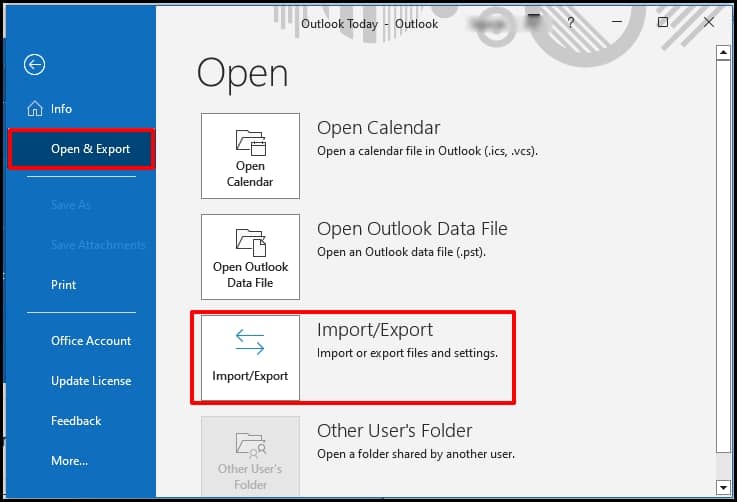
- Choose Export a file, click Outlook data file(.pst) then Next button.
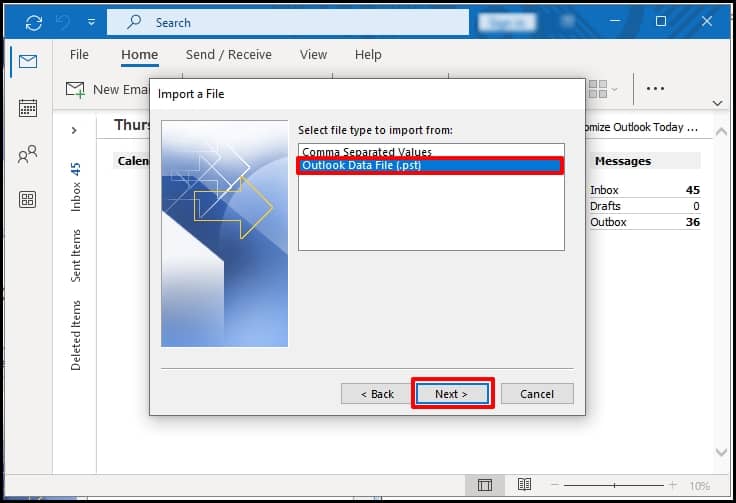
- Now, choose the folders for backup, provide saving location and click on Finish.
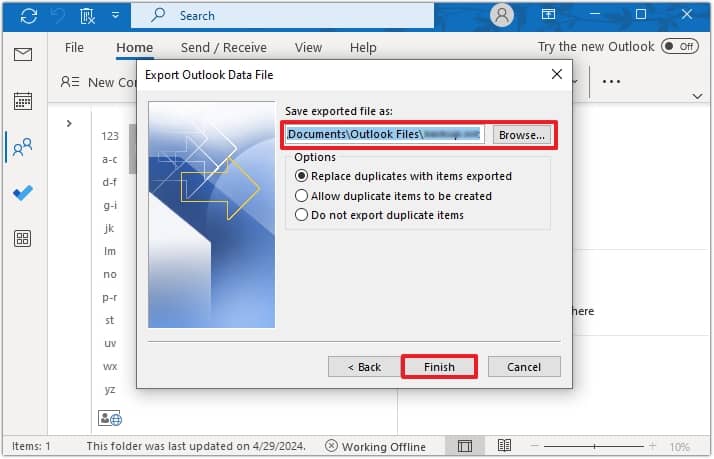
The backup will be saved in the provided destination. Import the file to Outlook when you need to load the contacts into Outlook.
Recover Lost Outlook Contacts using Automated Tool
Using the above methods contain bulky and time-consuming process to backup Personal Address Book which involve file corruption and data loss. Have you lost Outlook contacts from your profile and looking for ways to recover them back? Then download kernel Outlook PST Repair Software to repair Outlook PST files and recover contacts, calendars, emails, events, email properties, attachments, Unicode characters, images, deleted emails and every other personal folder of the Outlook PST file. You can also retrieve deleted emails from MS Outlook PST files with this perfect repair solution.
Advanced features Kernel for Outlook PST repair tool:
- Maintains original hierarchy.
- Repair and recover achieved PST files.
- Repair password protected ANSI/Unicode PST files.
- Smoother and faster recovery with filtering option.
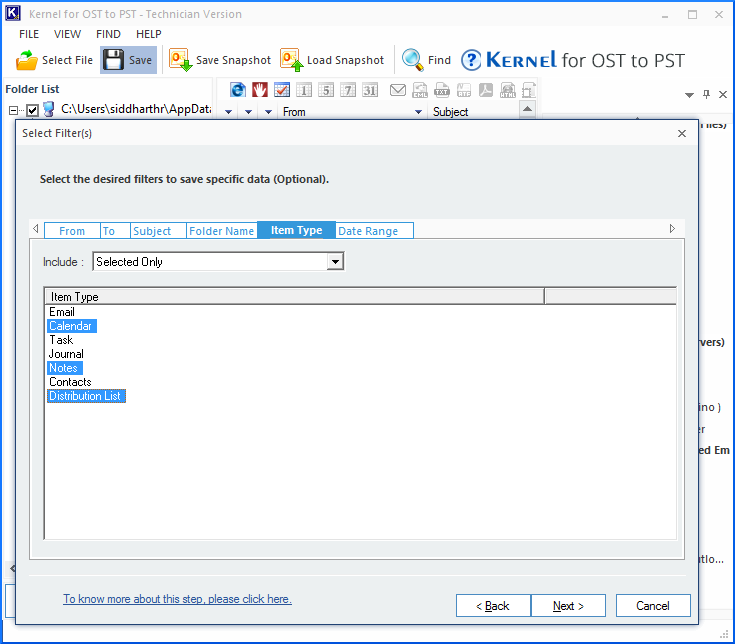
Wrapping Up
We have provided possible manual procedures for address book backup. Therefore, even if you forget to back up your address list, they are still available. These lists are always available and unaffected even if you reinstall your computer’s OS. You can simply reconnect to the server to access the address list. If you’re facing corruption/damage in address book during backup creation, it is highly recommended to use Kernel for PST repair software for secure and integral data safety. Try it now!