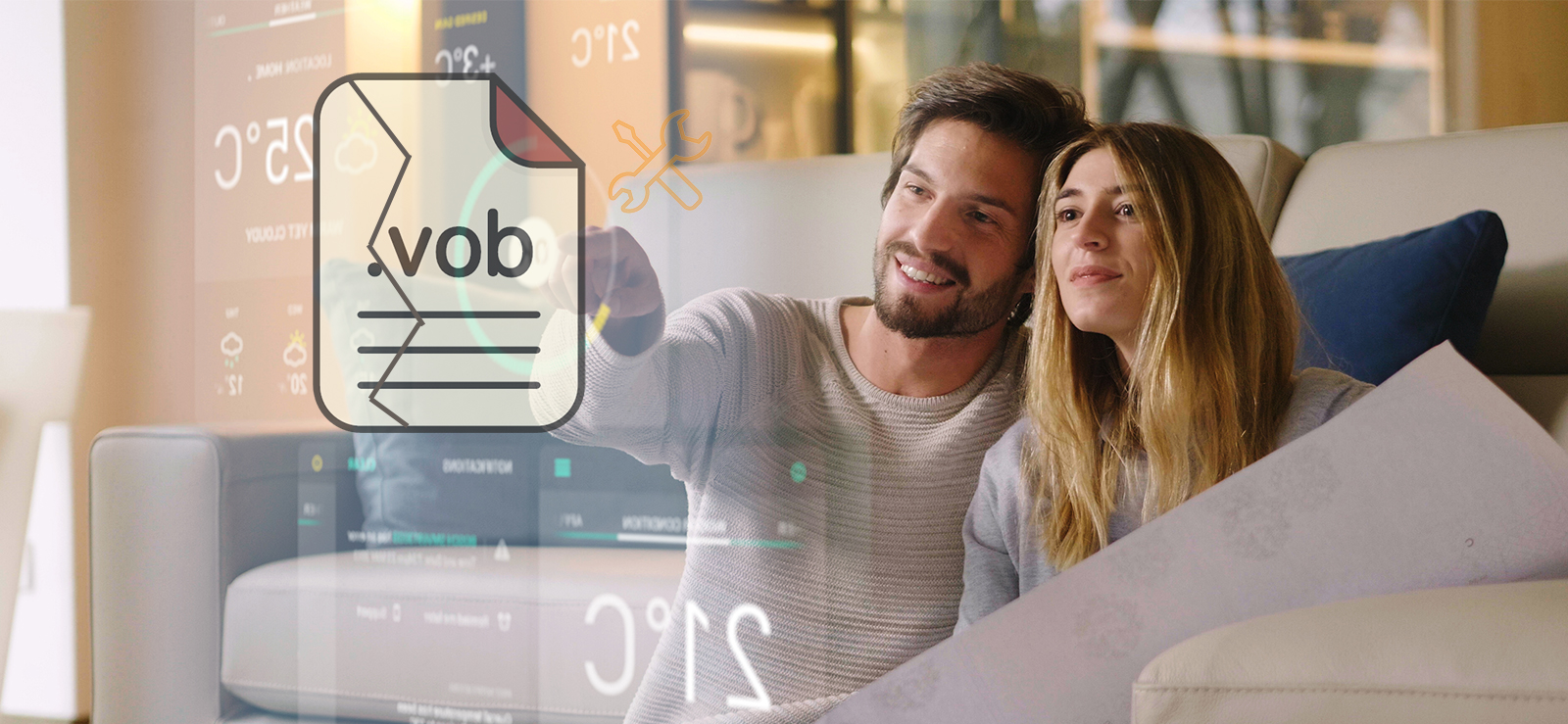Read time 5 minutes
“Having faced numerous video hardware and graphics card errors in my years of working with computers, I understand how frustrating and time-consuming it can be to diagnose and fix these issues. As a technical expert, I have gathered various troubleshooting methods to overcome these errors and ensure smooth running of the system.
The symptoms of a video hardware or graphics card error can appear in many ways, such as frozen screens, distorted images, or even system crashes. If left unaddressed, these errors can cause serious damage to your computer’s hardware and data.
In this article, I will share my knowledge and experience to help you fix video hardware and graphics card errors effectively. I will provide step-by-step instructions, useful tips, and common troubleshooting methods, so you can quickly diagnose and fix these issues without any hassle.”
- Fans run loudly, showing that the graphic card is getting heated, and the motherboard is cooling it down.
- The screen goes blank whenever you try to play the video, but the computer remains operational.
- The display driver gets crashed each time you play the video.
If you are also facing such symptoms, your graphic card will betray you soon. Because it is not easy to recognize the cause behind such problems, so, you should go ahead with troubleshooting fixes that can remove the symptoms and allow you to run any video without any interruption.
Solutions to Fix Video Hardware & Graphics Card Error
Discover effective solutions to fix video hardware and graphics card errors, improve performance, and prevent crashes. Step-by-step guide for smooth playback
1. Update the Motherboard Chipset Driver
The motherboard is the central unit which places all the essential hardware parts of the computer. Here is RAM, Processor, other chips, and expandable slots. Among the available chips, the CHIPSET is the most important because it runs the computer to maximum efficiency. The makers of the CHIPSET update the drivers routinely to make it adaptive towards the new changes. If the graphic card is not showing the images correctly, your first reaction should update the CHIPSET driver software. It can easily remove many small issues.
- Right-click the Windows icon and click the option Device Manager.
- In the Display Adapters category, choose the chipset driver and right-click it. Then select the option for Update Driver Software.
- To search the update, you can either search automatically online for the updated driver software or browse the setup you have downloaded from the CHIP maker website.
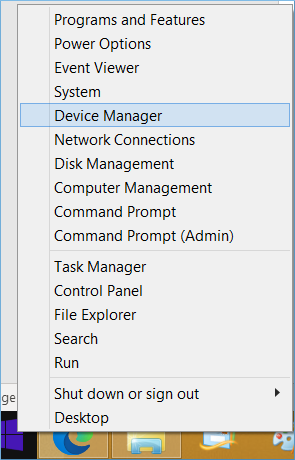
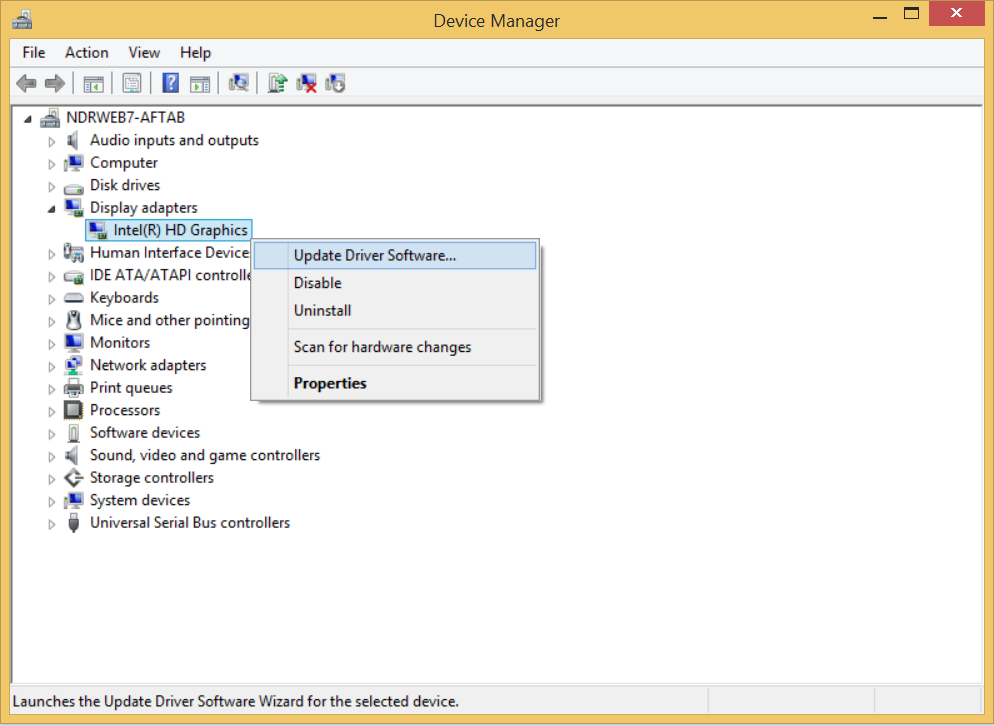
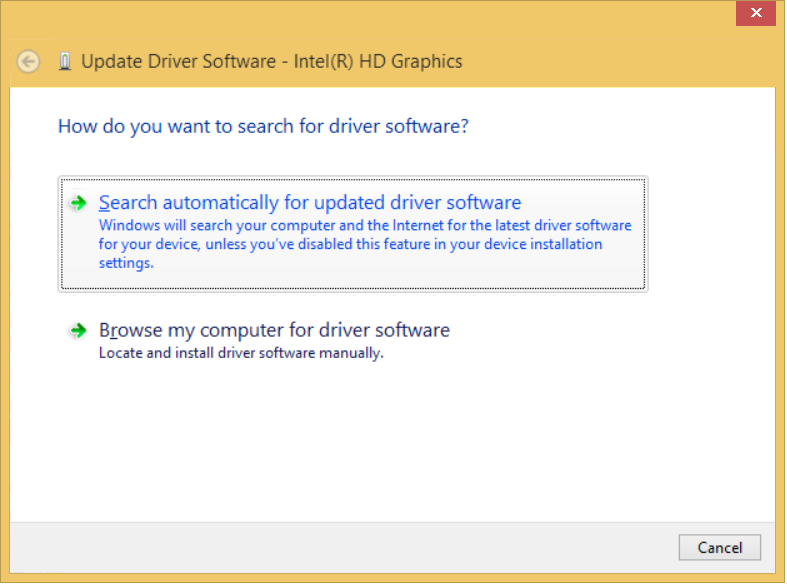
After installing the updates, you need to restart the computer and rerun the video.
2. Underclock Graphic Card Performance
When the video becomes blurry, hangs, crashes, or freezes after some minutes of playing, it shows that the graphic card is overheating rapidly due to overconsumption. Occasionally, the user purchases the average quality graphic card from a not so famous vendor. Such a graphic card cannot perform heavily like the Intel or Radeon cards. So, it would help if you underclocked the GPU and video RAM. Each graphic card supports some software to manage its functionalities and set its operating range. You can select the range to a lower level and rerun the video.
3. Run a Physical Check
Most often, the problems in running a video smoothly occur due to a bad graphic card. But other hardware components can also bring the same problem. For example, a lower grade RAM cannot run a high-definition video, and an older generation processor loads the files slowly. You should run the physical check routinely and change the faulty hardware components.
4. Uninstall the display driver and download the latest one
If much time has passed since you updated the display driver, you invite the video playing error. You should either update the older driver or uninstall it completely. Go to the display driver maker website and download the latest version of the driver. After installing the driver, restart the computer and rerun the video.
5. Clean and Cool Video Card
To fix video hardware and graphics card error, the cooler and cleaner the video card, the better. A buildup of dust and debris can lead to overheating and performance issues. To clean your video card, first, unplug your computer and remove the card. Gently clean with a soft brush or compressed air, taking care not to damage any components.
To cool your video card, ensure proper airflow in your computer case and consider adding additional fans or upgrading your cooling system. Keeping your video card cool and clean can improve its lifespan and performance.
Repair the Corrupt Video using a Professional Tool
When you have checked all the hardware resources related to the graphic card and found that everything is okay, you need to check for the video file’s faults. Sometimes, corruption affects the specific video file, but the user thinks the graphic card was corrupt.
After using all these troubleshooting methods, you do not need to investigate other ways but use the Kernel Video Repair software and recover the video completely. The tool will access the video from its location and remove the corruption from it; then, you can save the video with its original format size, aspect ratio, audio quality, format, etc.
Conclusion
Resolving video hardware and graphics card errors requires technical expertise and careful diagnosis of the problem. It is crucial to update drivers, monitor hardware performance, and more. However, these solutions may not always work, and users may require professional assistance.
One excellent tool to consider is Kernel Video Repair, a reliable software solution that can repair corrupt video files and fix hardware-related issues effectively. With its easy-to-use interface and advanced features, users can resolve video hardware and graphics card errors with confidence.
People Also Ask
A- To reset your graphics card hardware on Windows, use the keyboard shortcut Win + Ctrl + Shift + B. This simple solution will reset your graphics card driver back to its default settings and provide a hassle-free experience.
A- The general cause of GPU errors are: 1.poor ventilation 2.Blown capacitors 3.Device overheating 4.Insufficient power supply to GPU
A- Yes, resetting your graphics card is typically safe to do. It can help to troubleshoot common issues like screen glitches, stuttering, blue screens, and game crashes.