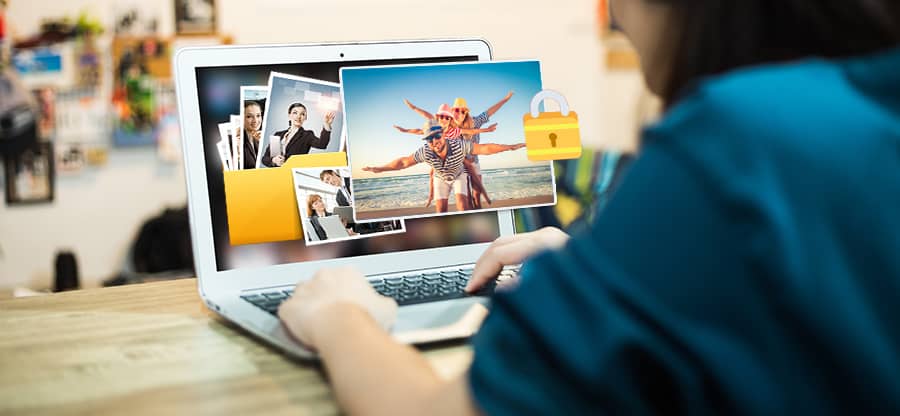Read time 7 minutes
The Portable Network Graphics (PNG) file format is a prevalent photo format. It is mainly used for saving digital images, graphics, pictures & other images with transparent backgrounds. Additionally, it’s an image format that uses no lossy compression.
Windows 10 can’t open PNG file’ is a significant issue that nearly everyone has encountered at some point in their lives. Occasionally, users accidentally delete videos and digital photos, and their files become corrupt for various reasons.
In this case, it is possible that previously saved files are not accessible.
You require efficient solutions to open corrupted, formatted, lost, or inaccessible photos and videos from digital cameras and other storage devices. This blog provides Different Ways to recover corrupted JPEG and JPG Files.
Why Can’t We Open a PNG File in Windows 10?
There are a variety of reasons why the PNG file might not open. Some of the primary reasons we are mentioning below.
- Your photo application is not compatible with the PNG file.
- The photo application you are using might be outdated.
- A corrupt application was used to open the PNG file.
- PNG files are frequently resized.
- Your system is under virus or malware attack.
- The memory card was removed improperly while it was in use.
- The Windows photo application is having issues.
- Corrupted file system.
- An incorrectly transferred PNG file
- Corrupt header file.
Methods to Fix PNG File not Opening in Windows 10 Error
We are aware of how irritating it is to find that the PNG file doesn’t open. But What to do when photos and images fail to open after recovery? To assist you in resolving a PNG file that won’t open in Windows 10 error.
Solution 1: Disable Photo Encryption
The PNG file won’t open in Windows 10 error may require changing the file’s setting. Follow the steps below to do so:
- Tap on the option Properties from the right-click menu of the PNG file.
- A Properties window will appear. Then, go to the General tab.
- Next, click the tab Advanced.
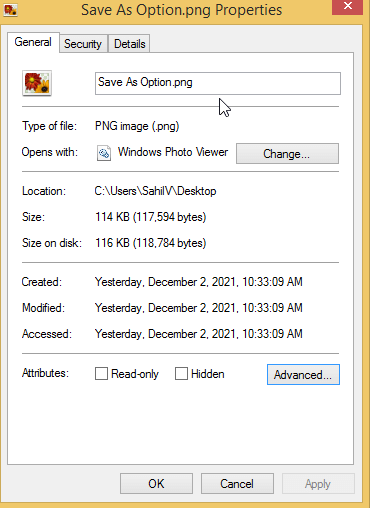
- Within the Compress or Encrypt attributes section, uncheck the Encrypt contents secure data checkbox.
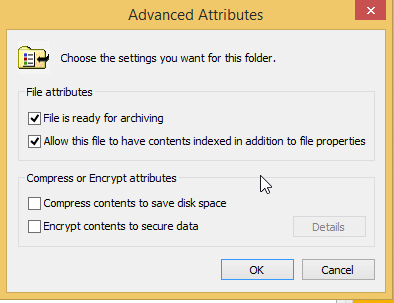
Solution 2: Run DISM
DISM is a command-line tool that allows you to manage Windows image files. It helps to resolve any error caused by a component within Windows. There are two commands that you can use to fix the issue of PNG files not opening with DISM. Let’s take a look at how to do this.
- Access the Command Prompt
- Press “Windows + X” together to open the menu with the Command prompt. Once the command prompt appears, tap on it.
- In the case of RestoreHealth, DISM will automatically fix any damaged file on your system. Enter the command: DISM / Online / Cleanup-image / RestoreHealth, and then press ” Enter”.
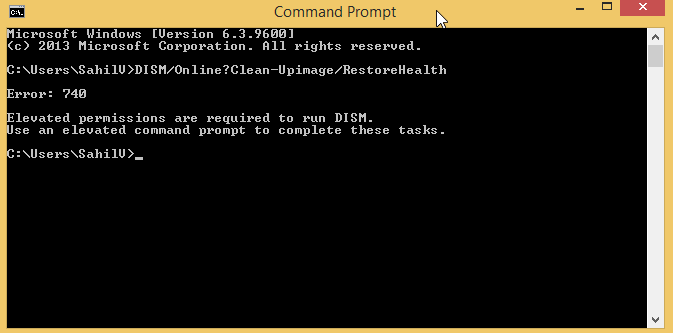
- In the case of CheckHealth, DISM will check whether there is a damaged file on your system. Use the command: DISM / Online / Cleanup-image /CheckHealth and then press “Enter.”
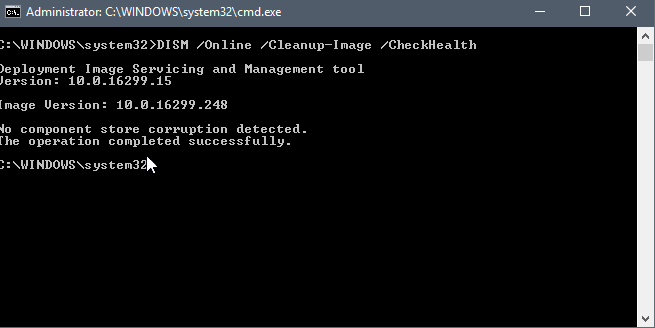
Solution 3: Update the Photo App
Using an outdated photo app, such as Windows Photo Viewer, may result in the PNG file not opening issue. In case this happens, update the app. It fixes all application bugs and improves the application’s performance.
Update Windows if necessary. All applications are automatically updated when you install the latest version of Windows. You can do this by following the steps below:
- Firstly, tap on the Start Menu.
- Go to Search and type Settings.
- Under Settings, go to the tab Update and Security.
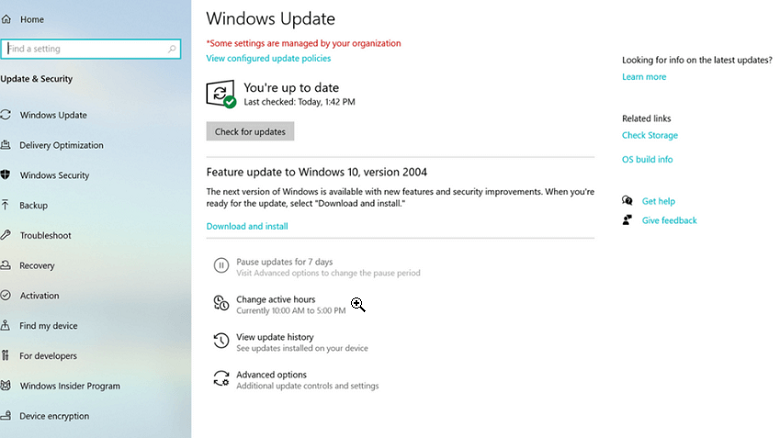
- Lastly, choose the option to update Windows.
Solution 4: Format Conversion
If a PNG file doesn’t open, changing the format can often resolve the issue. Microsoft Paint is an application for Windows that lets you convert PNG files to other formats. Be sure to make backup copies of the PNG file and save them elsewhere before you proceed. After the copy is saved, make necessary changes. The original PNG file can still be opened if your converted file will not open or becomes damaged during conversion.
- Access MS Paint & choose the File. To open MS Paint, type up paint in the search box under the taskbar. After you launch MS Paint, press “CTRL + O” to open and select the PNG file you’d like to change the format.
- Save the file in the new format.
After opening the file, select the File menu. In the Save as section, you can choose the file format that you would like to convert the PNG file to. Choose from the formats or select “other formats” to see additional options. By clicking any option, you can save the file immediately in the format you selected.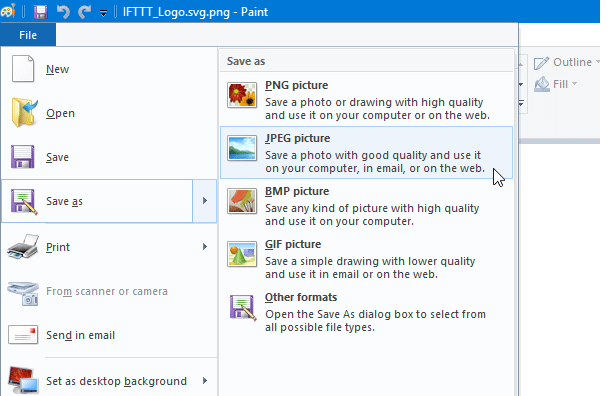
Note: Duplicate the PNG file prior to conversion. It will ensure that you have the original copy even if the new format doesn’t open. Then, you can utilize the duplicate copy for other tests.
Use Professional Photo Repair Tool
With Kernel Photo Repair, you can fix any image file format. With the tool, you can fix any image file format. The best photo recovery software can handle all image file types without hassle or restriction. It is compatible with all types of cameras and devices. Moreover, it supports all common image formats, including PNG, GIF, JPG, JPEG, TIFF, BMP, PCX, GIFF, MPEG, MPG, etc. It can rebuild advanced image files from equipment.. Also, it repairs all the common Windows image formats.
How to use the tool?
To utilize the tool, go through the steps below.
- Open the tool.
- After opening the tool, click on the ‘+’ sign that reads as Select or Drop your Photos here.
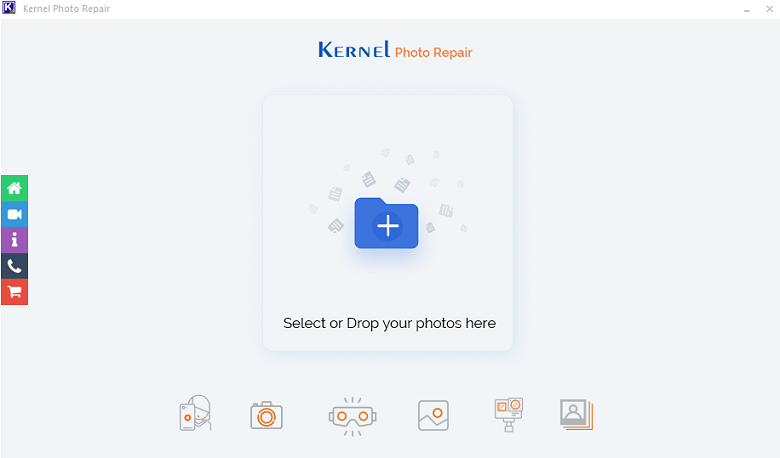
- Moving further, you need to browse for the photos that you wish to repair. Once selected, tap on the ‘Repair Files’ option at the bottom.
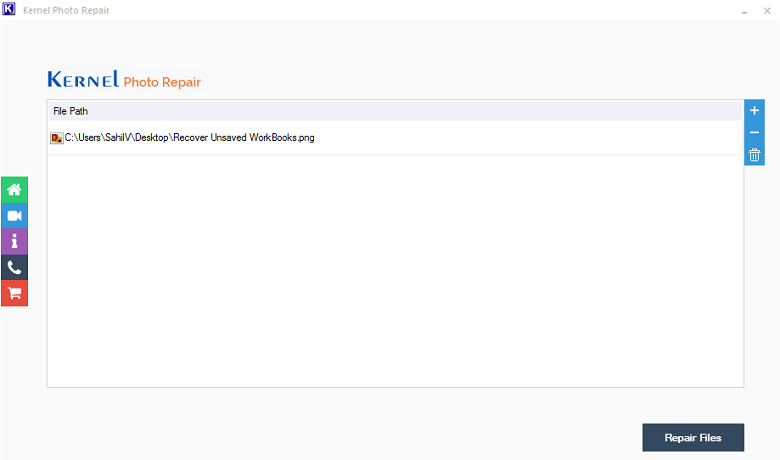
- Wait for a few seconds for the repair process. Once the process is complete, you can ‘Save Report To CSV.’
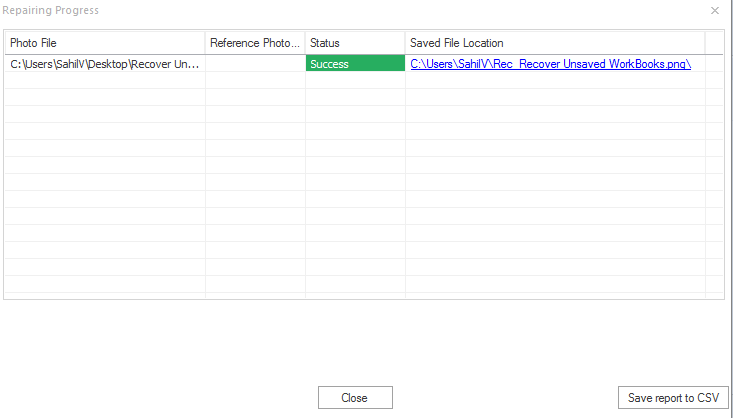
Lastly, try to open the PNG file and check for the PNG File Not opening in Windows 10 error.
The Bottom Line
We hope that the strategies discussed in this article will assist you in troubleshooting the PNG file that won’t open in Windows 10 error. If, for any reason, the mentioned methods don’t work to solve your issue, then it is a sign to you that the PNG file is corrupted. Therefore, you must fix it as soon as possible. You must attempt to fix the problem using the tool. It’s a reliable and effective tool. It can fix corrupt PNG files with ease. It also offers an intuitive interface that repairs effortless.