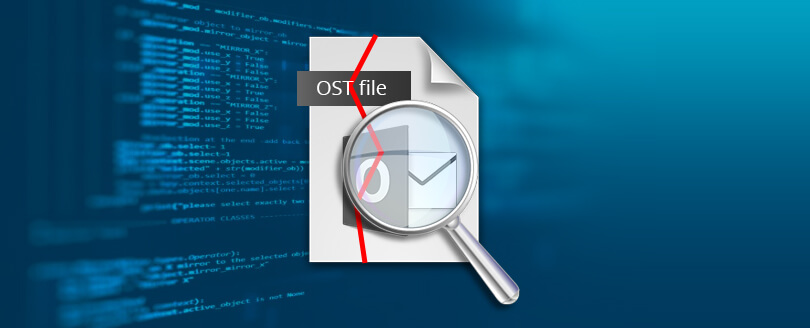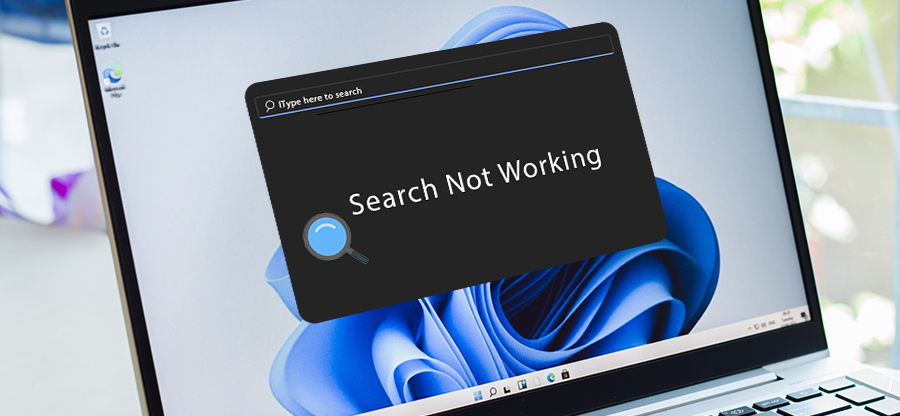Read time: 7 minutes
Outlook, Microsoft’s renowned desktop email client, stands as one of the world’s most favored email applications. Equipped with a plethora of features and capabilities, it becomes a robust ally in streamlining and handling email communications. Nevertheless, like any software, Outlook may encounter occasional errors.
Outlook error 0x80070021 prevents the user from accessing Outlook and also blocks operations like moving, renaming, or copying the Outlook PST file. Dive in for a comprehensive guide to rectify this error code effortlessly. However, before jumping to the solutions, let’s first understand the possible causes of the error.
Causes of Outlook error 0x80070021
Several factors can lead to the occurrence of Outlook Error 0x80070021. Top reasons reported by users are given below:
- The most common reason is that the Office installation on your computer is corrupt.
- Downloading Office setup from unofficial website could result in incomplete Office installation with damaged files.
- Different applications are running in the background, preventing Outlook from accessing Outlook data files.
- An incompatible plugin or add-ins in Outlook. If you’ve recently installed an add-in or plugin, try turning it off or uninstalling it to see if that fixes the problem.
- Finally, this error can also occur if your Outlook data files are corrupt.
How to troubleshoot Outlook error 0x80070021?
Encountering an Outlook Error 0x80070021 can disrupt your business operations. Therefore, it’s essential to address this issue promptly. We’ve curated straightforward solutions that demand minimal technical expertise. By following these methods, you can swiftly resolve the problem and restore seamless functionality to your work.
Solution 1. Using the Task Manager
When confronted with Outlook error 0x80070021, it often stems from the Outlook process persisting in the background despite attempts to close it. Resolving this issue involves terminating the Outlook process through Task Manager. Follow these steps to resolve it:
- Right-click on the taskbar; now select Task Manager.
- In the Processes tab, find the entry for Microsoft Outlook. If you don’t see it, make sure to click Show processes from all users at the bottom of the window.
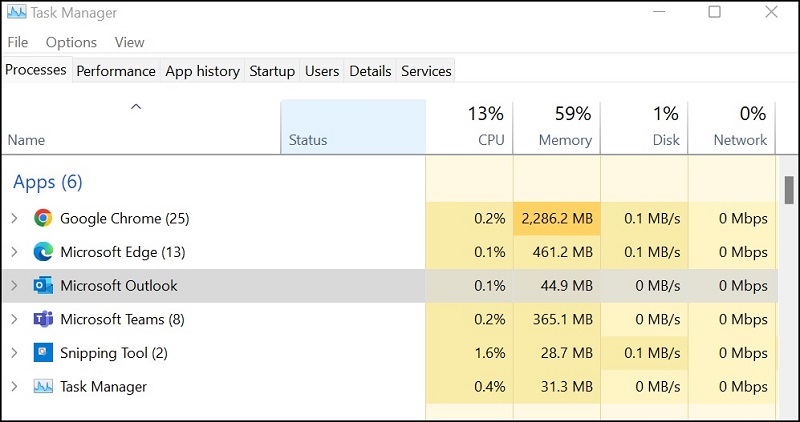
- Select Microsoft Outlook and click End Task.
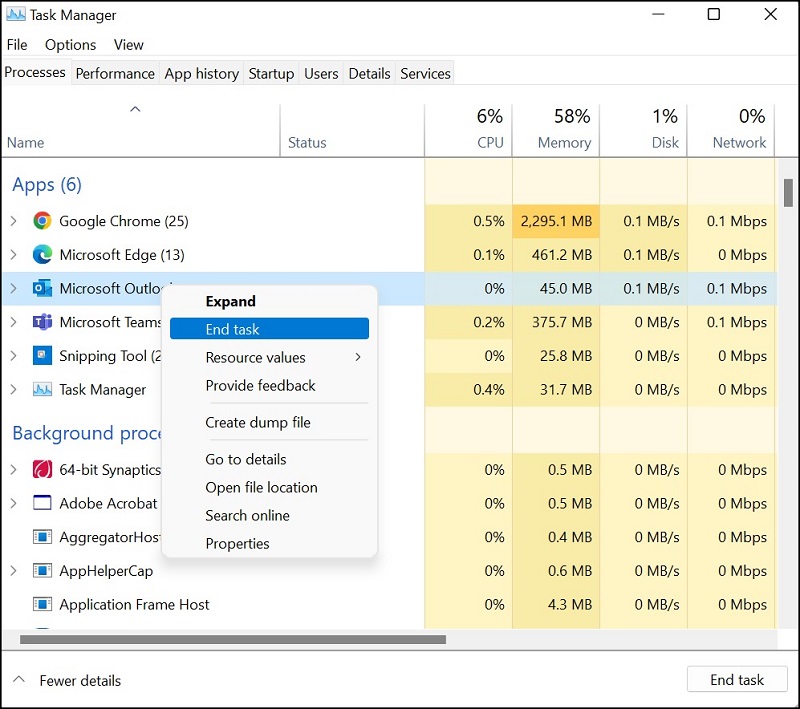
- Close Task Manager and try opening Outlook again. It should now work properly.
Solution 2. Removing the Search Email Indexer
To address Outlook error 0x80070021, a common solution involves removing the Search Email Indexer from your computer.
- Access Outlook and click File then, select the Options tab
- From the left side dashboard, click on Add-ins and look for Windows Search Email Indexer.
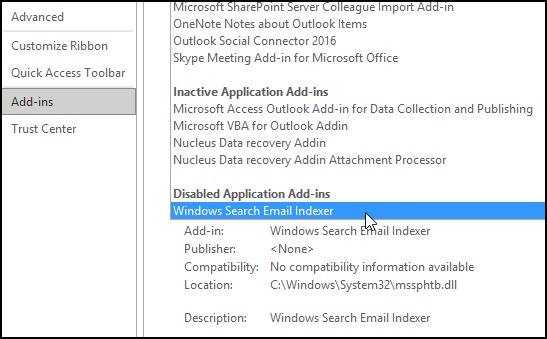
- Select this Email Indexer and change the Manage settings to Disable Items. Tap on Go and then OK.
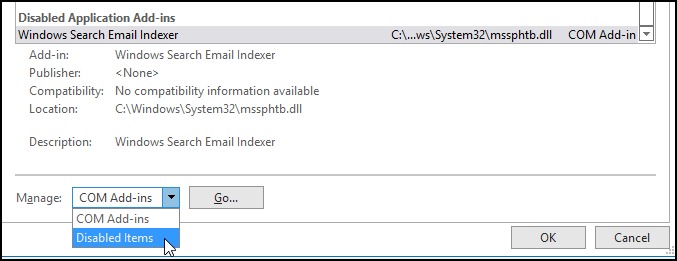
- Restart your computer and check if Outlook Error 0x80070021 has been fixed.
Solution 3. Performing a clean boot
If you’re encountering Outlook issues, a clean boot may help pinpoint the problem by initiating Windows with only essential drivers and startup programs. To perform a Clean Boot, follow these steps:
- Go to Start; here, in the search box, type “msconfig” and hit Enter on your keyboard.
- On the Services tab, check the “Hide all Microsoft services” option and click on Disable all.
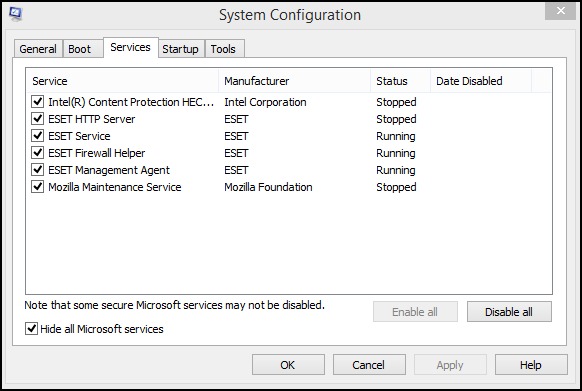
- On the Startup tab, click on Open Task Manager.
- In the Startup tab in Task Manager, for each item, click on the item and click on the Disable button in the lower right-hand corner. Close Task Manager when done.
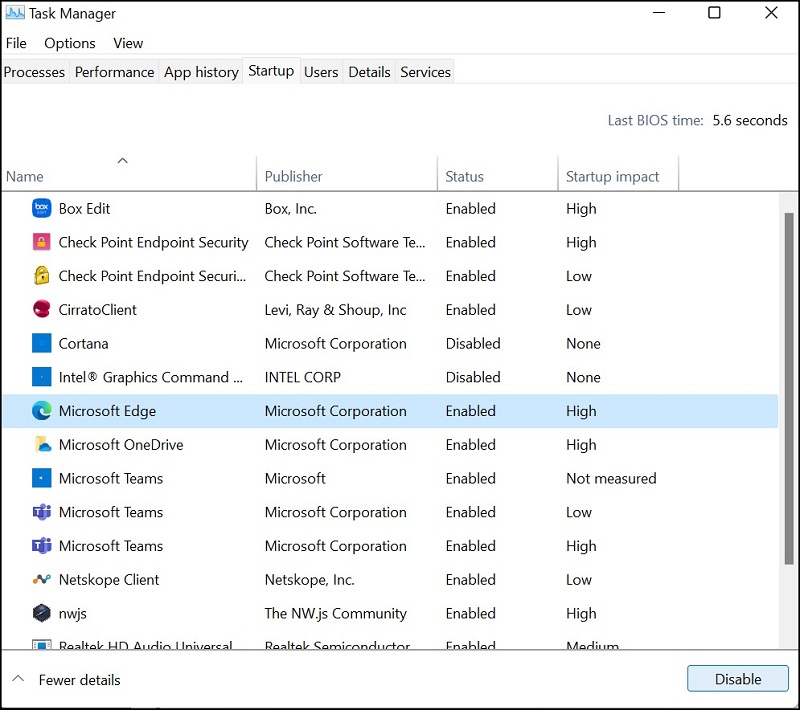
- Click OK when you see the System Configuration dialog box informing you that you must restart your computer to apply these changes.
- Check if the problem persists. If it does not, then it is likely that one of those disabled items was causing the issue.
You can enable them one after the other until you find the culprit. Once found, leave it disabled or uninstall that program if unnecessary. Reboot to test after each change.
Solution 4. System Restore
Outlook error code 0x80070021 may stem from various factors, including a corrupt registry or a damaged Outlook profile. Fortunately, you can address this error, along with other Outlook disconnected errors, by utilizing System Restore.
System Restore, an integrated Windows utility, enables you to revert your system to a prior state. If Outlook error 0x80070021 resulted from a recent alteration, utilizing System Restore allows you to undo that change and potentially resolve the issue.
Utilizing System Restore is straightforward. Begin by accessing the Start menu and typing ‘System Restore’ into the search bar. Next, select a restore point and proceed to restore your system.
Solution 5. Booting your system in safe mode
At times, computer issues may be specific to the Windows environment, often arising from malfunctioning programs or drivers. To address such problems, you can initiate your computer in safe mode, which is designed to help resolve these issues.
Safe mode initiates Windows with only the necessary programs and drivers. This approach can be beneficial, as it may prevent login issues caused by pre-existing problems before reaching the login screen.
Entering safe mode can be achieved through various methods, but the most common one involves using the F8 key during computer restart. Upon restarting, press F8 repeatedly, which will bring up the Advanced Boot Options screen.
While on the Advanced Boot Options screen, utilize the arrow keys to select ‘Safe mode’ and then press the Enter key on your keyboard.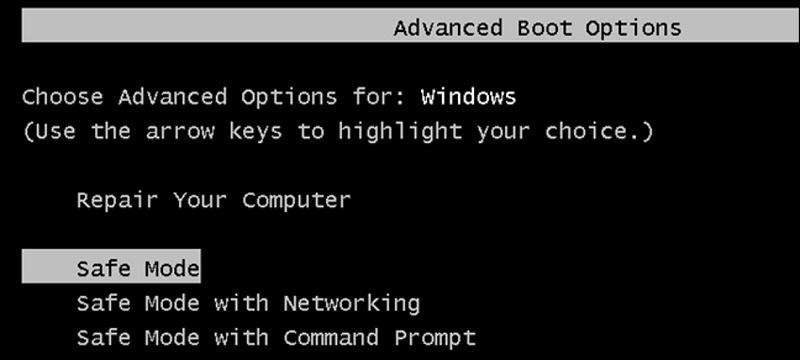
If your computer hosts multiple operating systems, you may also encounter an option for ‘Safe mode with Networking’ on the Advanced Boot Options screen.
Select ‘Safe mode with Networking’ if you wish to access the Internet while in Safe mode. Timing the F8 key press may require some practice to access the boot options screen successfully. If you miss it, simply restart the PC and make another attempt.
Note: If you encounter other errors, such as Outlook error 0x80040116 or Outlook error 0x8004010f, it may indicate a more significant issue with your Outlook installation. In such instances, you’ll likely need to uninstall and then reinstall the Office suite on your computer to address the problem.
Use professional tool- Kernel for Outlook PST Repair
Repeated attempts to access the blocked PST file can cause the file to corrupt or damage the mailbox data. To tackle such intricate scenarios, it is recommended to leverage this advanced utility. This intelligent software employs an advanced scanning technique capable of swiftly repairing damaged or corrupt PST files in a matter of minutes.
Furthermore, the Kernel for Outlook PST Repair tool offers the flexibility to save repaired PST files in locations specified by the user. Beyond resolving the 0x80070021 error, this PST Repair software excels in addressing a range of PST file issues, including CRC (cyclic redundancy check) errors, header corruption, synchronization errors, virus attacks, 2GB file size limitations, and more.
Moreover, this user-friendly tool is compatible with all versions of MS Outlook, including 2021, 2019, 2016, 2013, 2010, and 2007. To provide users with a firsthand experience, there is also a trial version available.
Final thoughts
While Outlook error Code 0x80070021 can be frustrating, it is typically manageable with the provided solutions. By diligently following each method, you can resolve the issue effectively and become proficient at troubleshooting in no time. If you encounter further difficulties, don’t hesitate to utilize our recommended tool, which offers a 100% resolution for most Outlook issues. We are here to assist you around the clock, so feel free to reach out for any additional support you may need.