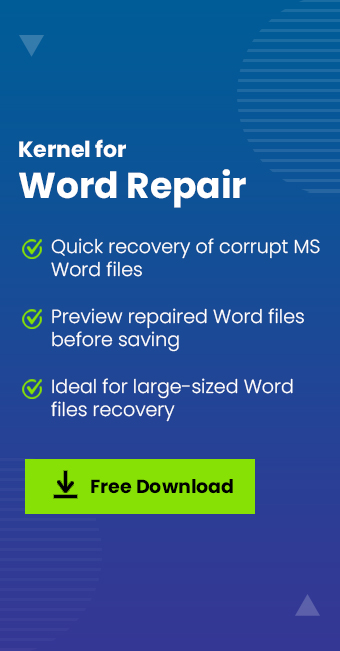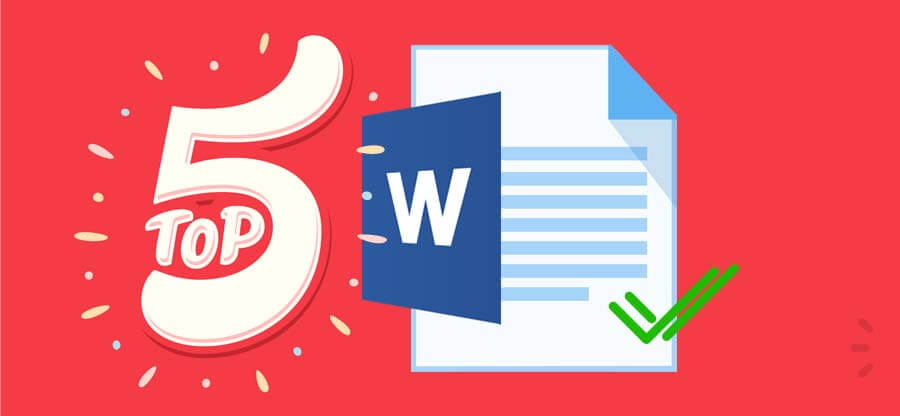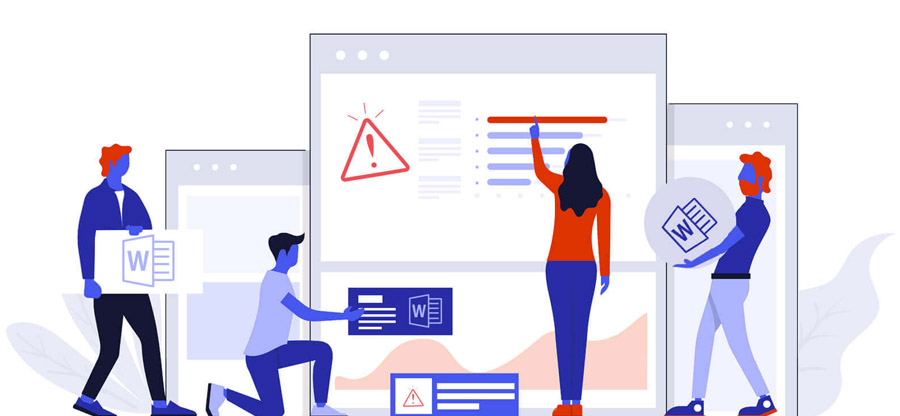Read time: 6 minutes
Microsoft Word was developed in 1983 and has been the most used software ever. Due to its advanced features, MS Word helps users in documentation, editing, and formatting. It has come up with continuous improvements through its abundant versions. One such version introduced a feature for the creation of templates. It provides them with the flexibility to easily set all the elements, including title, heading, paragraph, and design, in a Word document. All these outstanding features could go for a toss if MS Word displays your template as an invalid one.
It can put a severe halt to your smooth-running work. This problem has been communicated by quite a few users and organizations. This article tackles this issue and discusses how you can immediately stop the MS Word error “The document template is not valid.”
Error: “The document template is not valid”
A pop-up message saying “the document template is not valid” or “the add-in template is not valid” will appear every time you try to open the Word document. It will restrict the users from accessing the content of the file. However, there are certain manual methods to recover Word documents and when they do not prove to be fruitful, professional software can sort out all the issues.
Methods to stop the error “The document template is not valid”
A. Change the location of the startup file
There are a few errors, including invalid template, which are caused when any add-ins in the Startup folder is incompatible with MS Word. It becomes urgent to identify the exact add-in, which is causing this issue and later change its location.
- Before proceeding with the process, ensure that you quit all the running Microsoft Office programs on your system.
- According to your MS Word version, open the Word Startup file from the location-
- MS Word 2016- Program Files\Microsoft Office\Office16\Startup
- MS Word 2013- Program Files\Microsoft Office\Office15\Startup
- MS Word 2010- Program Files\Microsoft Office\Office14\Startup
- MS Word 2007- Program Files\Microsoft Office\Office12\Startup
- MS Word 2003- Program Files\Microsoft Office\Office11\Startup
- MS Word 2002- Program Files\Microsoft Office\Office10\Startup
- MS Word 2000- Program Files\Microsoft Office\Office\Startup
- Move all the files present in that folder to your desktop.
- Now, open this folder-
Documents and Settings\username\Application Data\Microsoft\Word\Startup - Exit and restart Microsoft Word.
Again, if there are any files in this folder, move them to your desktop.
B. Disable all add-ins
Another approach to immediately stop the MS Word error “the document template is not valid” is to disable certain add-ins, which might be behind this issue and avoid another issue to be fixed Word file won’t open error. In addition, it helps to run the Word program faster and smoother.
- Launch MS Word and click on ‘Files.’
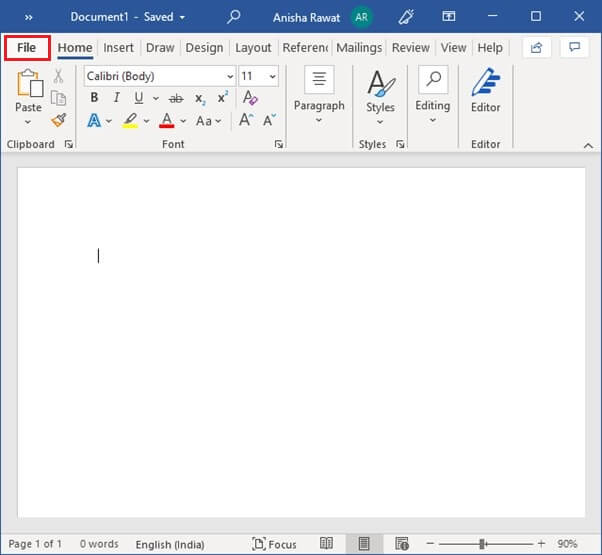
- Select ‘Options’ and move to ‘Add-ins’ from the left panel.
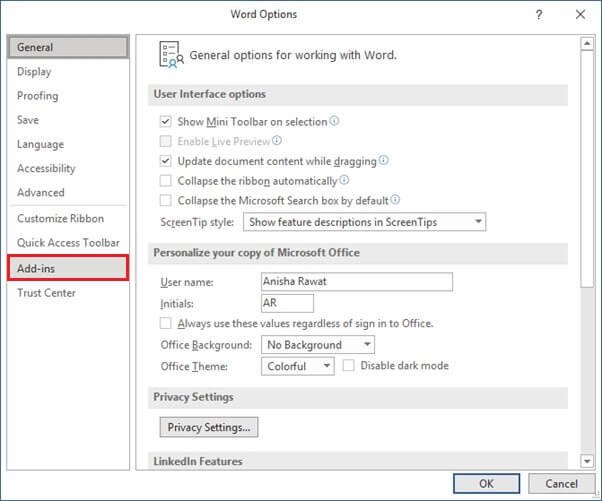
- From the ‘Manage’ drop-down menu, select ‘Word Add-in.’
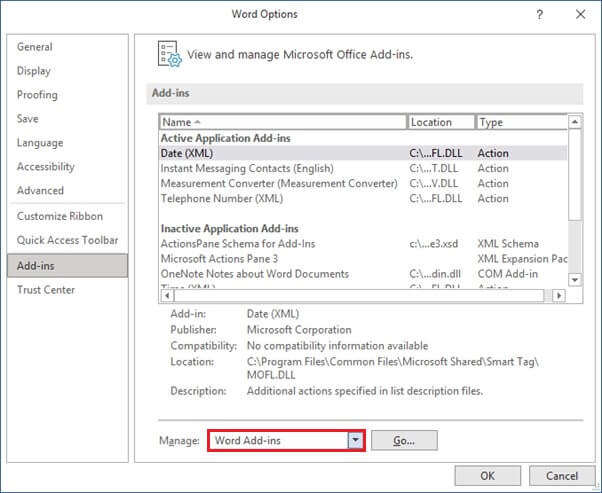
- Click on ‘Go’ and check if any problematic add-ins appear. You can uncheck those add-ins.
- You can move to the next categories until you find the particular invalid add-ins.
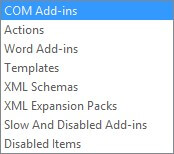
C. Run MS Office Repair tool
You can solve many errors occurring in any of your Microsoft programmes including this one by simply running MS Office Repair tool.
- Open ‘Control Panel’ on your system.
- Directly move to the ‘Programs and Features.’
- Search for ‘Microsoft Office,’ and a new window will be presented.
- Click on ‘Quick Repair’ and select ‘Repair.’ The repairing process will commence.
- Restart your system and open the Word document.
D. Use a Word repair software
Often, virus corruption in Microsoft Word can lead to such errors in documents. These need to be resolved urgently before they go out of hand. Kernel for Word Repair is professional software that helps users to repair virus-infected MS Word files while maintaining the original structure and accuracy of the content. It offers users an easy Word document recovery due to its simplistic interface.
- Download the Kernel for Word Repair software on your computer.
- Click on ‘Add File(s)’ to add single or multiple files according to the requirement.
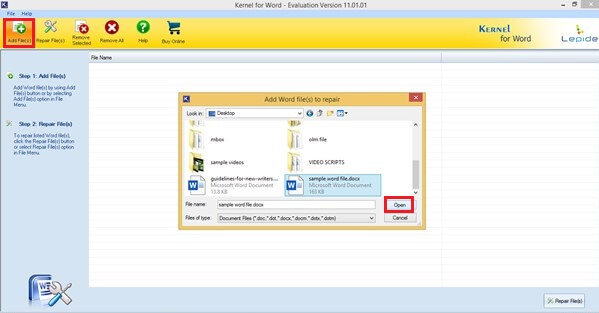
- It will be enlisted in the tool. Select ‘Repair File(s).’
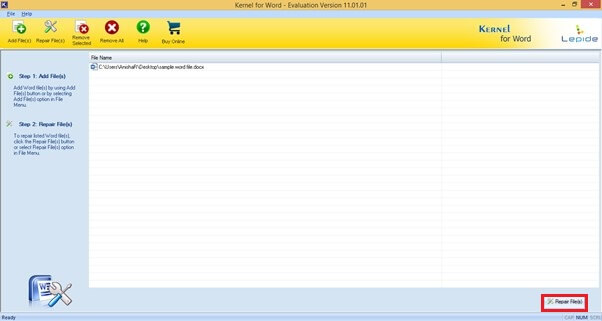
- Now, choose a location to save the repaired documents anywhere on your system. Click on ‘OK.’
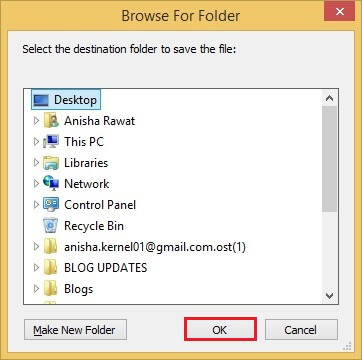
- The status of the repairing procedure will be displayed.
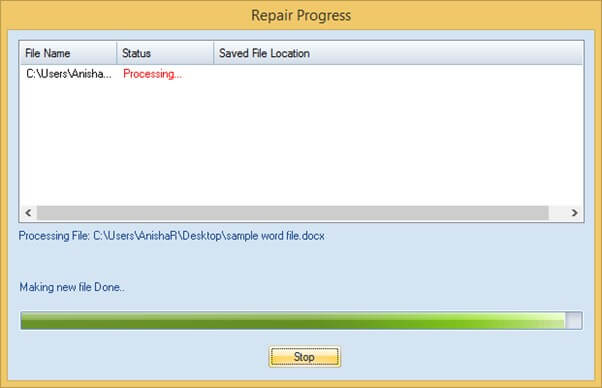
- After a successful repair, it will be saved on the selected location. Click on ‘OK.’
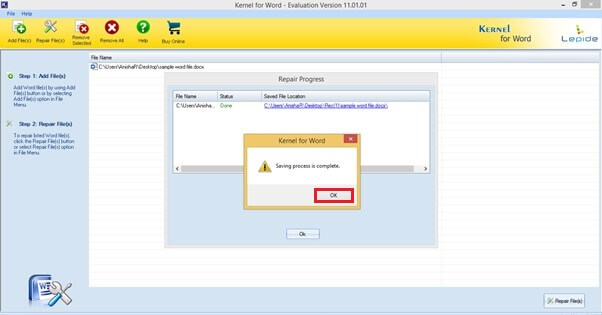
E. Uninstall and reinstall Microsoft Office Word
The last and final resort to immediately stop the MS Word error “the document template is not valid” is to uninstall the application from the system and then install it back again. It will give all the users an opportunity to start fresh. But before doing so, please make sure to take proper backup of all your important Word documents.
- Open the ‘Control Panel’ and move on to ‘Programs and Features.’
- Right-click on the application and click on ‘Uninstall.’
Conclusion
All the wonderful features of the template in MS Word can be lost if it doesn’t work properly. This article deals with one such error and talks about methods to immediately stop the MS Word error “the document template is not valid.” It can be resolved by changing the location of the Startup file, disabling any invalid add-ins, running a Repair tool scan, and reinstalling the application. If all these don’t work, severe corruption is behind the trouble. It can also be fixed easily using the Kernel for Word Repair software.