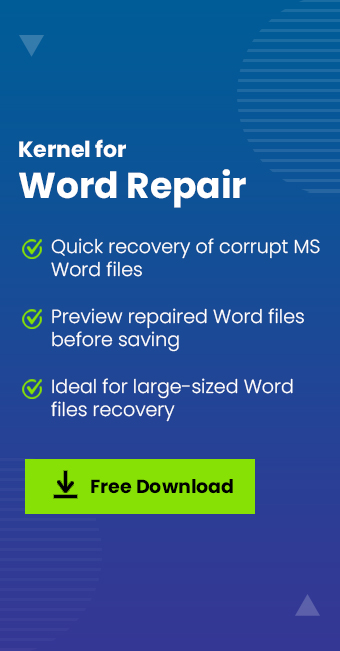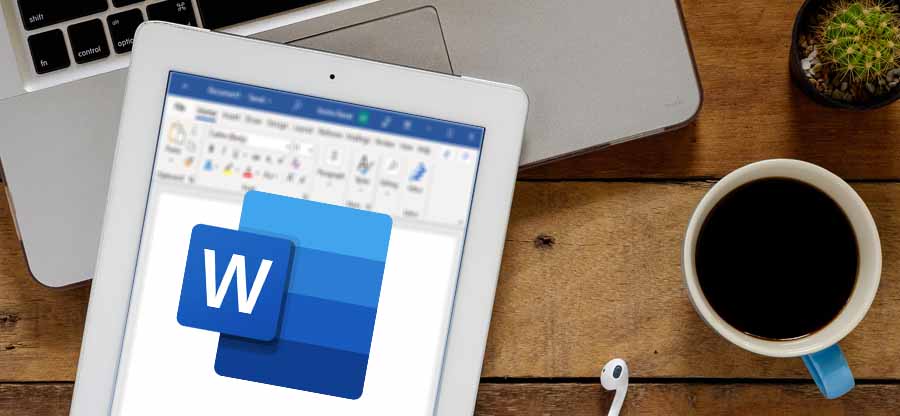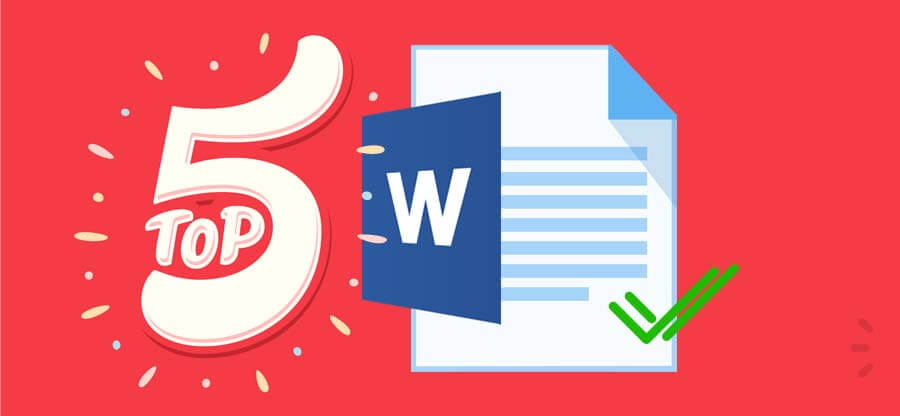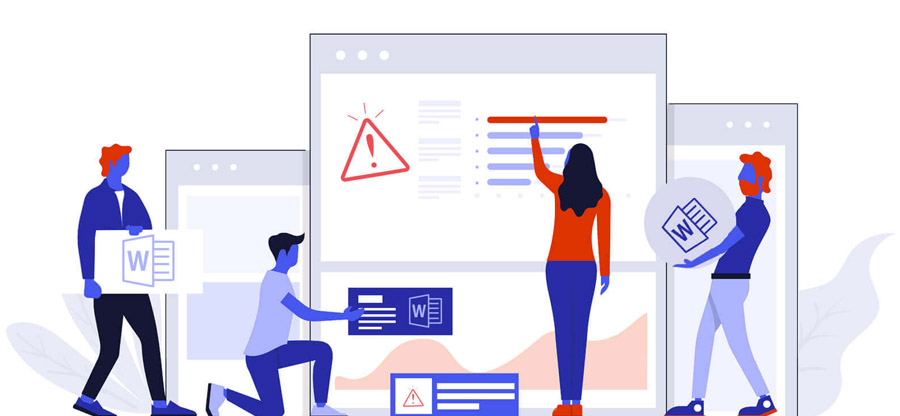Read time: 4 minutes
In your computer system, there should be a sizeable RAM space to handle quick processing. It is used for writing, editing, and sharing documents. The Word application has many useful features that make it easier to use, but sometimes it can also have some problems. One of these problems is the Out of Memory error.
The Out of Memory error is one of the most common errors in Microsoft Word. It usually occurs when your computer runs out of RAM or hard disk space. The users won’t be able to save the Word file due to this error and they may lose some important data.
If you are having this problem, we have mentioned some easy ways you can resolve it. But first, you have to understand why this error occurs in the first place.
Reasons for out of memory error in MS Word
The Out of Memory error is a common issue that can happen on your PC or laptop. It may happen when you try to open Microsoft Word, and the program does not respond. If you get this problem often, then it’s time to fix it. The main reasons behind this error are:
- Low storage space
- Too many open MS Office files
- Corrupted Word file
Ways to fix the out of memory error in Word
Microsoft Word gives an error message stating that there is not enough memory to open or save your file. Here are three easy ways to fix the out of memory error in Microsoft Word:
- Increase the RAM
If you are facing this issue, again and again, your system is running on lower RAM. Microsoft products need sufficient processing storage to run smoothly. More than 200 million people are using MS Office applications daily including MS Word. One of the easiest ways to fix this issue is by increasing the amount of RAM on your computer. This will increase its performance and will give it more space for running programs like Microsoft Word or other applications that require more memory than usual. If you have less than 4GB of RAM, then you should consider upgrading it. - Delete Temporary Files
If your system is running low on storage, you should delete some files. Go through your drive and if you see that it has turned Red, consider deleting some files. If you have opened any other software that you no longer needed, close them and try to save the Word file. - Update Drivers
A system runs smoothly when it is up to date. If you are having the out of memory error, check the drivers for an update. If there is an update available, update them. - Check The Drive Size
The primary reason for this error is low storage. Make sure that you have enough space on your hard drive for temporary files and other unnecessary data. If you haven’t cleaned up your computer recently, or if you have just downloaded a lot of new programs, then your computer may be running out of space. - Update Your System
It is an easy process for all. Click on the Start button and then click on the Settings option. Choose the Update & Security option from the left pane and then click on the Check for Updates button present at the bottom right corner of the window screen: - Use A Recovery Tool
Sometimes, the MS word file is broken due to not getting a sizeable space to save its data or Word file is not opening or is in accessible due to corruption or damage of file showing that a file error has occurred in MS Word. In such cases, you should use a professional MS Word Repair software to recover the file.
Conclusion
The Out of Memory error is one of the most annoying errors that you can encounter while working with Microsoft Word. This problem affects all versions of MS Word, and it can occur when you are trying to open or work with a large file in the Word program. The Out of Memory error is caused by insufficient memory available for the application to complete its tasks.
After using all the manual techniques to gain some space for your file, you may save the file in a folder easily. If there are any corruption-related issues in the Word file, then you can use Kernel for Word Repair software and recover the file. This tool helps you to tackle all kinds of errors occurring in Word files ranging from ‘Word file won’t open error’ may it be due to damage, corruption or any other reason to ‘Out of memory and failed to save error’ caused due to bulky size of the file of deficiency of space of storage.