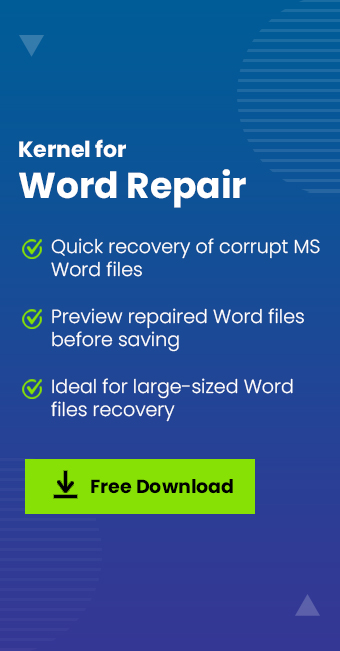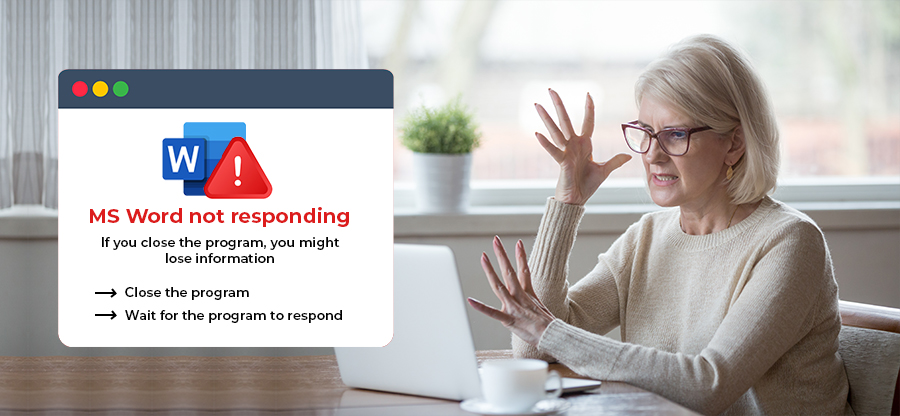Read time 8 minutes
Microsoft Word continues to be the most used and reliable text processor developed by Microsoft way back in 1983. It includes various additional features like spell checkers, templates, layouts, and image formats. But it can also show an error: ‘Word file won’t open.’ This error usually occurs when the user tries to open a Word document (initially created in an older version of the Word application) in the latest version. However, it could also take place due to corruption in the Word document.
Why won’t my Word file open?
Here are a few causes of the “Word file won’t open” error:
- When you attempt to open a document created in an older version of Microsoft Word, such as 2007, an error message appears.
- You might be experiencing this problem because you installed add-ins that interfere with Word openings.
- A corrupt file is another reason. Use a file checker on another computer to verify the files.
- It may happen if you are trying to save multiple documents at once and have multiple open documents. This cause the Microsoft Word window to shut down.
Quick ways to fix the ‘Word file won’t open’error
Here we discuss some straight forward method to troubleshoot this error.
Method 1. Check the ‘Trust Center’ settings
The Trust Centre settings of the Microsoft programs allow you to customize the privacy and security settings. With these settings, you can share the Word document with other users and even restrict some information. Disable the protected view settings; it can also resolve and open corrupt Word DOC and DOCX files to fix the issue where the Word file would not open.
-
Follow these simple steps to change the Trust Centre settings-
- Open the Microsoft Word application on your system.
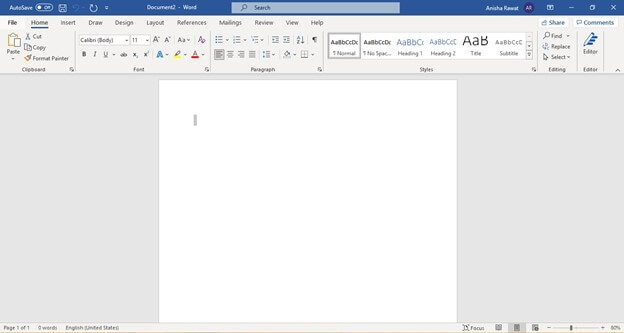
- Click on ‘Options’ in the ‘File’ menu.
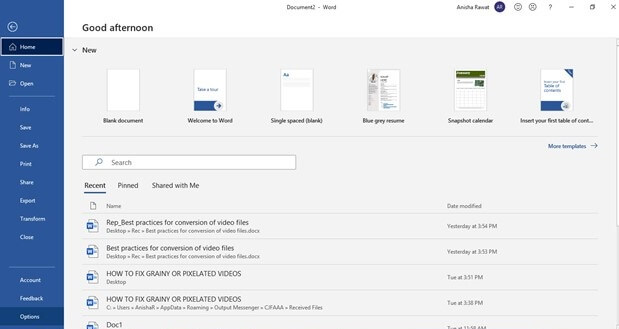
- Click on ‘Trust Center’ and then select ‘Trust Center Settings.’
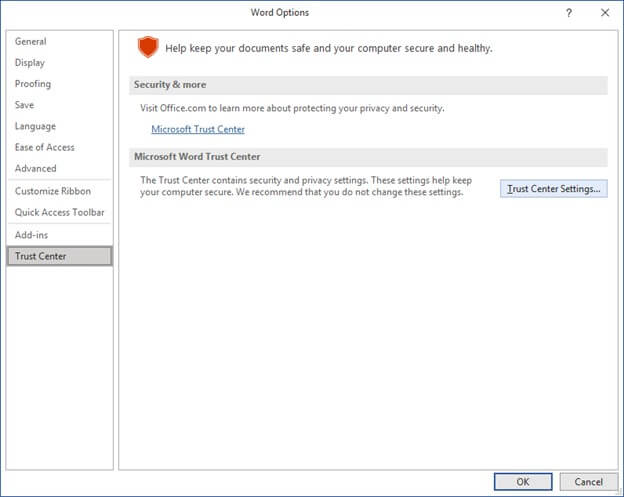
- Go to the ‘Protected View’ tab and uncheck all the boxes. Finally, click on ‘OK.’
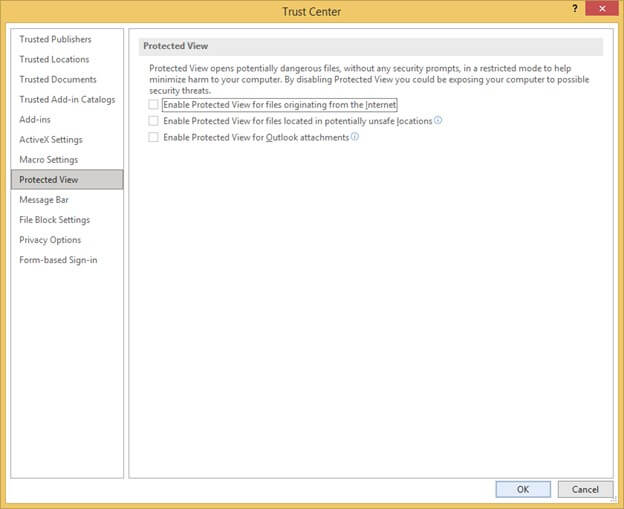
- Now, close the Word application and try to open the file.
Method 2. Change “Component Security” Settings
Sometimes, Windows security levels prohibit users from opening the Word file. In such a situation, the user needs to set the “Component Security” settings to the default option.
Step 1- Go to the search box, and type “dcomcnfg” and press the Enter key.
A new window will appear.
Step 2- Now select “Component Services” from the left pane.
Step 3- In the middle pane, go to the “Computers” and double-click over it to expand.
Step 4- Now go to the “My Computer” icon. Right-click over it and select “Properties.”
Step 5- Lastly, navigate to the “Default Properties” tab.
Step 6- Now, in the “Default Distributed Com Communication Properties,” set the “Default Authentication Level” to the Default option from the dropdown menu.
Step 7- Also set the “Impersonation level” to “Identify” from the Default impersonation level
Step 8- Finally, click the “Ok” button.
Method 3. Utilize the ‘Open and Repair’ feature
There is a chance that the Word file is damaged, which is preventing it from opening in its usual way. But the ‘Open and Repair’ command in Word might be able to repair and recover the Word file. This feature can also Solved – A File Error has occurred in MS Word.
-
Follow the steps to open and repair the file using Word-
- Open the Word application and click on the ‘File’ menu.
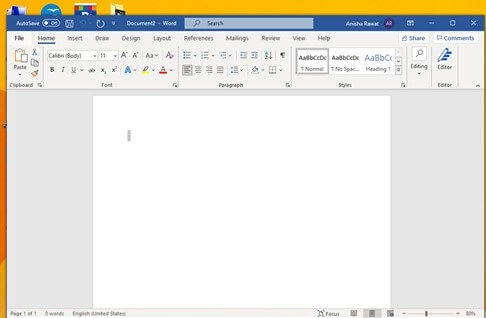
- First, click on ‘Open’ and then on ‘Browse.’
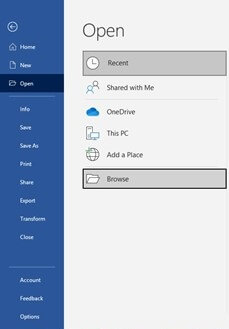
- Choose the Word file that is not opening. Click on the arrow beside ‘Open’ and select ‘Open and Repair.’
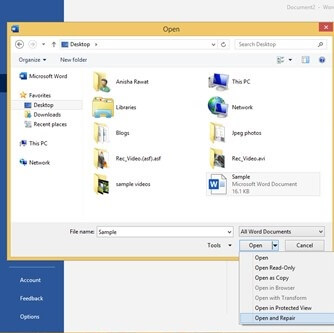
Method 4. Convert Word file to a new format
One of the reasons behind the issue ‘Word file won’t open’ could be the format of the document. The format could not be well compatible with a few elements of the Word file. In this case, converting the Word file to a different format could open prospects for the latest and additional features.
Change the Word file into a new format using this procedure-
- Open the Word application and click on ‘File.’
- Select ‘Open’ and click on the corrupted document to open it.
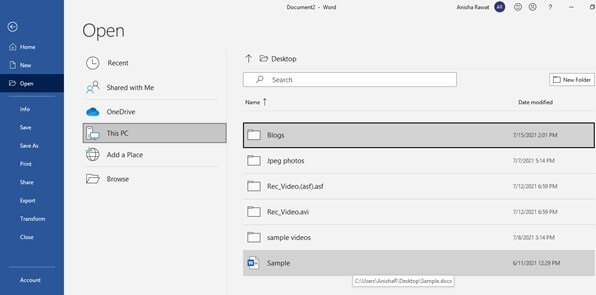
- Under the ‘File’ section, click on ‘Save As.’ Choose the destination for the document and click on ‘Rich Text Format’ under the ‘Save as type’ menu.
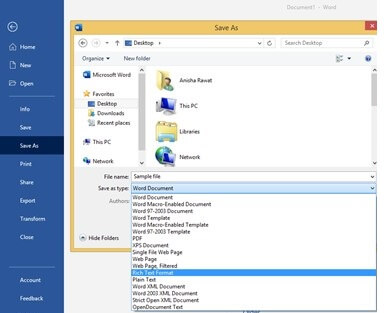
- Now, try to open the file.
Method 5. Insert the document into a new one
Any file can be inserted into a new Word document. The file that won’t open can be easily inserted into a new document, and it becomes part of it, which can resolve the not opening issue. However, inserting a document leads to increasing the file size of the new Word document.
To insert the file, follow these steps-
- Open a new Word file and click on the ‘Insert’ tab.
- Click on ‘Object’, and a dropdown menu will appear. Click on ‘Text from file.’
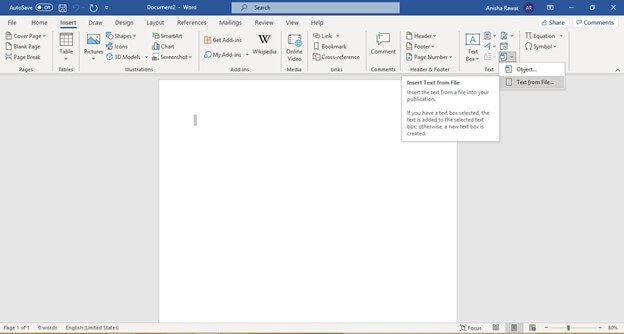
- Choose the Word file and click on ‘Insert.’
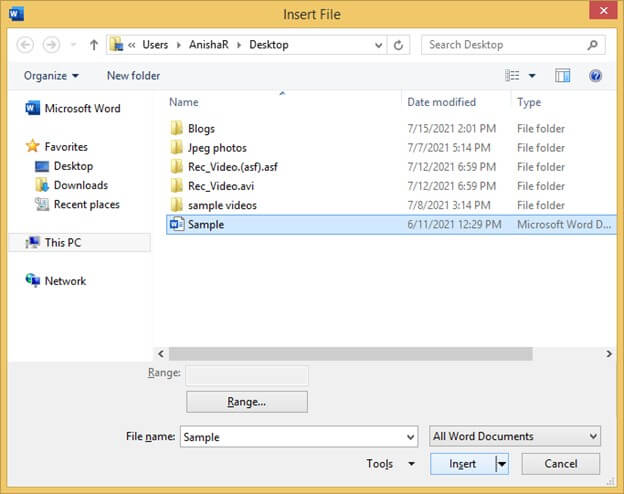
Repair Word files using a professional approach-
If none of the methods help you to fix the ‘Word file won’t open issue, it can be concluded that the document has been severely corrupted. Repairing a corrupted file without losing any information is a critical task that needs a professional tool. Kernel for Word Repair is one such tool that can flawlessly complete the task in a jiffy. It can recover any Word file without any limitation of file size, number of files, and degree of corruption.
Follow these easy steps to repair the Word file-
- Install the Kernel for Word on your system.
- Launch the tool and click on ‘Add files’ to select the corrupted Word file.
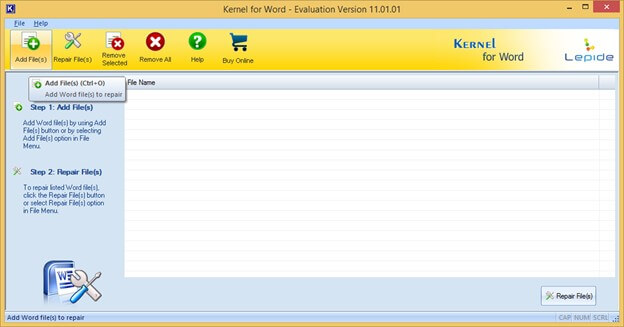
- Choose the Word file from anywhere on the system and click on ‘Open.’
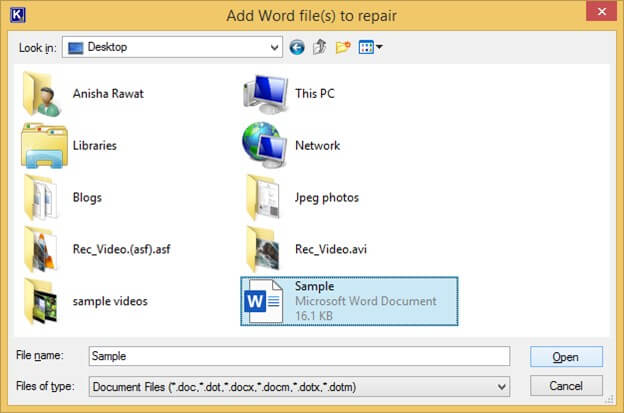
- All the selected files will be displayed on the tool. Select ‘Repair Files.’
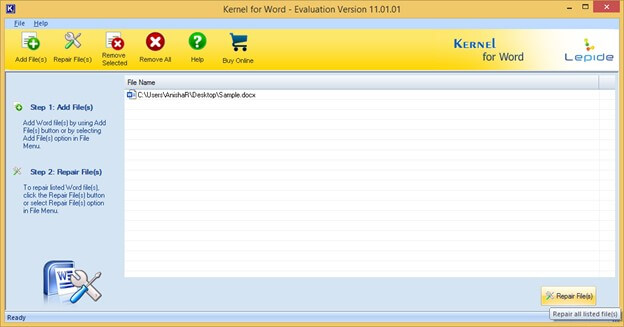
- Choose a destination to save the repaired Word document and click on ‘OK.’
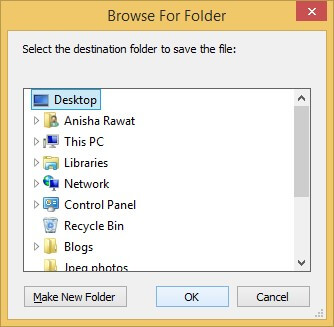
- The repairing process will begin. Once it is completed, click on ‘OK.’
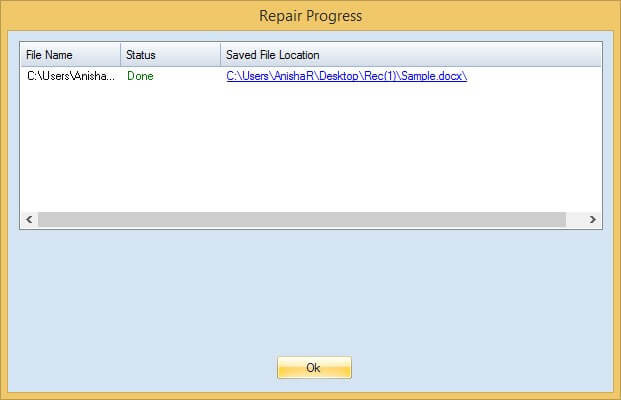
Conclusion
In summary, the “Word file won’t open” error can easily be fixed with our given solutions. We have discussed Trust Center settings, Component Security settings, Open and Repair feature, and file conversion. Along with that, we have also talked about the professional utility i.e. Kernel for Word Repair. This utility is well-known