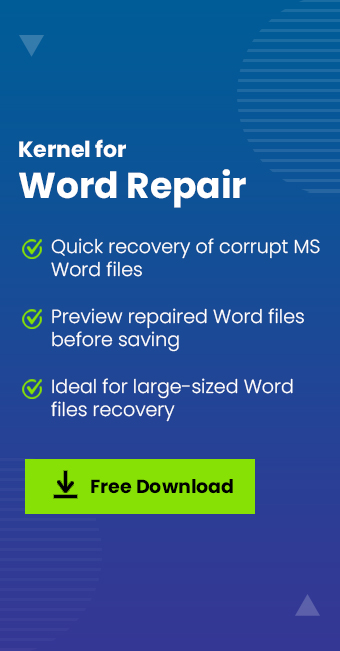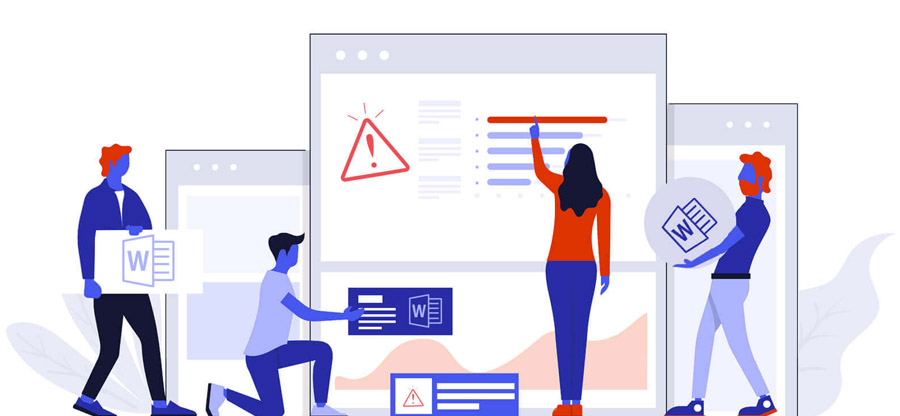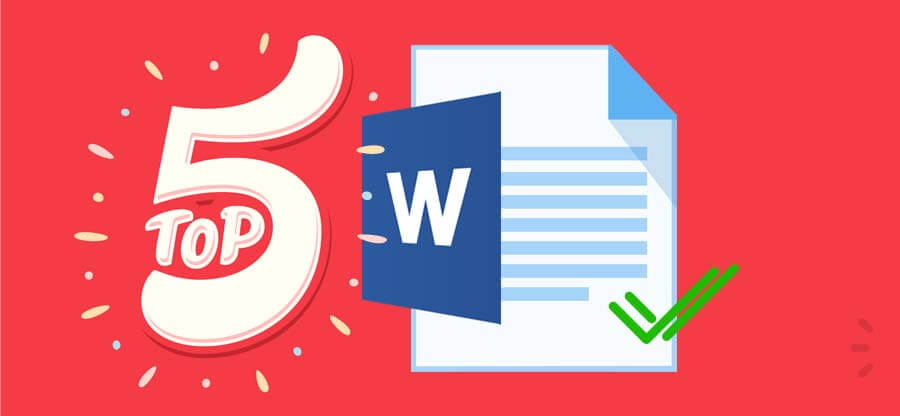Read time: 6 minutes
Almost every user must have encountered the issue of the ‘Word not responding’ error one or the other time while using Microsoft Word. This is a matter of concern and worry when you are still doing your work on Word or have just finished it and have not saved your Word document. This issue occurs all of a sudden. Further to add, failure to retrieve back this unsaved work can be attributed to not knowing methods to recover MS Word documents which leads to a complete waste of time and effort. We are here to help you with this problem and situation, and we hope you will appreciate this information as it will make you understand the reasons and the potential fixes for this error.
Why does Microsoft Word stop responding?
Microsoft ‘Word not responding’ error is witnessed by the user as an error message or as freezing of the Word graphical user interface. As a result, you cannot type, save, edit, close, or print the Word document. If you encounter this, you may either wait until the program starts responding or close the program if it takes too long with no results. Let us understand the reasons for the error “Microsoft Word is not responding,” which are given below:
- Sometimes the timeout of the server may stop opening, saving, or accessing a document that is hosted on a remote server.
- The program file is damaged.
- An incompatible add-in.
- Your Word is outdated: An outdated version of an application or software tends to create issues.
- Office edition is incompatible with the operating system on your computer.
- The system’s driver is not updated.
How to fix the ‘Word not responding’ issue?
Method 1: Try to fix the issue using task manager
Follow the steps given:
- Open Task Manager. You can either type Task Manager in the search box, click Open, or press the Ctrl+Alt+Del keys and select Task Manager.
- Click Microsoft Office Word and select End Task.
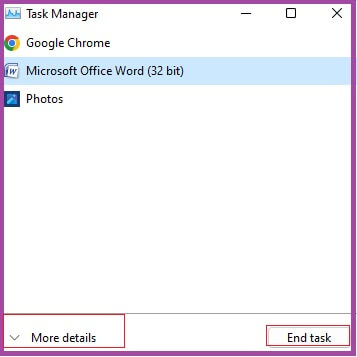
- This will help you close the selected program, Word, in this case.
- You should also expand More details further and then select MS Word and press End task. If disk usage is displayed as 100%, then RAM is overloaded. You need to fix this issue first.
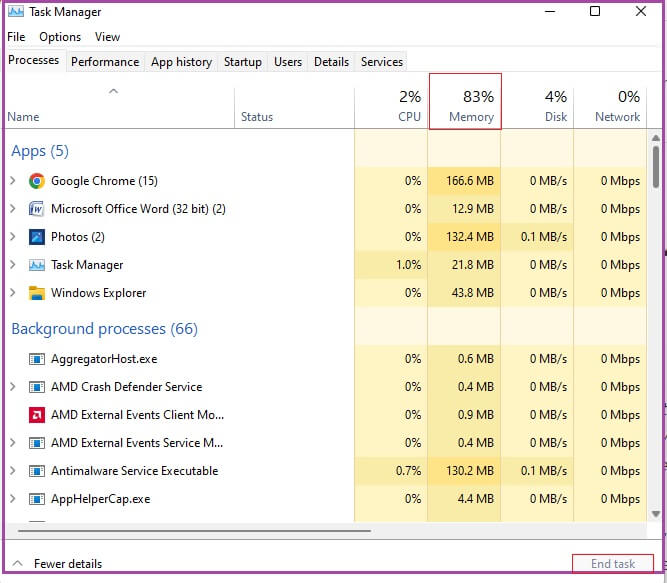
Method 2: Try to open Word in safe mode
Opening Word or any other MS Office application in Safe mode allows you to use the application safely when it is facing some error. You may try to open a file in this mode that is not opening in normal mode due to the crashing of application or interference of an add-in or extension.
Follow the steps given under to open Word in Safe Mode:
- Press the Windows+R keys which will open the Run box.
- Type WINWORD /safe in the Run box. Click OK.
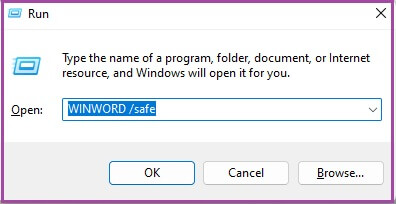
- If the Word file opens, it means that there is no damage to the file. If you cannot open a Word file, it is either due to an incompatible Add-in or the corruption of your file.
- To fix the issue of incompatible add-ins, try to disable/remove them as given in method 3.
Method 3: Try to disable/remove third-party Plug-ins/Add-ins
You should disable/remove plug-ins/add-ins one at a time, and every time you disable/remove an add-in, you need to restart your computer and open Word. This will enable you to know which plug-in/add-in is responsible for this issue.
To disable/remove third-party plug-in/add-in, follow the steps given below:
- Follow steps 1-3 of method 2.
- Open MS Word.
- Click File in the toolbar.
- Click Options on the left panel.
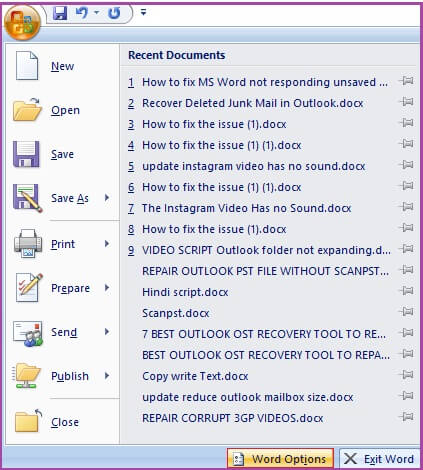
- Click Add-ins on the left panel. A list of all add-ins will be displayed.
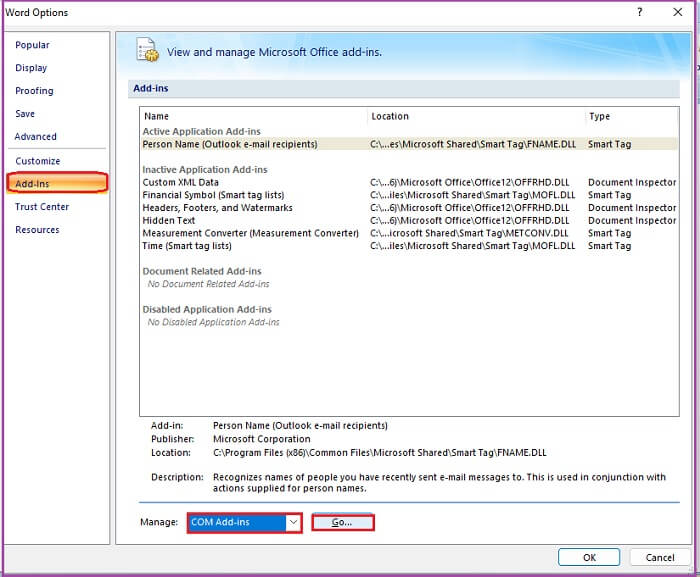
- Click Go adjacent to the drop-down box with the name Manage: COM Add-ins.
- Click on the check box next to the add-in you wish to disable. Click OK.
Method 4: Use Microsoft office application recovery tool
To use the MS Office Application Recovery Tool feature, follow the steps:
- Go to Start>> All Programs>> MS Office Tools >> MS Office Application Recovery Tool.
- Select the Word file which has stopped responding.
- Click Recovery Application in order to recover the unsaved/lost word file.
Method 5: Repair office application using programs and features
Follow the steps given below to repair MS Office Enterprise:
- Go to the search box, enter control panel, and click Search.
- Open Control Panel.
- Click Programs & Features.
- Find the Microsoft Office Enterprise version in the list and right-click. Select Change.
- This will start repairing your MS Office version.
- Restart your computer and open Word, and see if it has started responding.
Use Kernel for Word Repair
When nothing above works, you need a reliable tool to repair and recover your data from corrupt Word files to avoid the drain of your work, time, and effort. It works in three simple steps viz. Select>>Repair>>Save. Kernel for Word Repair tool helps you to repair any number of Word file(s) of any size in one go. You can retrieve complete MS Word text, fonts, formats, forms, tables, lists, hyperlinks, graphics, graphs, headers, and footers of the documents in their original form. A more important thing to describe here is that this tool can fix all types of errors in Word file(s).
Conclusion
There can be various errors thrown by MS Word applications like Word won’t open error, Word file is corrupt or inaccessible, the document could not be auto-saved, etc. Our tool proves helpful in repairing corrupt Word files and retrieving the entire content of the files. You can trust this tool to fix all kinds of errors in Word files.