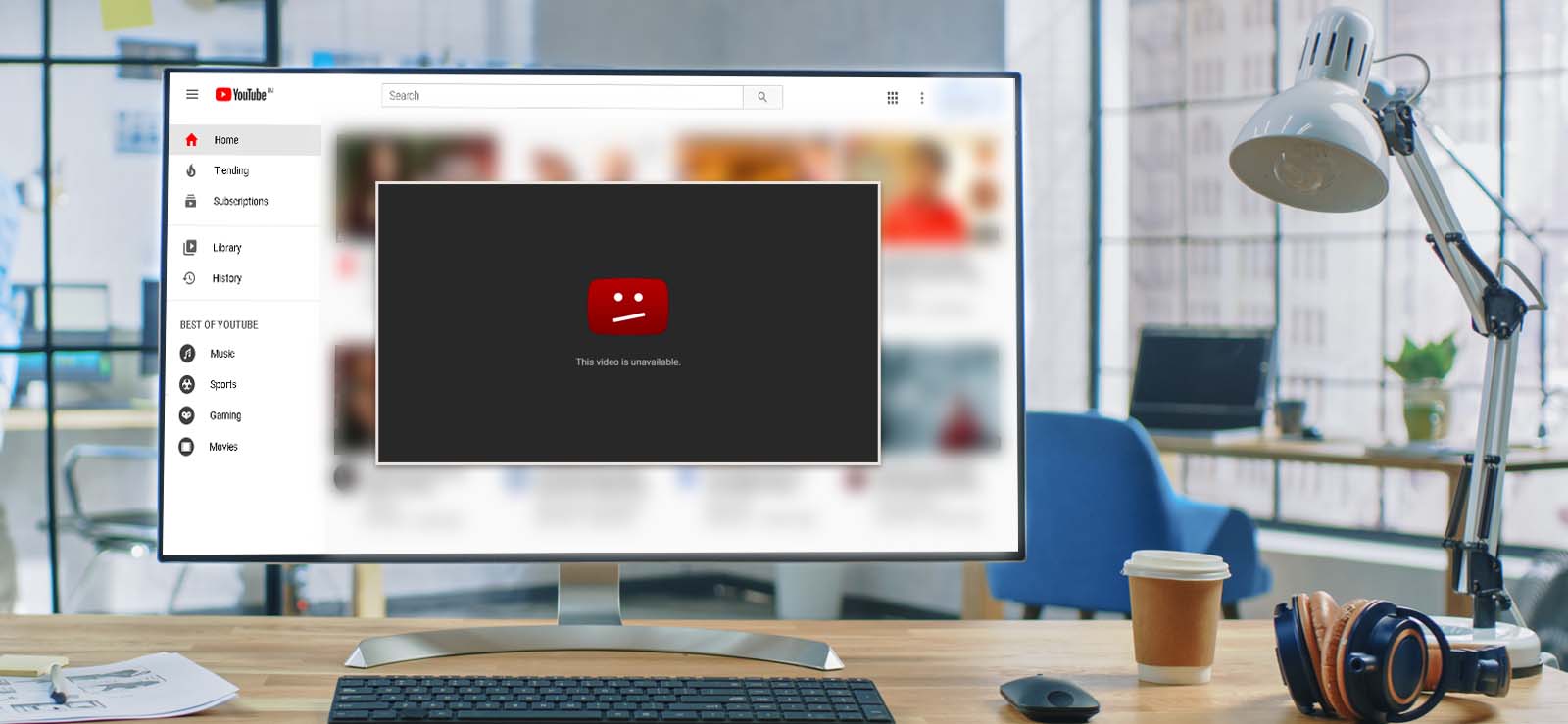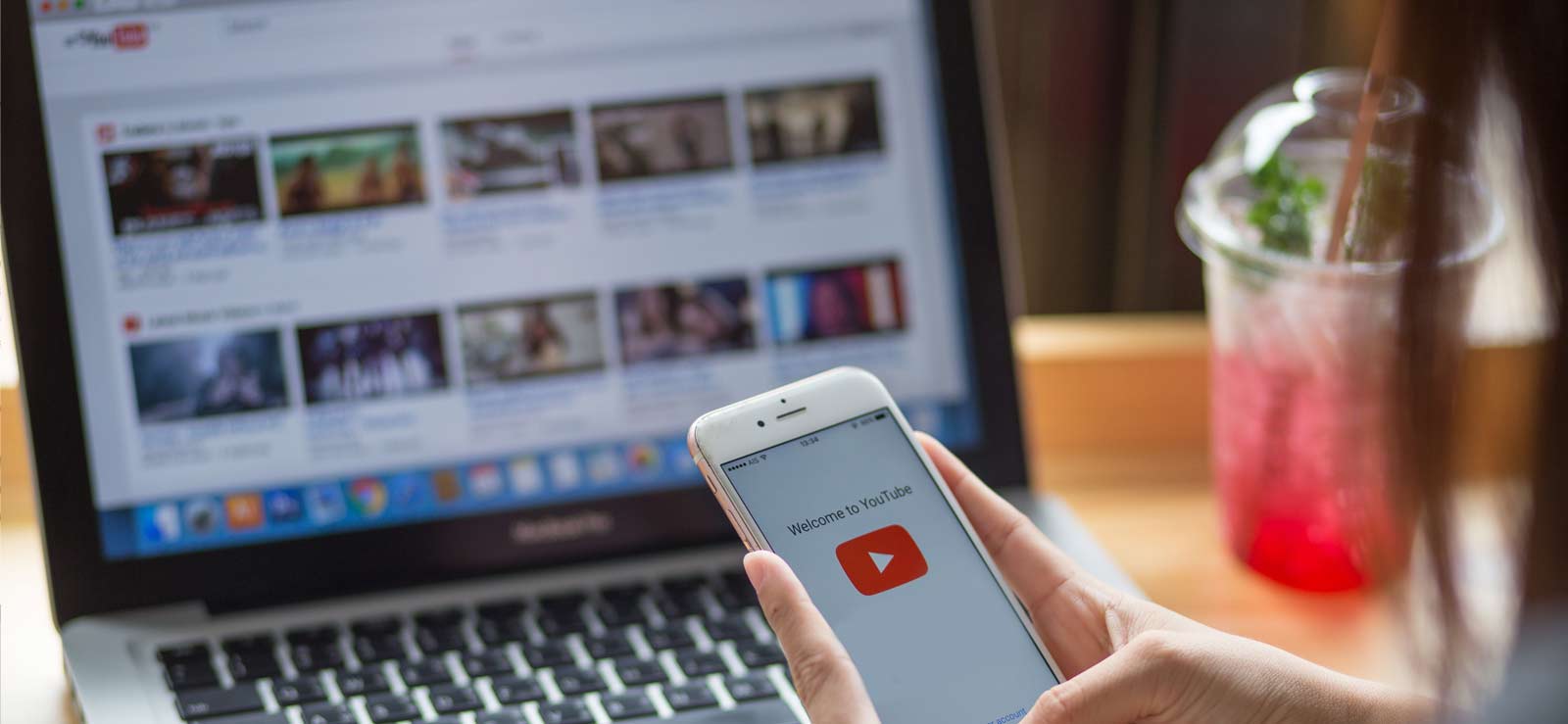Read time 6 minutes
Choppy, Jerky, Jumpy or Skipping video playback can literally spoil your experience while watching a video. In the present blog we are going to discuss probable causes of such problems along with their potential fixes.
Probable Causes and Potential Solutions
Check Computer Compatibility
When the video you are playing is not compatible with your device then the video may run with choppiness. Like Ultra HD videos cannot be played by all devices efficiently. In such cases your device needs advanced tools to play such videos properly. For example to play 1080p video with 60 fps (frames per second) your device should have 3.0 GHZ processors 6 GB RAM, Video card like GeForce GT 650M and if your device does not have these then the video will be skipping or choppy on your device.
To check the compatibility of your computer view information of your computer system:
- Go to ‘My Computer’ or ‘My PC’ and open.
- Right click anywhere on the screen which will open a menu box.
- Click ‘Properties’
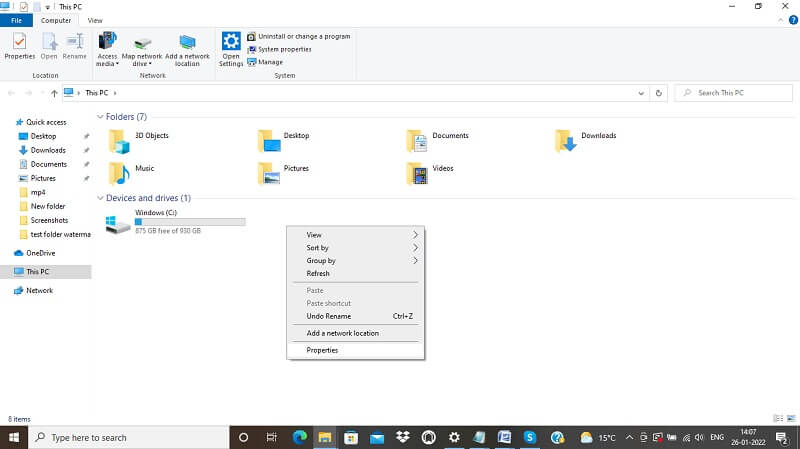
- New window will open showing system specifications.
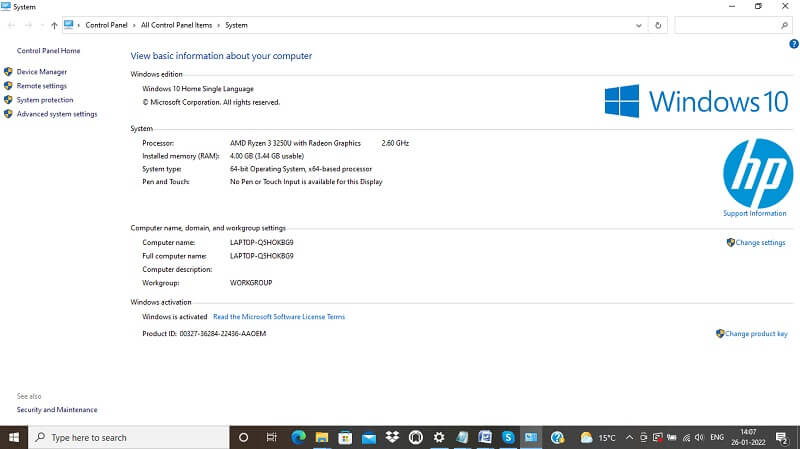
Update Graphics Driver
When you have the requisite video driver to play the video which requires that graphic driver, then, your video will play smoothly without any interruption or issue. So before you do anything else to fix video not playing issue, check your video drivers. For example, Windows 8 & 10 install important video drivers automatically, but sometimes they may get deleted or outdated which may meddle with smooth streaming of your video. For Windows 10, to fix jerky video playback or for Windows OS, you may try two things viz:
- Update Video Driver:
To update your video driver follow the steps given under- Go to ‘Device Manager’ ( you can directly type Device Manager in search box next to ‘Start’ button or may go to ‘Control Panel’ and then go to Device Manager.)
- Expand ‘Display Adapters’ which will show the graphic driver(s) working on your PC.
- Right-click the graphic driver you wish to update.
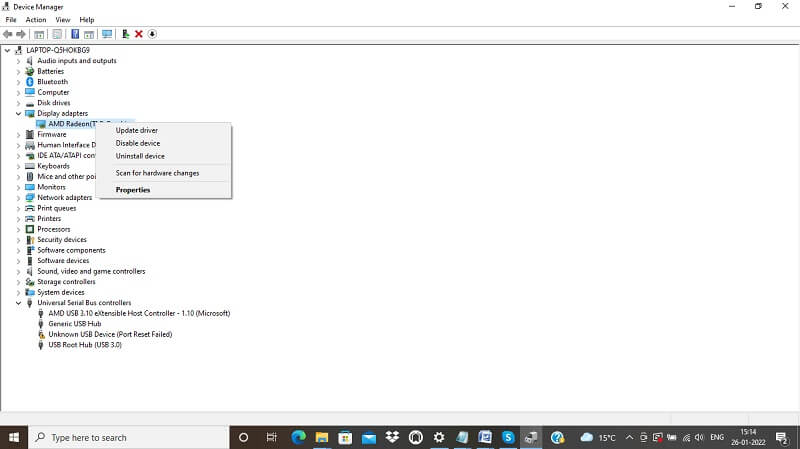
- Click ‘Update’
- Click on ‘Search automatically for drivers.’
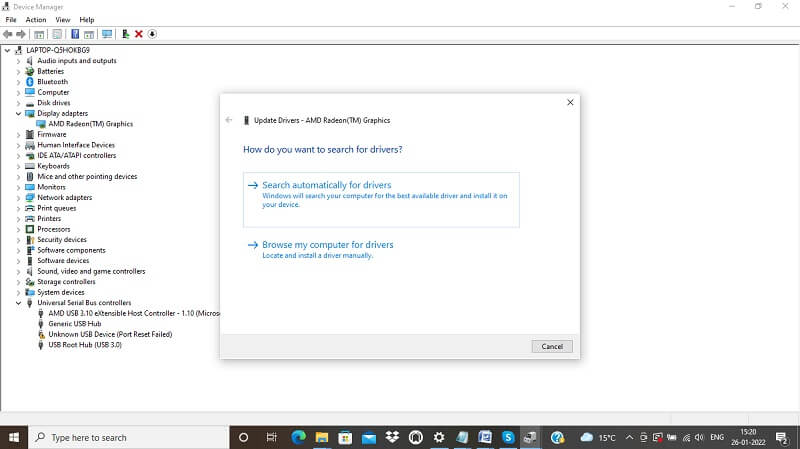
- This will search and recommend the best driver. Select and press ‘Ok’
- Uninstall /Reinstall Video Driver
When updating does not work then you can Install a new graphic driver and uninstall the previous one. To do this, follow the steps from (a) to (c) and select uninstall, then again follow steps (a) to (f) as mentioned above.
Restoring Default Power Plan Settings
This setting may fix the lagging of video on Windows 10. To restore the default power plan setting follow the steps given:
- Go to ‘Control Panel’
- Select ‘Power Options’
- Press ‘Change Plan Setting’
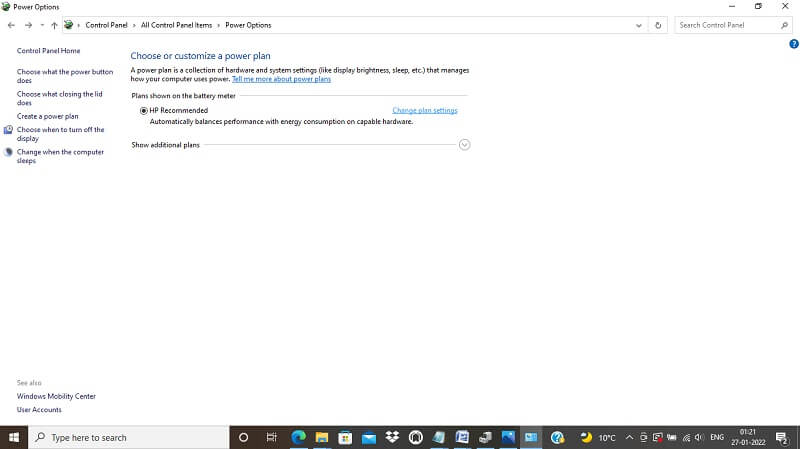
- Select Plan ‘Restore default settings for this’
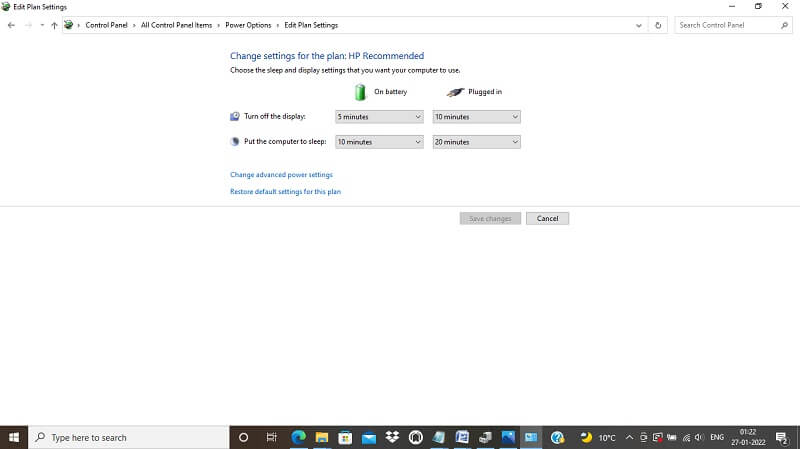
- Press ‘Save’
- Restart your PC.
Change The Video Parameters
Size and resolution of your video plays a vital role in its smooth playback. To match the compatibility of your video with your device, try to reduce the resolution and size of your video if your video is not playing smooth. Best and easiest way to reduce the resolution and size of your video is to install the latest version of VLC media player and use it for the purpose. To do so follow the steps given under:
- Install VLC and open it.
- Press ‘Media’ (at the top left).
- This will drop a menu.
- Find and click ‘Convert/Save’ button.
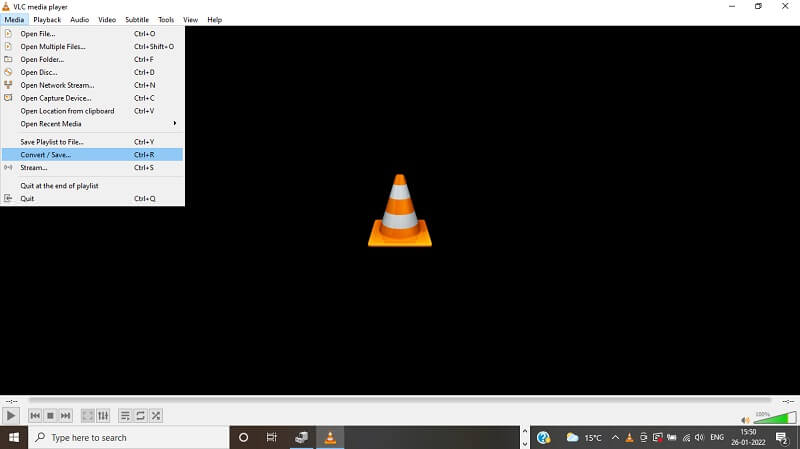
- This will open a pane, select ‘Menu’, go to ‘Profile’
- Here you can change the file size, resolution, fps & format). You can reduce 1080P , 60FPS video to 720P, 30FPS to enable its smooth playback.
Re-Download Your Video
Improper download of your video may lead to interrupted playback of it. In such case re-download the video using trustworthy downloader. Re-downloading will be helpful only when your video is not streaming at all and the format of your video is also not supported.
To check the format of your video, follow the steps given under:
- Right-click on your video which open a drop down menu.
- Select ‘Properties’ which will open into a dialogue box where you can select ‘Format’ to check the format of your video.
Change The Wall Paper Settings
When slide show is enabled in wall paper settings, every time, the wallpaper on your desktop changes, the video skips a frame resulting in stuttering.
To change the wall paper setting to Picture or Solid color mode follow the steps given below:
- Press Windows key.
- Type ‘Wall’ in search box and menu will open.
- Under ‘settings’, choose ‘Background’ which will take you to Personalization Background settings page.
- On right, expand ‘Background’
- Choose ‘Picture’ or ‘Solid Color’ from the dropdown menu.
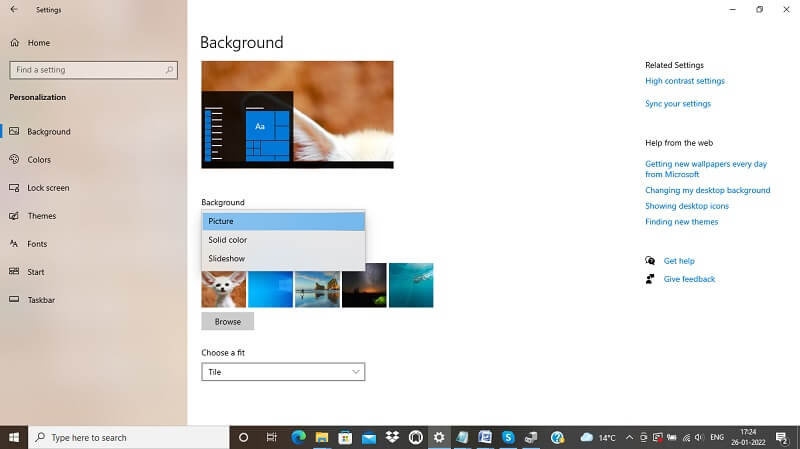
- Go back and play the video again and check if it worked.
Use Another Media Player
There are many efficient and good Media Players available amongst which some popular ones are VLC, Windows Media Player, Media Player Classic, Winamp, KMPlayer, DivXPlayer, KOD etc
Use Video Repair Software
When none of the above discussed solutions work then, the easiest way out without wasting further any time, resort to some efficient third party tool which we recommend Kernel Video Repair. This Video Repair tool provides a great experience in flawless streaming of your videos. It repairs corrupted, broken or damaged video files irrespective of their size and format while maintaining the original content and properties of the video safely. It supports various media file formats and all versions of Microsoft Windows. It is easy to use and install besides it being lightweight and runs on least system requirements.
Conclusion
We hope that you find this blog helpful in finding probable reason for stuttering of your video playback and their solution to fix the problem. We hope we made your experience of watching your favorite videos great, flawless and smooth. To fix problem of stuttering in Windows Media Player you can go through our other blog on troubleshooting tips for Windows Media Player.