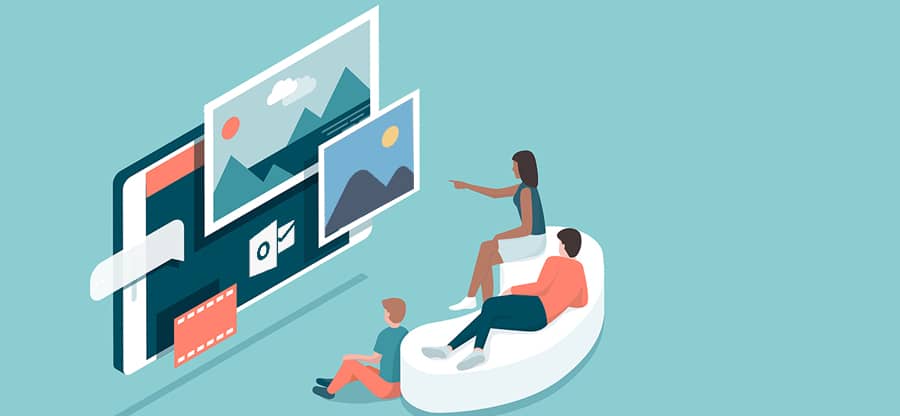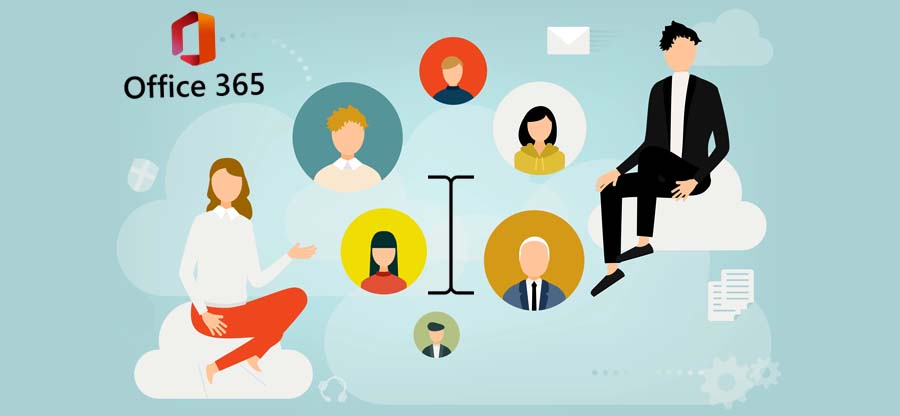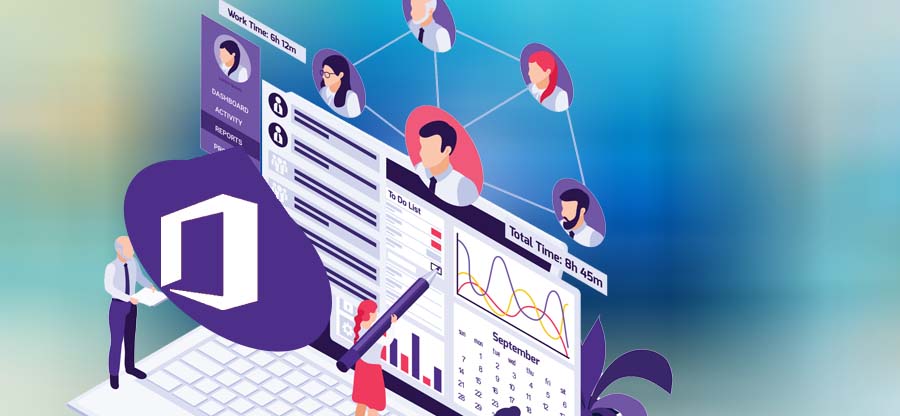Read time: 7 minutes
Office 365 is a platform that needs no introduction because of its advanced features and applications. It has a collection of several applications that focus on improving the productivity, creativity, and collaboration of professionals working together. Depending upon the subscription plan, it offers various utilities that make your work life hassle-free. While working, we often rely on email communication to transfer all the information. To protect this information, users and admins usually export all the important emails to a dependable file format. In that case, what’s better than an EML file? EML files help you to recover those data to another email client. If you are also looking to export emails from Office 365 to EML, you have landed at the right place. In this article, you will find the following-
- What is the EML format?
- Benefits of exporting Office 365 emails to EML format.
- Methods to export emails to EML: Manual and automated approaches
What is the EML format?
EML format stands for Electronic Mail that stores email messages, and all their content, including sender, subject, date, and recipients, in simple plain text, and each message is saved in a single file. Many popular email clients like Windows Live Mail, Microsoft Entourage, Mozilla Thunderbird, Apple Mail, and many others use this file format.
Benefits of exporting emails to EML
Here we will talk about different benefits of exporting your essential emails to EML format. Let’s have a look at them:
- Offline access
Once you have saved your email data on your system, it has the flexibility to access it even in situations of low or no internet connectivity. Often your organization or Office 365 can experience downtime; these EML files are relevant in those situations since they will not affect your workflow. - Periodic backup
You can protect your data with periodic backup; it will take your backups copy on periodic basis of your entire mailbox into PST so that you can access it in any other email client from any remote location. - Restore accidentally deleted emails
While working on your application, if you delete an email accidentally, then you can restore it with EML files. It will help you to get back your accidentally deleted items. - Switching to another account
If you are switching your email client from Office 365 to another, then you must have to export your mailbox data into PST format. It will save your email messages with their sender, recipient, cc, etc., with attachments.
Methods to export emails to EML
The exporting process of Office 365 emails can be conducted using the manual as well as automated approaches. You can decide among these methods based on your requirements.
Export Office 365 emails to EML using Outlook
This process will migrate your single email message to the EML format. It is a simple method but hardly effective since only one message can be downloaded at a time. If you are looking to view a message in the EML format, then this method is for you.
Follow these steps to export Office 365 emails to EML manually-
- From the list of applications, open Outlook.
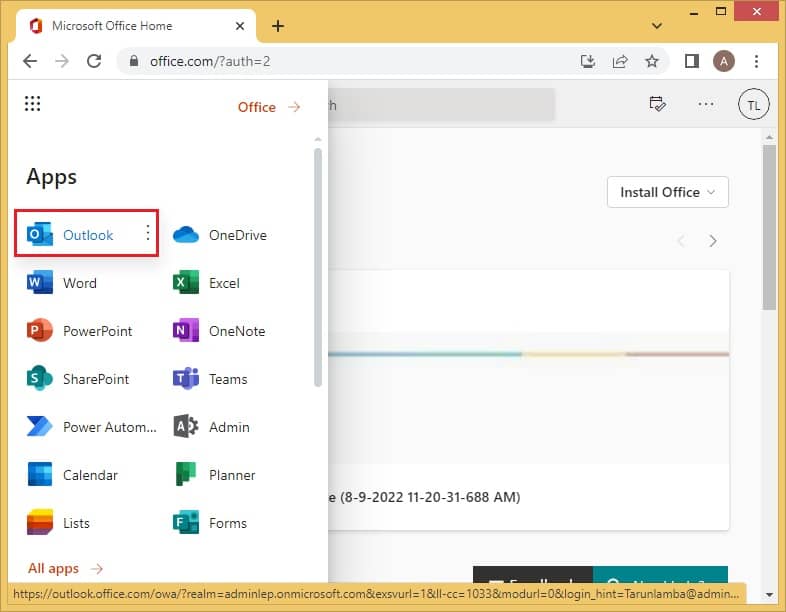
- Select the Office 365 email you want to save and open a new message.
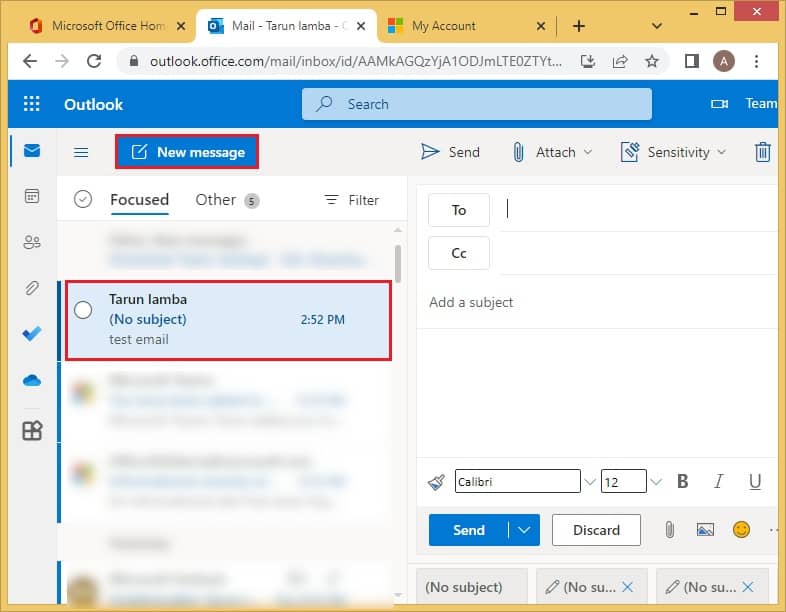
- Drag the selected email to the new message window.
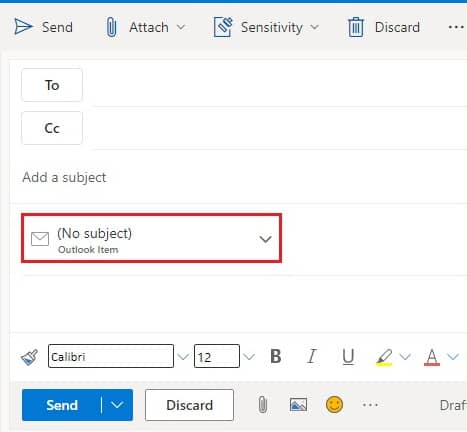
- Click on the drop-down menu arrow and select Download.
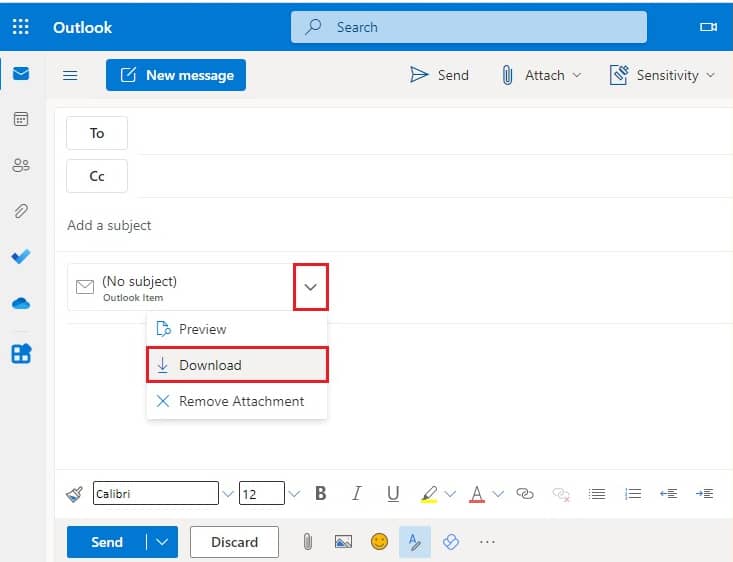
- It will be downloaded in the EML format.
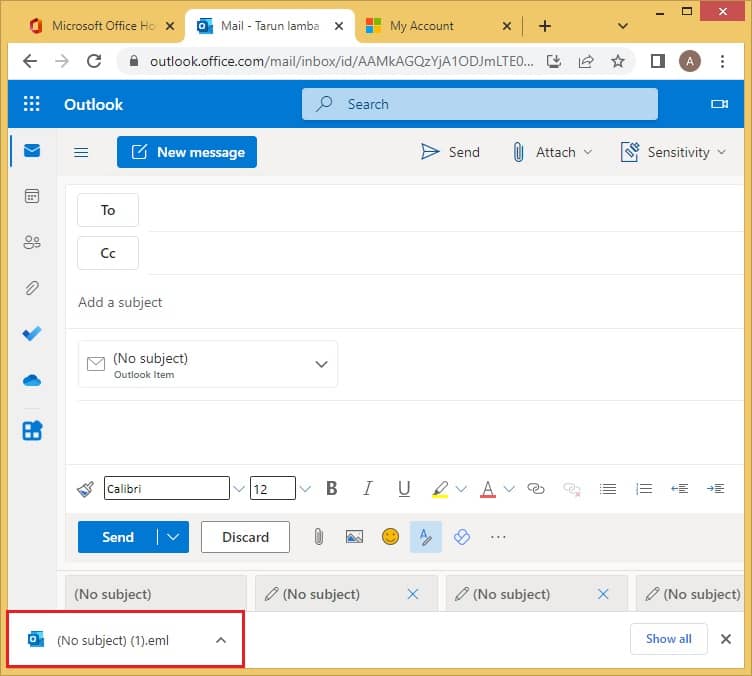
An automated method to export Office 365 emails to EML
An automated method for saving Office 365 emails as EML files is using powerful professional software. Kernel Export Office 365 to PST is rightfully the most secure solution in this category. Due to its advanced algorithms, it can export all kinds of mailboxes into any suitable file format, including EML. There are zero restrictions on the number and size of mailboxes; all those can be saved locally on your system.
Follow these steps for a quick export process-
- Configure and download the Kernel Office 365 Backup software on your system.
- Launch the tool. Click on +Add to begin the exporting process.
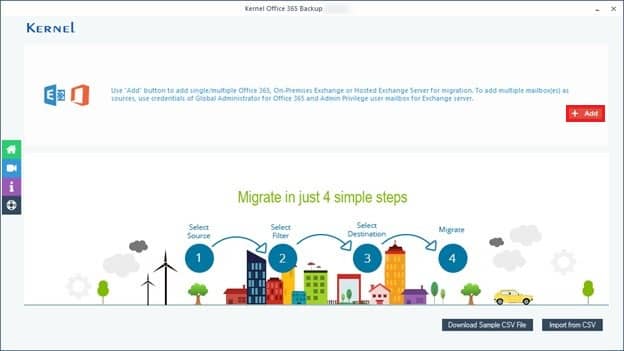
- You can choose any of the two login types and click on OK.
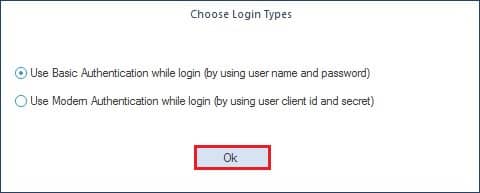
- Type the mailbox login credentials, including Tenant ID, Client ID, Client Secret Value, Mailbox/Office 365 Group Email ID, and hit on Add button
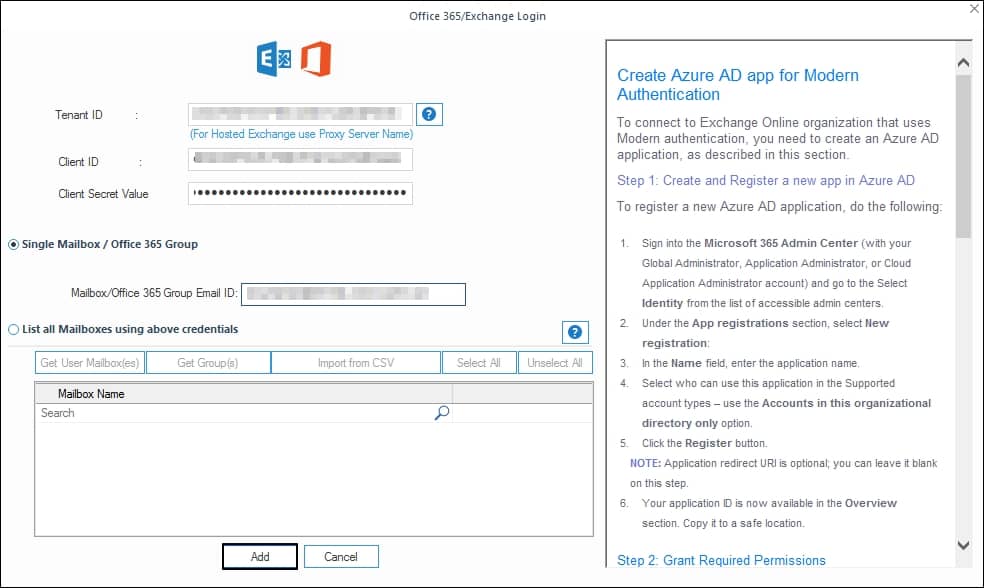 .
. - Select the mail ID and click on Set Filter and Migrate, or you can choose to add more mailboxes by clicking on +Add.
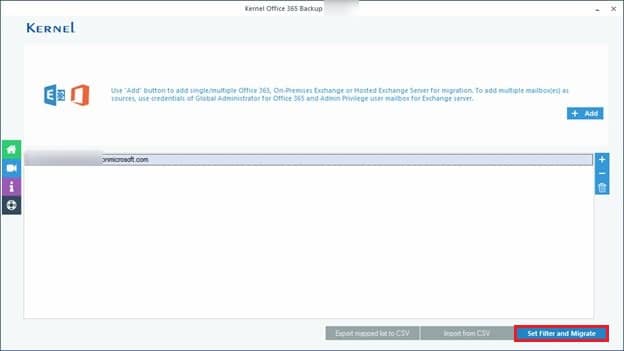
- Choose between Mailbox, Archive Mailbox, or Public Folder, which needs to be exported into EML, and click on Migrate.
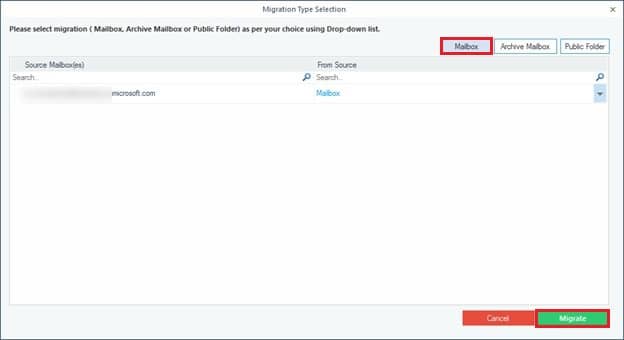
- Apply all the appropriate filters to migrate specific items only. Then, select I am OK, Start Migration.
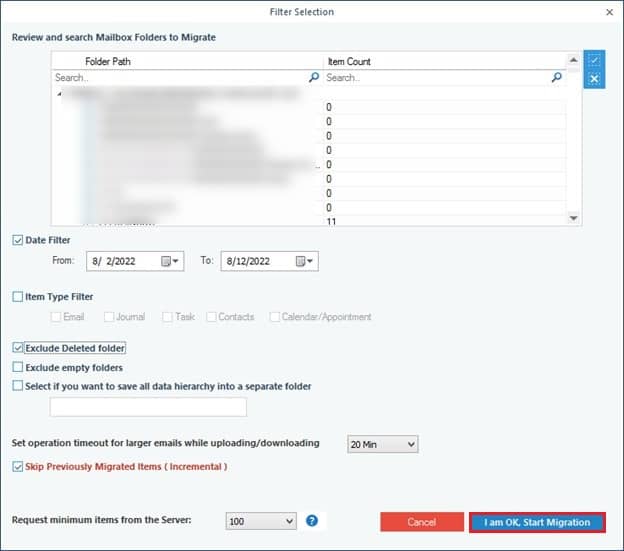
- Choose EML as the format for the output file.
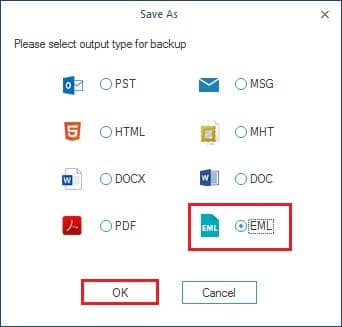
- You can save the EML file locally anywhere on your system.
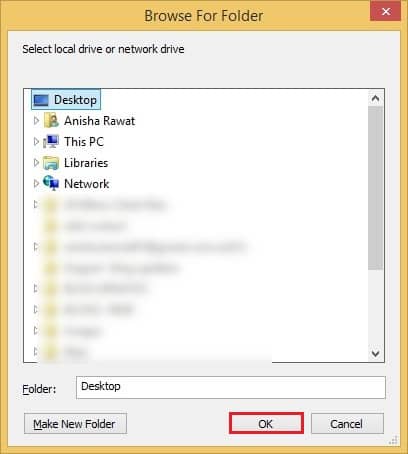
- The exporting process will commence. You can check the progress of all items changing from Pending to Success.
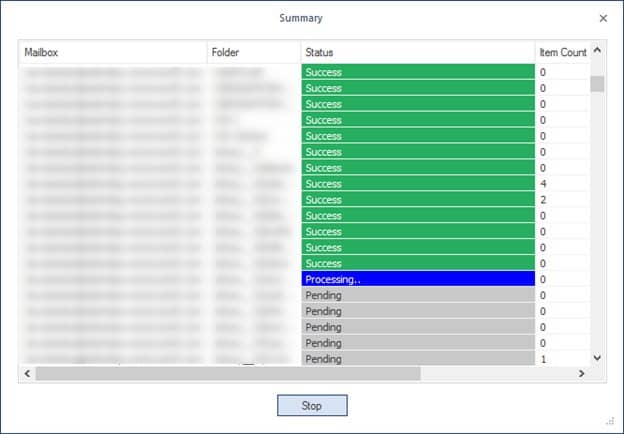
- After all the items have been successfully saved, a confirmation message will appear. Click on Ok.
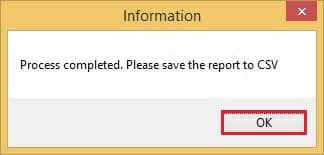
Conclusion
Exporting Office 365 mailboxes to EML format is crucial work since it holds plenty of data and needs technical expertise. But with the help of this article, you can easily migrate your entire office 365 mailboxes into EML. However, manual methods are limited and risky. So, to avoid risk and time-consuming process use Kernel Export Office 365 to PST software. It can easily transfer your Office 365 mailboxes into EML and other formats.