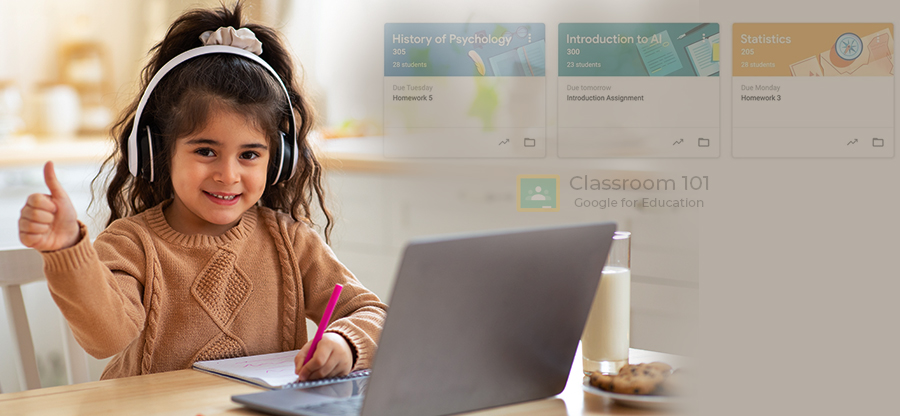Read time: 5 minutes
The resignation of an employee can be a trying time for any organization. Not only you do have to endure the loss of a valued team member, but you also have to worry about how their departure will affect the rest of the company. If not managed properly, an employee exit can lead to security breaches and data leaks. This is why it’s so vital to have a plan in place for how you will handle an employee’s departure, especially if they are leaving on bad terms.
Planning a Safe Employee exit
Luckily, there are some steps you can follow to ensure a smooth and secure exit for both the departing employee and your company. In this blog, we will give you a step-by-step explanation on how to plan an employee departure with Google Workspace. By following these steps, you can protect your company’s data and maintain security during this transition.
Step 1: Authenticate your Google Workspace user
Authenticating your Google Workspace users can be helpful at the time of employee exit.
This is a necessary step as it will help you verify that the company employee is who they claim they are, and that they are authorized to access your company’s data. Once authenticated, the user has access to their Google Workspace account, which can be used to manage their accounts and permissions. With proper authentication, it will be easy for you to manage users the time of employee exit.
Step 2: Gather Access Information
Once the employee has been authenticated, you should gather information about what type of access they have within your organization. This includes any administrative access or permissions they have, to items such as documents, drive folders, and other sensitive data. This information should be documented and shared in a secure system so that you can manage access quickly and easily when the employee leaves your organization.
Step 3: Revoke access to Google Workspace services
The next step in securing an employee’s account is revoking their access to all Google Workspace services. This can be done from the admin console by going to Users > Employee email address > Security. From here, you’ll see a list of all the Google Workspace services that the employee has access to. Revoke their access to each one of these services.
Step 4: Download the user data using Google Takeout
Once you’ve revoked the employee’s access to all Google Workspace services, you’ll need to download their data using Google Takeout. To do this, go to takeout.google.com and select which data you want to download. For most cases, you’ll want to download everything including Hangouts Chat and Meet data as this can often contain sensitive information. Follow the steps below.
- Access Google Takeout & select Deselect all. Choose the items & hit OK.
- Click on Next Step and provide the necessary info.
- Under the Delivery Method option, choose where you need to download the archive. You need to Make selections within the Frequency &File type & size.
- Choose Create export. As the archive is all done, Takeout will email you.
- Tap on Download Archive from that email.
Step 5: Keep a Backup
Whether you’re parting ways with an employee on good terms or not, it’s always a good idea to backup their data even if you have downloaded all the data from Google takeout. This way, you can be certain that all of their important files and documents are safely stored and won’t be lost if something happens to their account.
To make this process as effortless as possible, you should use Kernel Google Workspace Backup and Restore to help you plan the exit and transition for the departing employee.
This G Suite backup tool allows you to download all the data from a user’s Google account. This includes everything from Gmail messages to documents stored in Google Drive. Once the data is downloaded, you can then delete the user’s account without worry that their data will be lost.
Moreover, you can selectively take backup of individual Google Apps data or take complete backup of all the data stored in your account. You can also filter emails by date, sender, size, subject, etc. while backing up Gmail data. Similarly, you can filter contacts by name, email, phone number, etc. while backing up Contacts data. After taking backup, you can restore it to any email client application supporting PST format or any email account supporting IMAP protocol. Moreover, you can purchase and activate the tool after opting for a free trial version and get hands-on experience.
Step 6: Wipe Device Data
Wipe any company-owned devices that were used by the departing employee. This step will prevent them from accessing company data after they leave. To wipe a device, go into the Admin console and go to” Devices” and select the device you wish to wipe. Finally, click on “Wipe Device”
Step 7: Review Security Settings
Finally, it is important to review your security settings after an employee leaves the organization. This includes making sure that all passwords are updated and current, as well as adding additional layers of authentication for any accounts that have sensitive data associated with them. Additionally, you should implement other measures such as two-factor authentication or identity verification services to assure that only permitted users have access to your company’s resources.
Final Notes
If you have followed all the steps in this guide, you should now have a clear idea of how to securely plan an employee exit with Google Workspace. Remember that it is always important to consult with your HR department or legal counsel when making any decisions related to employees, especially when it comes to their departure. Have you tried using Google Workspace for planning employee exits? What tips do you have for other readers? Let us know in the comments!
FAQ
When you suspend a user in G Suite, their access to all G Suite services is removed. This includes Gmail, Calendar, Drive, Docs, Sheets, Slides, Sites, Groups, Hangouts, and Vault.
Yes, suspended users can still log in with Google Workspace. However, they will be limited in what they can do and will not have access to certain features. Additionally, their account may be deleted after a prescribed period of time if it is not reinstated.






![Learn how to backup Google Calendar events [Keep your data safe]](https://www.nucleustechnologies.com/blog/wp-content/uploads/2023/08/Learn-how-to-backup-Google-Calendar-events.jpg)