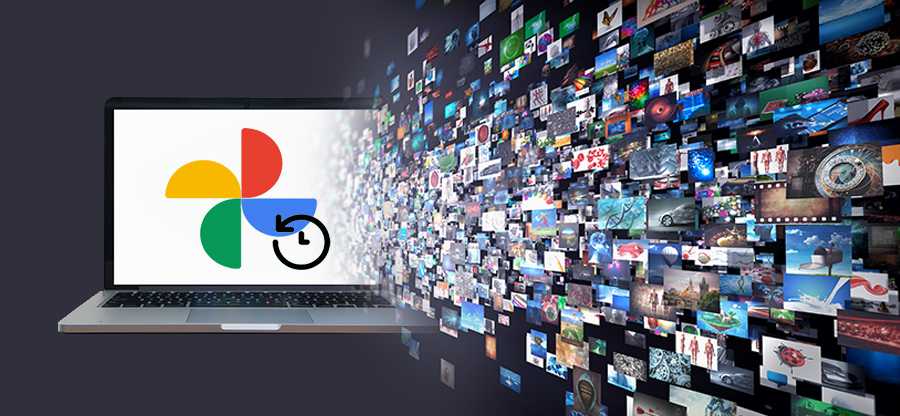Read time: 5 minutes
With Google Calendar, we can keep appointments, events & reminders organized every day. But what happens if you accidentally delete your Google Calendar, or maybe in case your Google account is hacked?
That’s why learning how to backup Google Calendar events is crucial. In our expert guide, we’ll see step-by-step methods to make sure your calendar data is protected & easily recoverable.
Benefits of backing up Google Calendar events
Backing up Google Calendar events comes with a lot of benefits:
- Protects against data loss: Google Calendar backup ensures you don’t lose your data in case of accidental deletion & system crashes.
- Easy recovery: In case of data loss, retrieval of your events is fast & easy from your backup.
- Access from any device: Having a backup allows you to access your Calendar events from any device with internet access.
- Long-term storage: Backups create archives of your Google Calendar events, which can be preserved & referred to for years to come.
How to backup Google Calendar events?
We now know keeping a backup of Google Calendar events is essential but how can we export the data? Below are the steps to backup events from all calendars.
- Access Google Calendar and go to Settings > Settings.
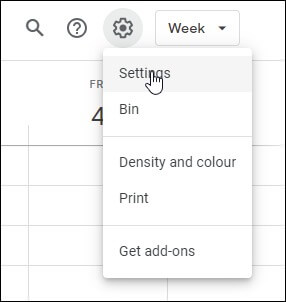
- From the left side dashboard, click on the Import & Export option.
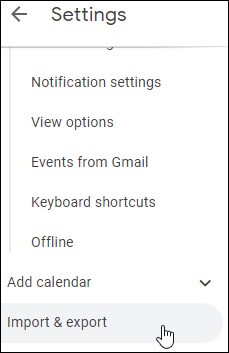
- Within the Export section, tap on Export. Your computer downloads a ZIP file. For each calendar, you’ll find individual ICS files in the ZIP file.
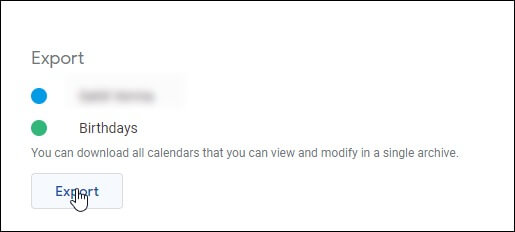
Important: The Google Calendar app cannot export your events.
Note: To import the ICS files one by one, take them out of the ZIP file and import them one at a time into Google Calendar.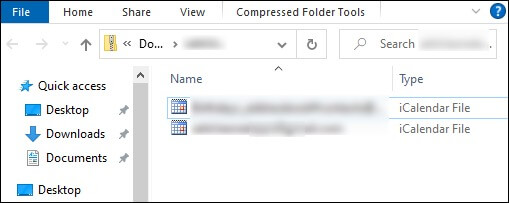
How to backup events from one calendar?
You can easily backup Google Calendar events from one calendar. Go through the steps given here.
- Open Google Calendar on the web & expand the My calendars section on the left side dashboard.
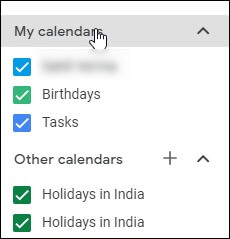
- Select the calendar you wish to export and tap on More. Click on the Settings and sharing option.
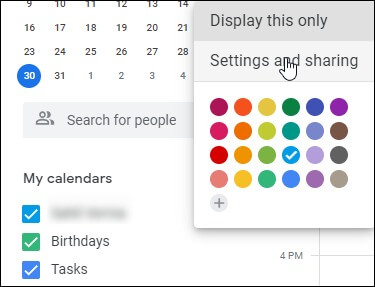
- In the next window, tap on the option Export calendar. The ICS file of your events will begin to download.
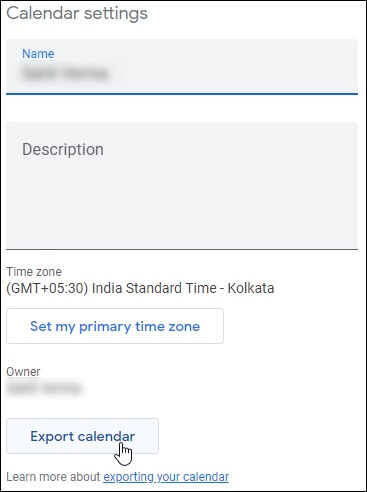
Using a reliable third-party solution
If you’re looking for a simple & reliable way to back up your Google Calendar data & events, check out Kernel Google Workspace Backup and Restore Tool (formerly Kernel G Suite Backup). With this tool, you can quickly backup your G Suite contacts & calendar to .vcf/.ics files.
Furthermore, the software lets you effortlessly backup your Google Drive, Google Photos & Google Groups. With its advanced filters, you can easily save only the data you need. So why wait? Start backing up your data with one of the best G Suite Backup Tools today.
Ending notes
Backing up your Google Calendar events is easy & straightforward. It helps you to avoid losing valuable information & meetings. This will save your time & valuable energy in the long run.
Furthermore, Kernel Google Workspace Backup and Restore Tool (formerly Kernel G Suite Backup) is an ideal solution to ensure all your backup needs are met in one place. Overall, we highly advise you to use this tool for anyone interested in Google Calendar backup.
A. It is quite common to lose all your crucial calendar events if you signed into your Google account from a different device. This can also occur in case you use multiple devices like a laptop, tablet & smartphone. Moreover, you can use our recommended tool for G Suite contacts/calendar backup to Outlook PST.
A. Google Calendar stores your past events indefinitely & allows you to easily review them whenever you need to. But, if you no longer need them, you can delete them so that they don’t clutter your calendar.





 >
>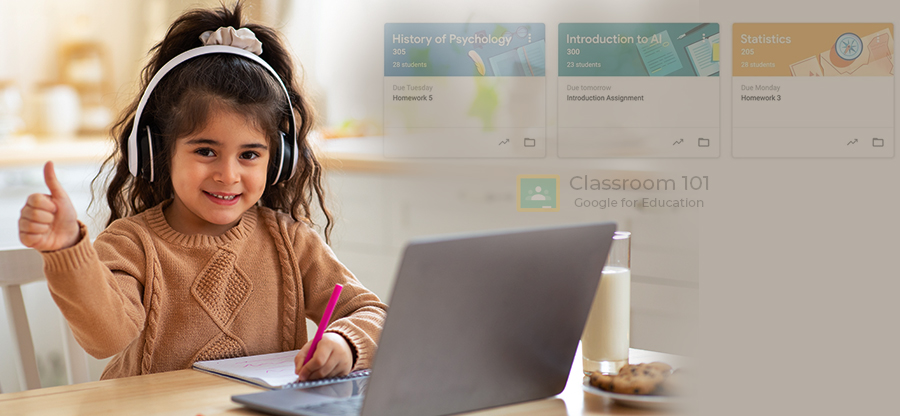
![Guide to resolving Google Drive backup disabled by admin [FIXED]](https://www.nucleustechnologies.com/blog/wp-content/uploads/2023/08/Guide-to-resolving-Google-Drive-backup-disabled-by-admin.jpg)