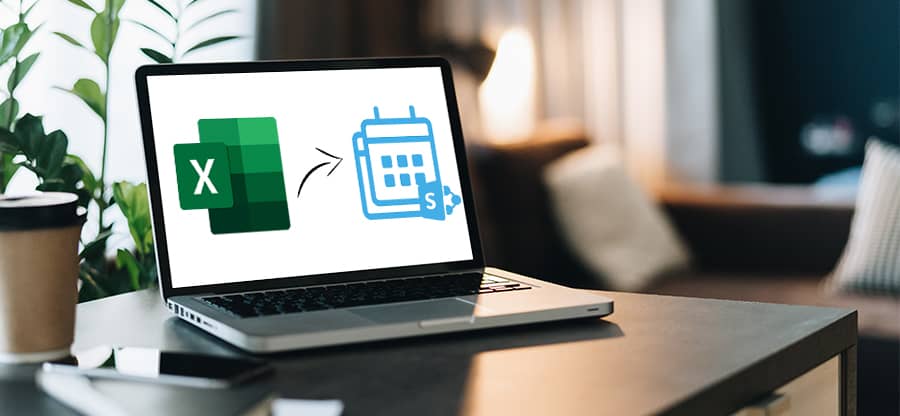Read time: 7 minutes
SharePoint is a powerful enterprise content management platform that enables users to share documents, collaborate on tasks, and manage documents of all types in an efficient way. With SharePoint, you can easily copy and move files between different locations within the platform. This allows users to quickly access, organize, and securely share their data with colleagues and teams.
Today, we will explore how to move files in SharePoint so that users can get the most out of their documents. We’ll review specific steps required as well as tips on navigating user interfaces so that anyone can easily copy or migrate documents to SharePoint.
Copying & Moving Files in SharePoint | All Versions Included
With the right knowledge, users can quickly and easily copy or move files across versions of the SharePoint platform. While the process is straightforward, it’s important to note that different versions of SharePoint require different approaches. Whether you’re using the Modern version or the subscription edition, we have the instructions you need to make sure your copy and move operations are completed successfully.
Modern Version
If you use the modern version, you can easily move or copy files in SharePoint. Follow the steps mentioned below to learn how to move files on SharePoint.
- First, select the desired files or folders stored in a SharePoint library that you wish to transfer.
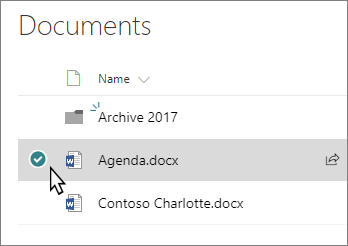
- On the command bar, click on either Move to or Copy to.
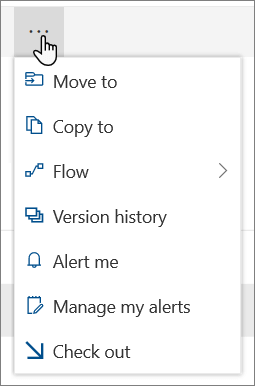
- Choose a destination within either the same library, or another SharePoint site, and then select Move here or Copy here.
- For transferring files into a new folder, pick the new folder icon situated at the upper right corner of your screen to make a fresh folder. Enter an appropriate name for it and hit Create. Subsequently click on this newly created folder and press Move here or Copy here.
Subscription Edition
As SharePoint Server Subscription Edition continues to evolve, it’s important for users to stay up-to-date with the latest features and updates. With the release of SharePoint Server Subscription Edition Version 22H2, users can expect a unique experience when it comes to copying and moving files. Being experts in SharePoint, we can assure you that this latest feature update will streamline your workflow and make it easier than ever to manage your SharePoint moving files to another folder.
Copy Files in SharePoint
If you are using the Subscription Edition of SharePoint, then you can follow these steps to migrate documents to SharePoint without a hitch.
- Begin by selecting the items you want to duplicate, then select the “Copy to” option. Alternatively, you may select the “More extended menu” and then choose “Copy to”.
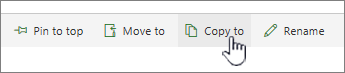
- Next, under the “Choose a destination” menu, opt for the location in which you wish to create a copy of your files or folders. You may also choose to create a brand-new folder for your copied files by selecting the “New folder” option.
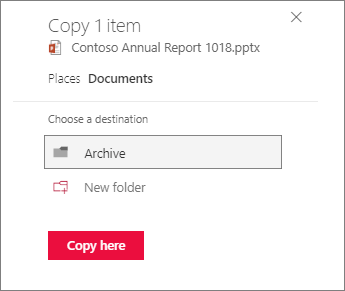
- Enter the name of your newly created folder.
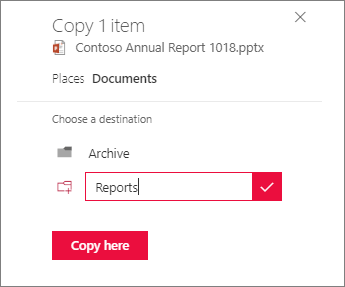
- Select the checkmark, then choose the “Copy here” option to finalize the process.
Move files in SharePoint
Want to learn how to move SharePoint folders when using the Subscription Edition? Go through these simple steps to migrate documents in SharePoint easily.
- Firstly, select the files. SharePoint provides an option to select multiple files at the same time, which saves time and effort.
- Next, navigate to the main menu and select the “Move to” option. If it does not appear, click on the symbol that represents the ellipses, and then click on the “Move to” option.

- Proceed to the “Choose a destination” pane & select the desired location in the document library where you would like the files to be located. Confirm the selection by clicking on the “Move here” option.
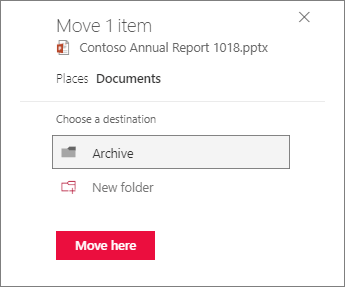
- If you have to create a new folder within the document library, you can do so from the Choose Destination panel. Click on the New Folder option, enter the name of the new folder in the text box provided, select the check mark, and then click on Move Here to transfer the files to the newly created folder.
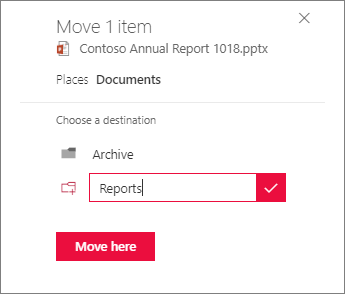
Note: In case you are using the Office 2019 version, then you can follow the same steps as the Subscription edition above.
Error Messages You Can Encounter
When you copy or move SharePoint file, it can sometimes trigger warning & error messages that can be frustrating to deal with. The warning messages with your SharePoint document management are quoted here below.
- A file with this name already exists.”
- “The file or folder contains properties that will be lost at the new destination.”
- “Unknown error code for blocking objects from copy/move.”
- “We could not move the file because it is locked for editing or has been modified or deleted.”
SharePoint Migration | An effective option???
As more and more businesses rely on SharePoint for their information management solutions, the need for efficient & effective SharePoint migration has become increasingly critical. While traditional methods to move or copy files in SharePoint have their merits, SharePoint data migration offers an array of benefits that make it a far more attractive option.
But before undertaking a SharePoint migration, it is crucial to have access to the right tools. That is where the Kernel Migration for SharePoint Tool comes in. This best-in-class migration tool provides a suite of features that makes SharePoint to SharePoint migration, NAS data migration to SharePoint, file server to SharePoint migration, inter-account data transfers between Google Drive and OneDrive, and MS Team migration between Office 365 tenants simpler.
Whether migrating in bulk or selectively, the adaptable filters make it easy to customize the migration process. This migration tool simplifies the entire process, making it accessible to businesses of any size or level of technology expertise. All in all, this tool is the go-to solution for businesses that require a fast, seamless migration process that mitigates risk and maximizes efficiency.
Conclusion
There are different ways to migrate documents in SharePoint. While the basic process remains the same for each version, minor differences exist case by case. However, if you have a large volume of data that needs transferring, you must opt for the Kernel Migration for SharePoint tool to make your transition seamless. With quick installation times and outstanding technical support available all day long, SharePoint Data Migration Software is an investment worth making. Keep in mind that whichever method you choose to use, always double check data accuracy prior to carrying out any changes.
A- The process to move files or folders in SharePoint is very simple. Just follow the steps given below to execute the operation seamlessly:
1- In the SharePoint site, go to the document library and select the folder you want to move.
Click on ellipsis (…) and tap on “Move to” or “Copy to” option.
2- Now choose a destination where you want to take the selected items and click on “Move Here”.
3- This will move your selected folders to the desired destination in SharePoint.
A- Even though manual methods to migrate documents to SharePoint seems to be useful, there are limitations to it. Let’s see the possible drawbacks of manual methods:
1- Allows moving only a specified amount of data in a single operation.
2- File selected for the move should be less than 15 GB.
3- You can’t use “Move to” feature on Site Pages Library.
4- Need to adjust permissions beforehand to access them easily after migration.
A- If you’re stressed about how to move files in SharePoint with methods other than manual approaches, you can use a professional SharePoint migration tool. It supports advanced data filters, user and content mapping, permissions migration, and allows bulk data migration.