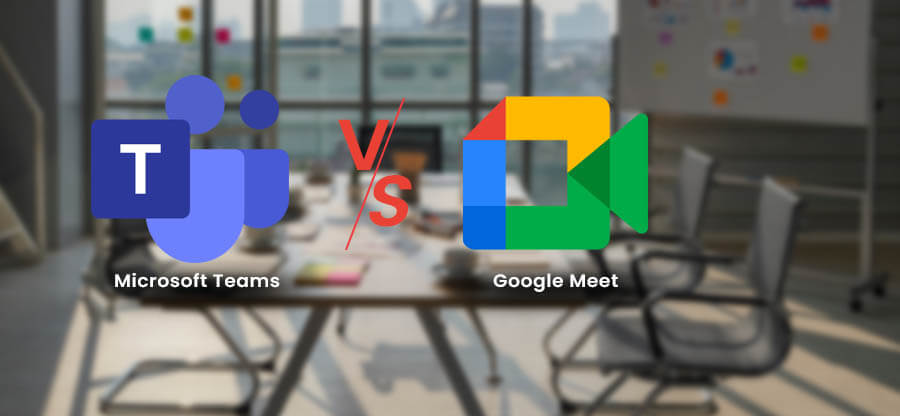Read time 4 minutes
Microsoft SharePoint has made it easier for businesses to optimize their document management by multiple folds. The team can now create special documents, edit them, and get them verified by their seniors. A distributed team benefits significantly from the SharePoint documents to access them globally. SharePoint does not limit the usefulness of documentation created in SharePoint only. There are many techniques to export and import external files into the SharePoint list and use them as a SharePoint component.
Import columns using Quick Edit
When you already have an existing list in SharePoint, you can create such columns similar to the original columns from the Excel file and copy and paste individual fields into SharePoint. This way you can import Excel to SharePoint Calendar for your account. This way you can import Exchange to SharePoint list of your account.
- In the SharePoint list, create the Excel file with the name column names as in the offline excel file.
- The column order should be the same as in the Excel file.
- Click the Quick Edit option.
- Copy the whole row and paste it into the Edit View section.
- If you have pasted multiple rows, they will be pasted one row at a time. So, wait for a little to complete it.
- After copying all rows, remove the list from Edit mode by clicking the ‘Exit Quick Edit’ option.
Advantages
- The method takes advantage of metadata. So all spreadsheet properties are taken into SharePoint.
Disadvantages
- You must manually create columns in the SharePoint list after starting the copy process.
- It cannot import a large set of data.
- If a row is skipped from copying, it can damage the data integrity in the destination.
- The process will not work if the metadata is set up using Team Store.
Import spreadsheet as a web part
In SharePoint Settings, there is an app to import web parts like Excel sheets. The steps are following:
- In SharePoint, click the Gear icon for Settings. Choose ‘Add an app.’
- Click on the ‘Import Spreadsheet’ option to select it.
- On the next page, provide a new name to the application and use the Browse button to select the Excel file.
- The selected excel file will open up in a pop-up window in which you can choose all the cells. Choose the important cells and click Import in the window.
- The tables will import into the SharePoint list. They will have the same column name and attributes as the Excel file.
Advantages
- The app is an inbuilt method to import cells from an Excel file.
- It does not require copying and pasting rows from an external file manually.
Disadvantages
- The method will work only in the Internet Explorer web browser. You must log in to your SharePoint account in Internet Explorer. If you try to use Google Chrome, it will show the error that ‘this feature requires a browser that supports ActiveX controls.’
- The method can import only the data in text format. It will easily copy numbers and dates, but the drop-down parts will not work properly.
Import cells from Excel file
Using this method, you can directly send the selected parts from an Excel file to the SharePoint site.
- In an Excel file, choose the cells and click ‘Format as table.’
- Highlight the select part and click Export. Then, choose Export table to SharePoint list.
- In the pop-up window, input the URL of the SharePoint list, then provide a list name. Click Next.
- The next page will show you the columns of the Excel file that will move.
- A successful message will pop up showing that excel data is moved.
- In the SharePoint list, you can see the details with the name you had given in wizard.
Advantages
- The data is not moved, but it is synchronized from Excel to the SharePoint list.
Disadvantages
- The list will be a classic one and not a modern one.
- The Excel data will be open in Datasheet view, and you will need to Stop Editing each time to see a normal view.
Conclusion
All the manual methods to import Excel files into SharePoint Calendar have severe shortcomings that can affect the Excel file from the user’s computer and change the structure of the SharePoint list. So, you should use a professional migration software like Kernel Migration for SharePoint to import data from the file server to SharePoint. This SharePoint Migration tool supports SharePoint Online and all SharePoint versions. The software can solve all common SharePoint Online Migration issues better than any manual approach.