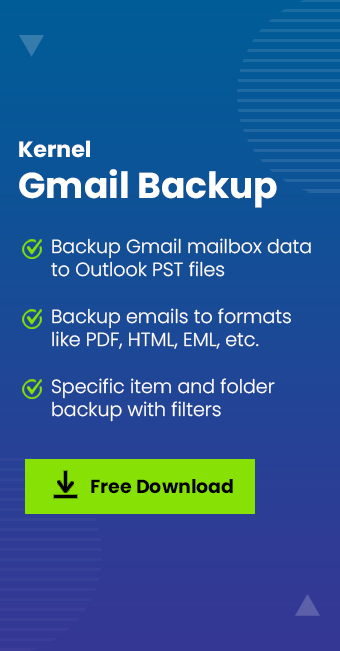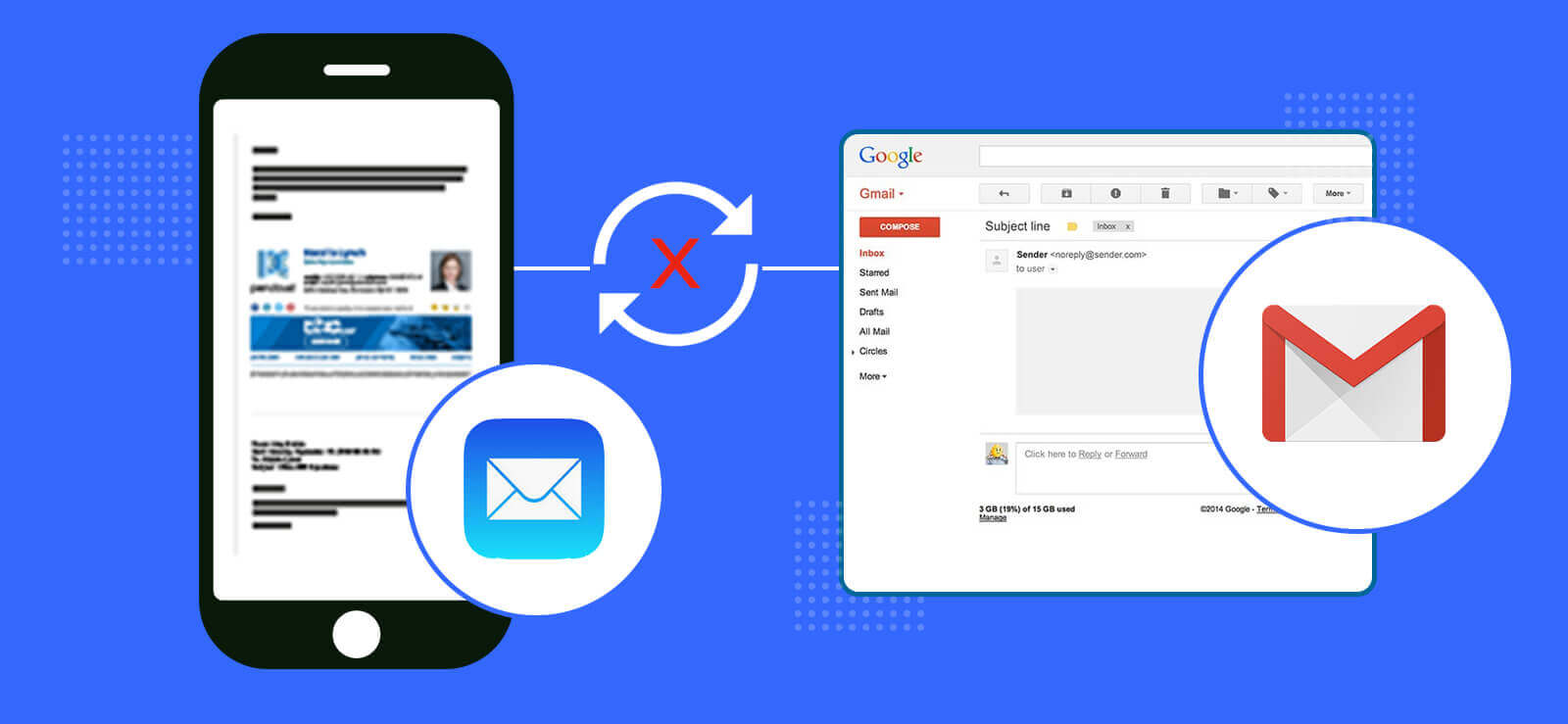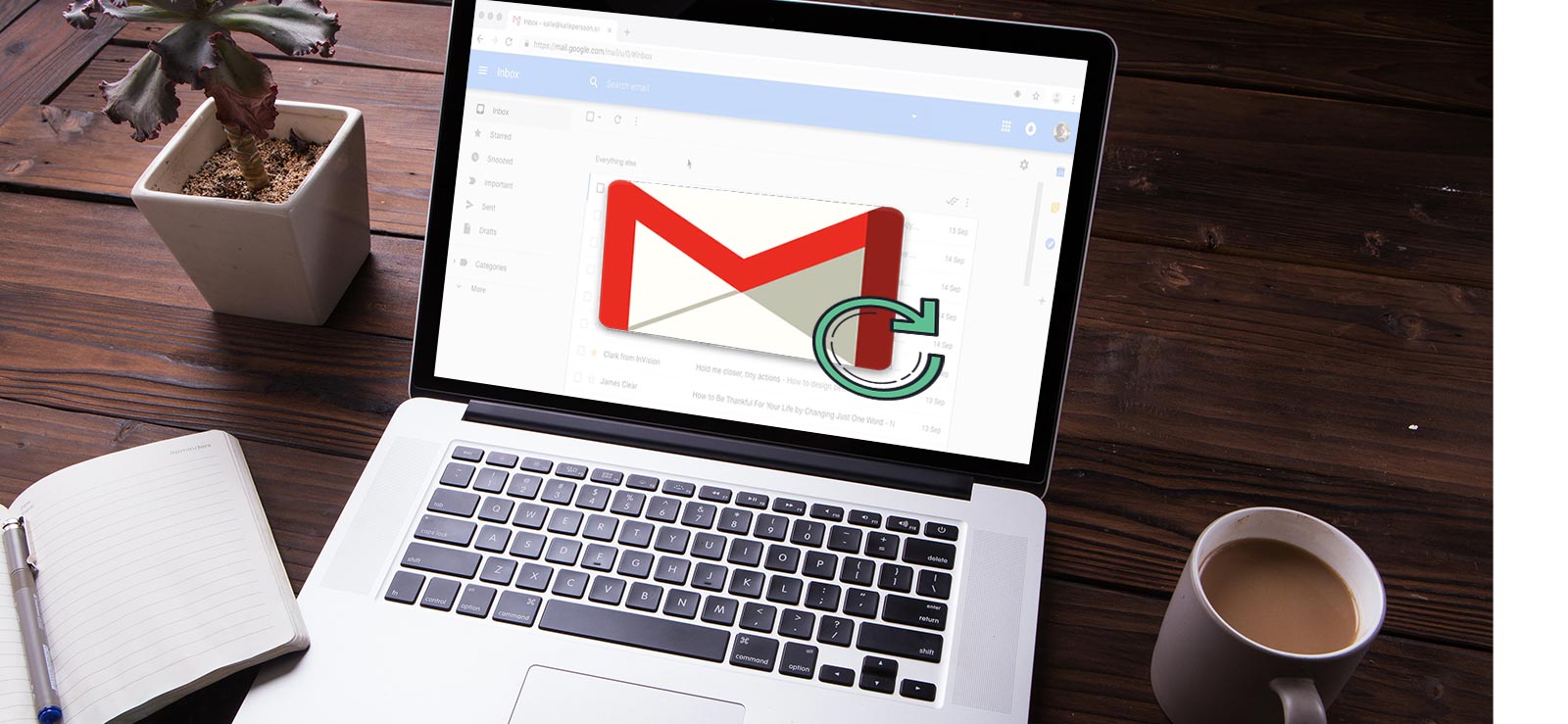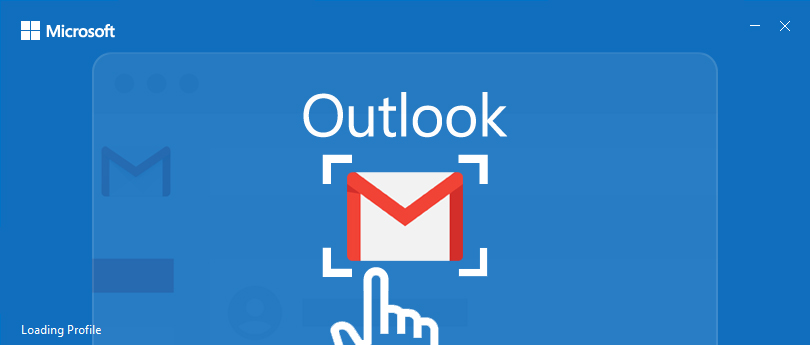Read time 10 minutes
Gmail is a widely used email platform in every field. It comes with vast storage space and vivid services, which makes it a popular email application. It contains all the important emails, contacts, documents, and other sensitive data you cannot afford to lose. In order to prevent such exponential loss, it is important to create a backup of your Gmail account. Also, it comes with a limited free space of 15 GB, and if it grows beyond this size, it might cause error and data loss.
In this blog, we shall discuss some methods on how you can backup a Gmail account to an external hard drive. Creating a local backup to an external hard drive or SD card is the best possible solution as the data can be accessed anytime when required.
Method 1: Creating Gmail account backup with Google takeout
- Log in to your Gmail account, go to My Account and select Data and personalization option.
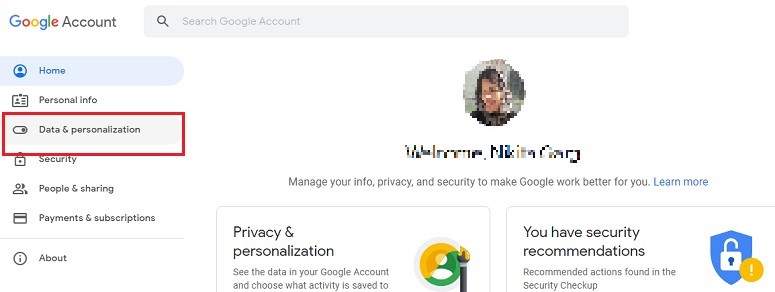
- Scroll the menus and select Download your data.
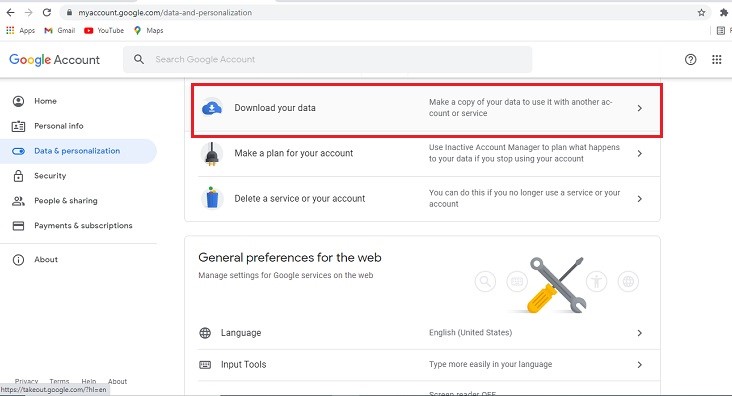
- Click on Deselect all.
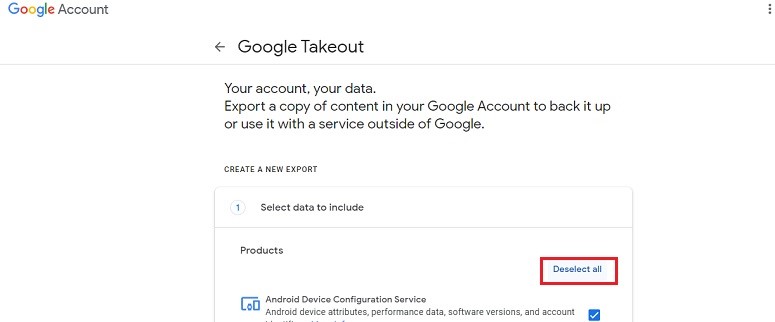
- Scroll down to locate Mail. Select All Mail data included.
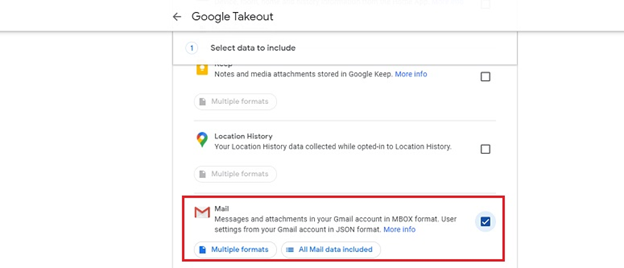
- A pop will appear, deselect the option Include all messages in the mail. Select the folders for which you want to create an archive. Click OK.
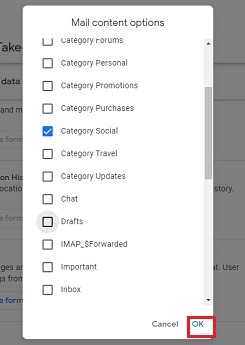
- Select Next step.
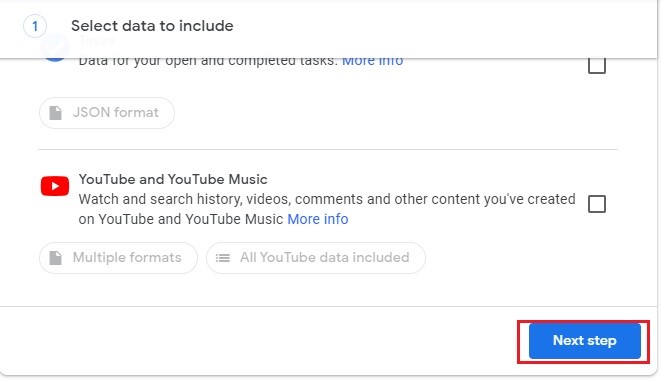
- Select the delivery method as per your requirement.
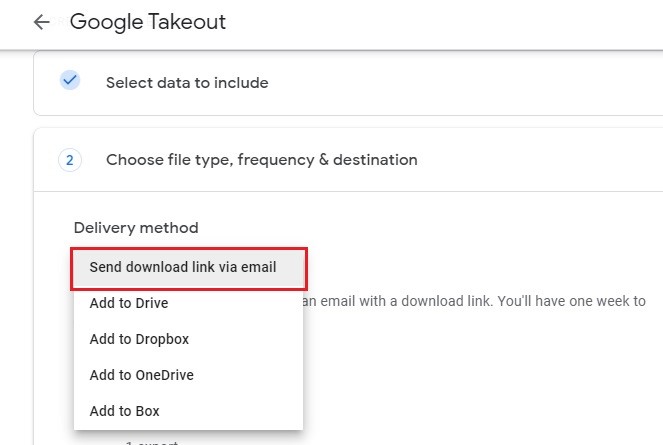
- Select the file type either .zip or .tgz. Select .zip as it is easily accessible in all systems.
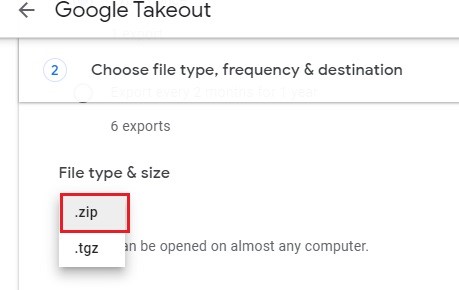
- Select the File size. Click on Create export.
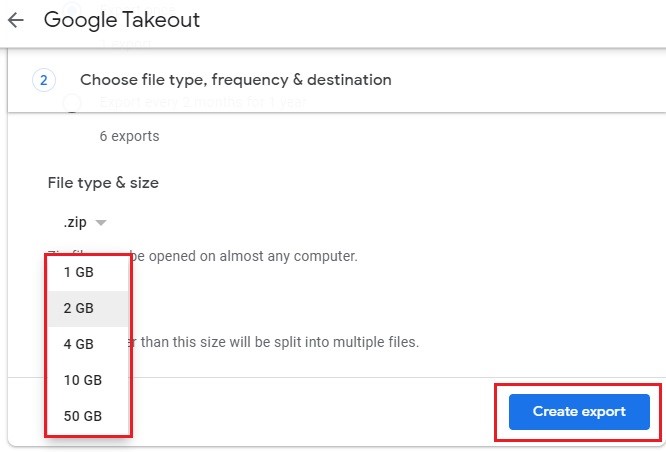
- Once the archive is created, you will receive the download link.
- Select Download your files and save them to the external drive.
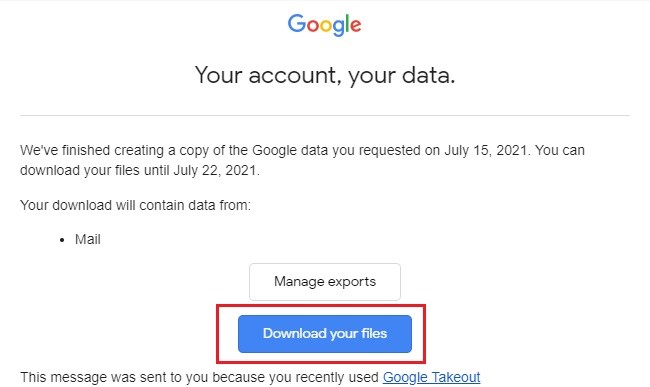
Method 2: Save Gmail email as PDF on an external hard drive
- Log in to your Gmail account.
- Open the particular Gmail email you want to save.
- Select the Print All button from the top-right corner.
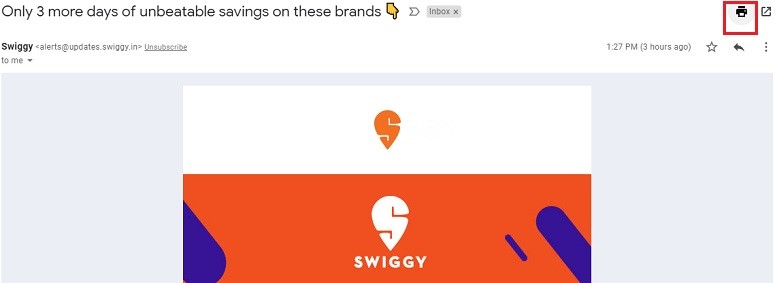
- Customize the settings as per your requirement and then click on Print.
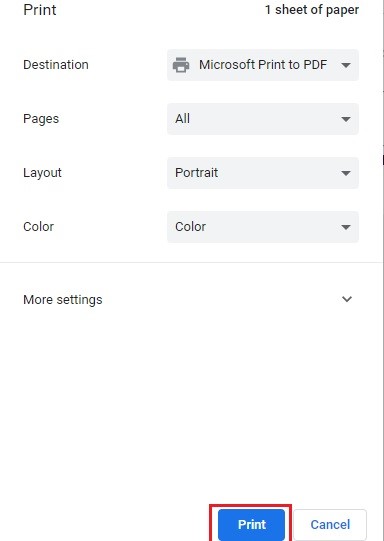
- Under the Save As Type option, select PDF and click on the Save button.
- Once the mail has been saved, copy and paste it to an external storage device.
Method 3: Save Gmail emails via Outlook
When you configure Gmail in MS Outlook application, then you can save the content in a PST data file.
- In your Outlook account, under the File tab, select Info and select Add Account.
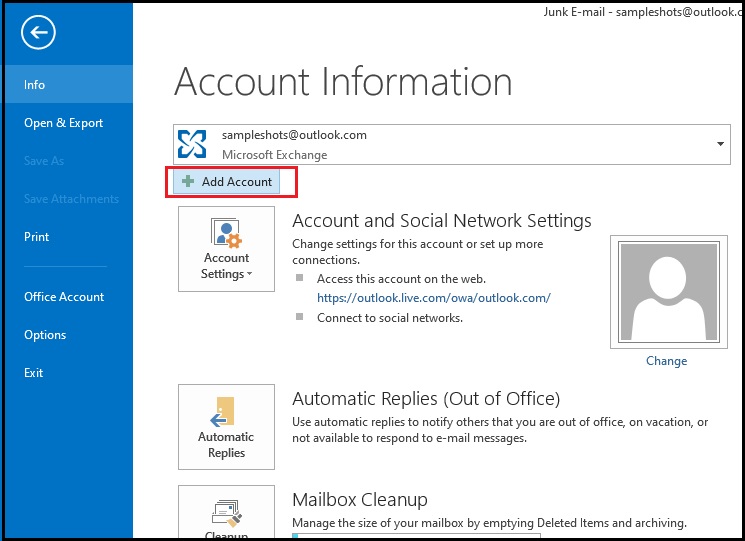
- Under the Auto Account Setup, enter your name, Gmail address, and Gmail password. Click Next.
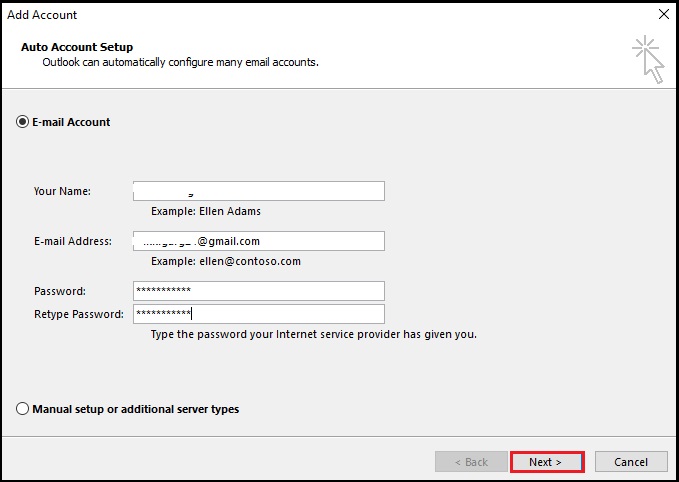
- Under the Gmail account, select the Sync email option.
- Click Finish. Outlook will sync with your Gmail account, and the Gmail emails will appear below your Outlook mailbox.
- Under the File tab, select the Open and Export option.
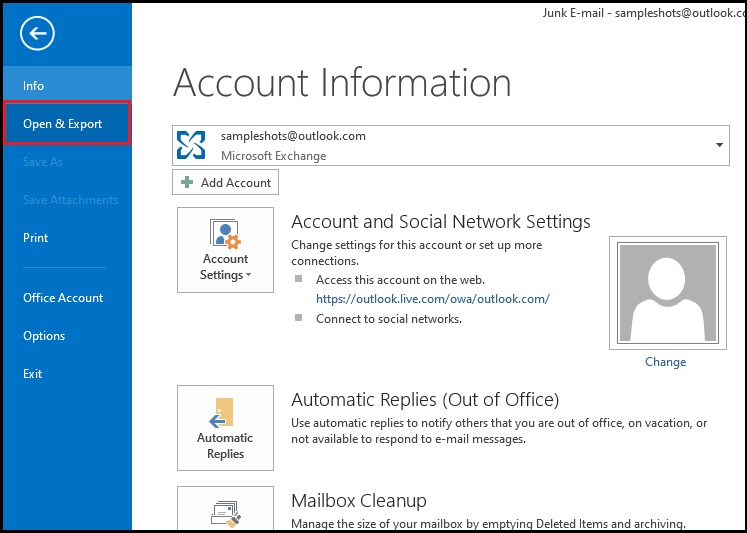
- Select Export to a file and click Next.
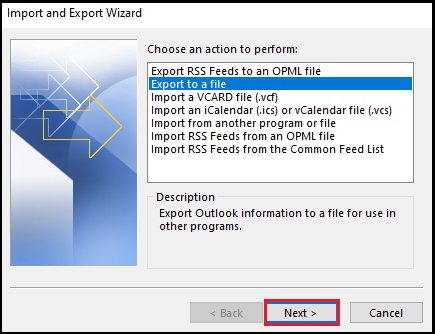
- Select Outlook Data File(.pst) and click Next.
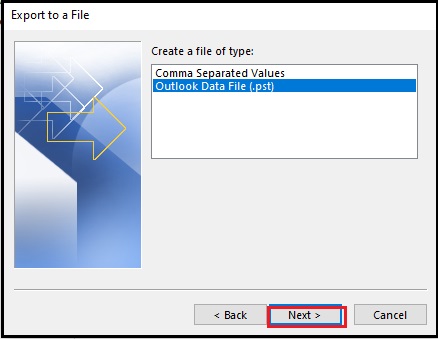
- Select your Gmail account, check the box Include subfolders. Click Next.
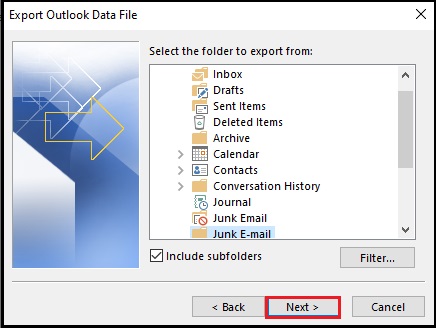
- Browse the PST file location and click Finish.
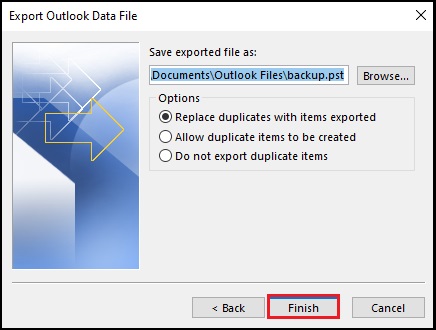
- The PST file can then be transported to any external storage device.
The above-mentioned methods work well if the data is very limited and does not require much storage space. There is no assurance if the entire account will be backed up or not. Also, it is a time-consuming process, and not all emails can be archived.
In order to cater to this problem, professional tools are a great way that helps in solving the issue. One such third-party tool is Kernel Gmail Backup Tool. This excellent tool creates a backup of the entire Gmail data and saves it in different formats such as Outlook PST, PDF, HTML, EML, and MSG.
How to backup emails from Gmail using Kernel Gmail Backup tool?
- Install and launch Kernel Gmail Backup Tool.
- Select the Add button to add the required IMAP server.
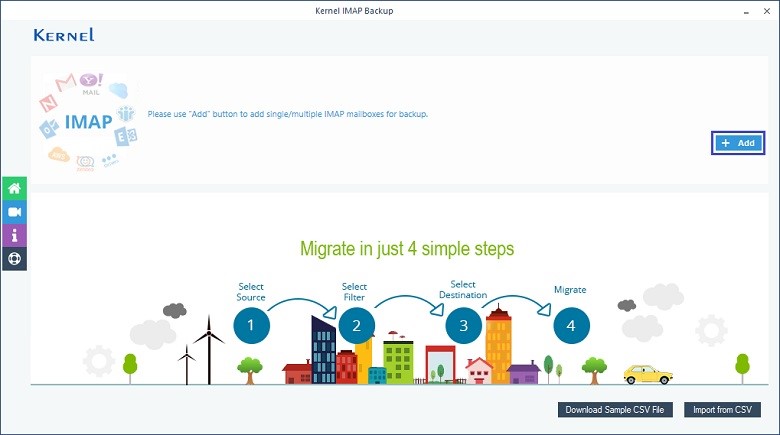
- Under the Connect to IMAP Mailbox page, provide the credentials of the source server.
You can add different IMAP emails accounts to create the backup. To add Gmail account, type the server name as imap.gmail.com.
Enter the login credentials and click Add. You will be provided with the port number and other details on the right pane.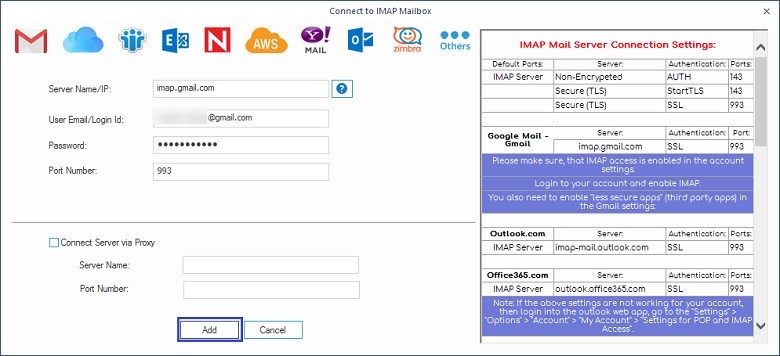
- Add the source account and select the Set filter and Migrate option.
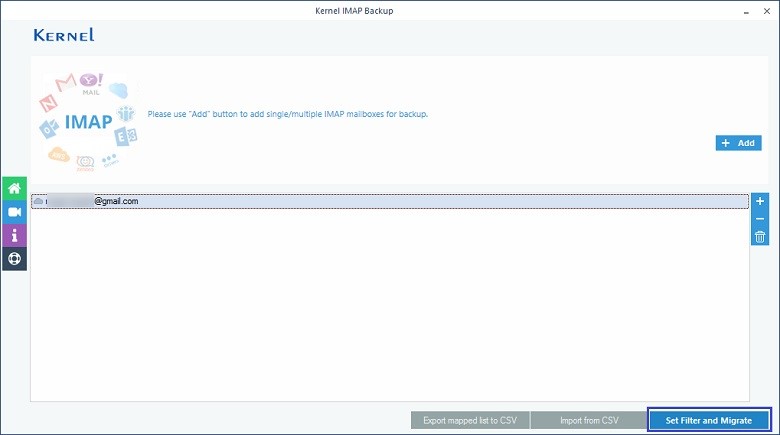
- Now, the entire mailbox folder will be retrieved. Under the Filter selection window, you can select the filters you wish to add. Some of the filters are explained below:
- Review the folder selection- select the folders for migration
- Date filter- includes From date and To date.
- Item type filter- select item types for migration
- Exclude deleted folder- select for excluding ‘deleted item folder’ from migration
- Exclude empty folder- select for excluding empty folders
- Select if you want to save- provide a name to the folder
- Set operation timeout- set an upper time limit for migration
- Skip already migrated- select this to migrate only incremented mailbox data
Click I am OK, Start Migration.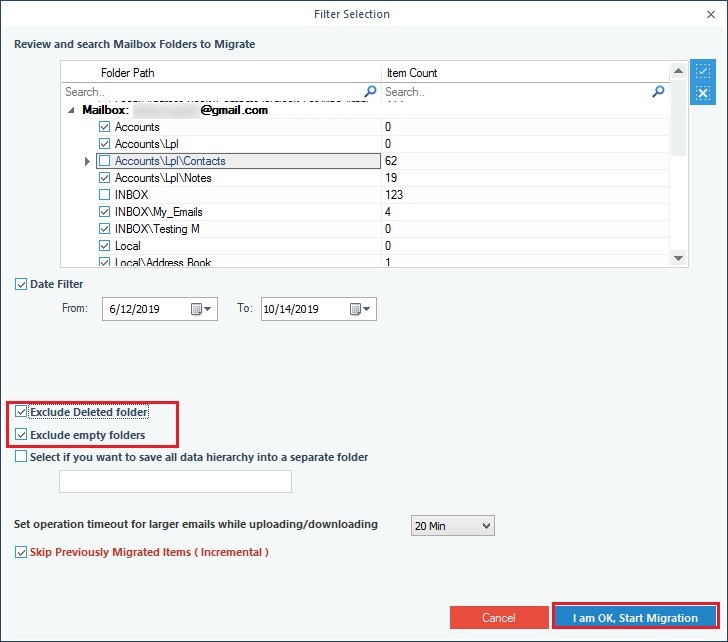
- Under the Save As box, select the output format for the backup mailbox (PST) Click OK.
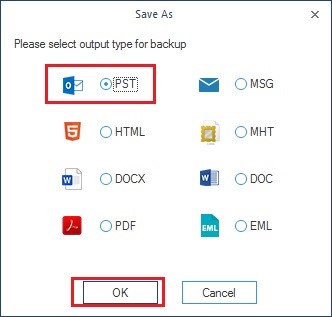
- Provide the desired location where you want to save the backup file. Click OK.
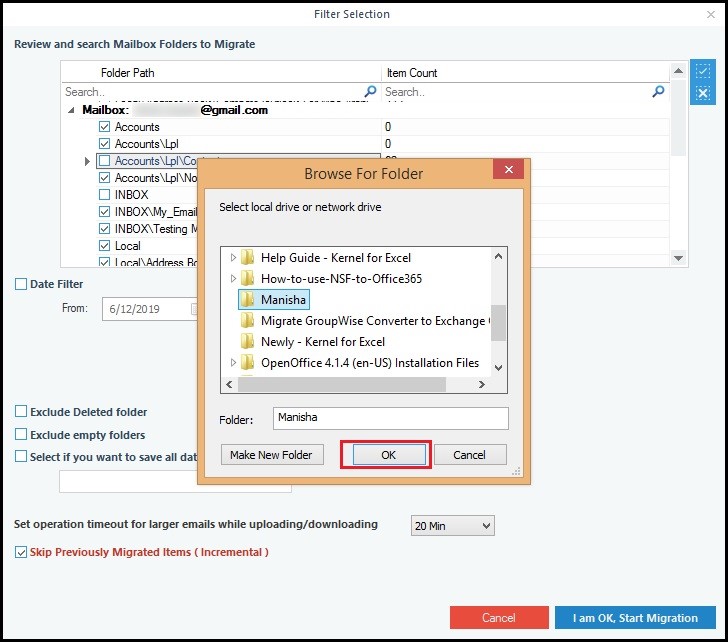
- Once the backup process is completed, click OK. You can save the reports to CSV. You can also Stop the backup process in between.
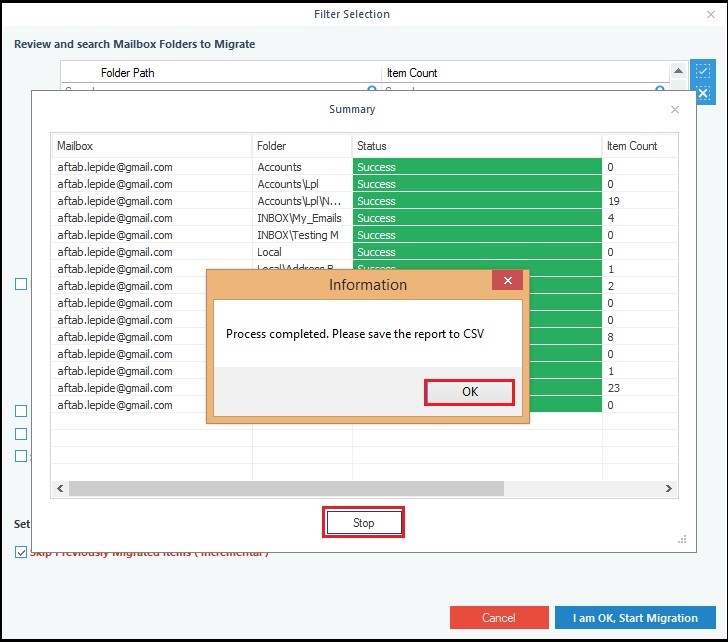
- You can view the CSV reports once done.
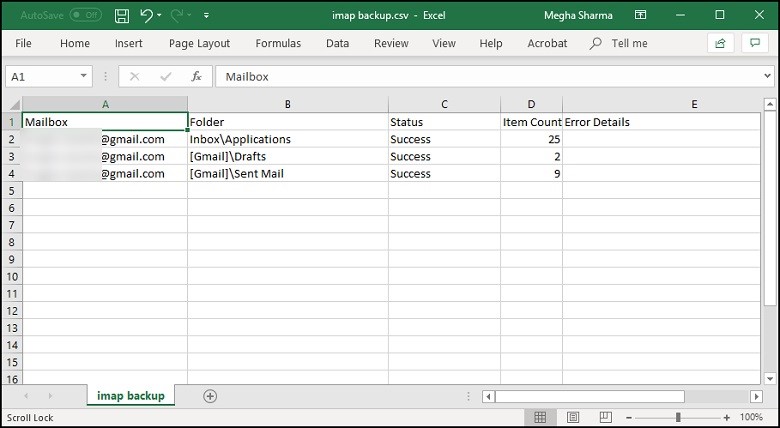
Summary
Kernel Gmail Backup Tool is a handy tool to backup Gmail emails to the computer. The tool displays each folder like Inbox, Drafts, Important, Spam; separately. You can then filter the folders as per your backup requirement. The tool provides a complete report where you can check the backup status of each folder.