Save Multiple Attachments at Once in Outlook

Written By
Yatendra Singh
Updated On
October 09, 2023
Read time 6 minutes
Do you need to save multiple attachments from Outlook at once? Perhaps you’ve got a large group email with a lot of files attached and you want to save them all to your hard drive. Or maybe you’re printing out a document that’s been sent to you as an attachment and you want to make sure the copies are all together. Either way, saving multiple attachments in Outlook is easy.
Downloading all the attachments would save you from numerous clicks and will save time as well. In this article we’ll show how to download all the attachments at once in Microsoft Outlook.
To save multiple attachments in Outlook, follow below steps:
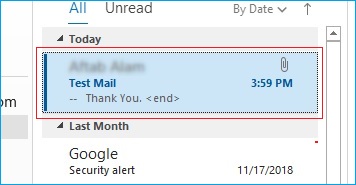
Note: You can open the message on the same screen or a new message window.
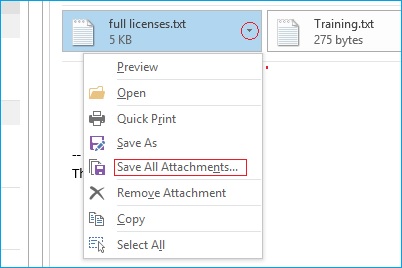
Note: If Save all attachments is not there, click on File tab and select Save Attachments option.
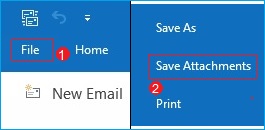
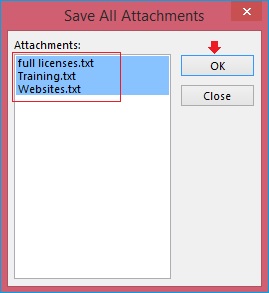


To save multiple attachments in Outlook for Mac, follow below steps:
Note: If the email is not open, it would not be an issue, you can select the mail without opening it.
Note: Use Shift + Command + E key combination, if you’re using Outlook 365 on Mac.
Alternatively, select an Attachment in the message header with the right mouse click > select Save All.
Note: Save a range of selected file attachments.
For saving a range of selected file attachments:
Or
If the PST file is corrupt or damaged, you cannot open, view, or save attachments using Outlook. In that case, you need to repair PST file first using a PST file repair tool.
To repair corrupt or damaged Microsoft Outlook PST file(s), Outlook PST repair is an absolute tool that comes with many useful features using which you can repair PST file(s), no matter from what kind of corruption the Outlook PST file has gone through or what caused damage to the PST file, and using the tool you can also recover deleted emails which was deleted due to mistakenly pressed key combination (shift + delete).
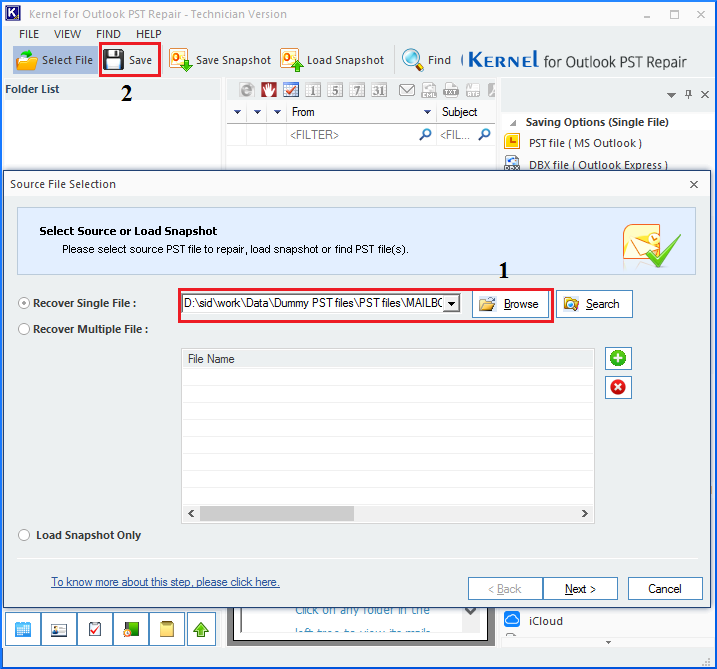
Along with the functionality to resolve Outlook PST file Corruption Issues, Outlook Repair tool also offers cross-platform email migration.
The tool is made with advanced algorithms to ensure file integrity; it maintains data hierarchy, and the software is available to download on all versions of Windows Operating System.
Outlook’s “Save all” function can be used to save multiple attachments at once. This helpful feature can be used in a number of ways, including saving all the attachments from an email message or saving files that have been attached to an email message. The steps for using this function are simple and easy to follow, making it a handy tool for anyone who needs to save multiple attachments quickly and easily. To troubleshoot and fix common Microsoft Outlook issues, when Outlook data file is corrupt or damaged and you are not able to download attachments, use Kernel for Outlook PST . The software has helped multiple businesses and is praised by many for the outstanding results it has helped many Outlook users to achieve.