Storage Location of Files in Microsoft Teams
Megha Chouhan
|
Updated On - October 12, 2023
Read time 6 minutes
Many of you have this query, “where are the files in Microsoft Teams stored?” So today, let’s understand where all your files go when you use them in Microsoft Teams.
Users must be aware that no documents can be stored within Microsoft Teams. Microsoft Teams use other applications within the Microsoft 365 suite for file or document storage. A dedicated SharePoint site is also created to offer a document library whenever a user creates a new team in Teams.
Using Chat, team members can chat and share info without disrupting the meeting flow. And when you share files through Chat, it ends on OneDrive for Business, with a folder called ‘Microsoft Teams Chat Files.’
OneDrive for Business is cloud storage, and with Teams, it only allows the storage of private chat files unless the user needs to share them. Now let’s see how and where “Microsoft Teams Chat Files” are stored.
Suppose you have a group chat session and drop any file into the conversation. Now that file is automatically uploaded and displayed in the chat session.
In the Files tab, you’ll see that all files are listed with their sender and recipient names, implying the file is now saved in the receiver’s OneDrive for Business account “Microsoft Teams Chat Files” folder.
Standard Channels are for all team members who can post anything and is searchable by others. Any members of teams can create Standard Channels. They have limitations as they only allow owners to change permission and limit channel creation to specific roles. In Microsoft Teams, the Standard Channel comes with a dedicated folder in the SharePoint library of the team.
In Microsoft teams, using Private Channels, team members can communicate on confidential topics to avoid security concerns. For this, there is no need to create any team to isolate conversations; you can set a Private Channel in the team you want. But unlike the Shared Channel, the Private Channel creates its site collection despite the original team’s site collection.
With Shared Channels, people inside and outside the organization can collaborate in a team. It is easy for people outside the organization to join Shared Channels without switching organizations. Hence like Private Channels, Shared Channels also have their specific site collection in SharePoint.
A dedicated SharePoint site is also created with the same name when a user creates a new team in Teams and comes with a default “General” channel.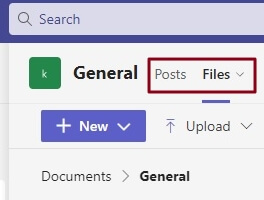
You can see default tabs there- Posts Files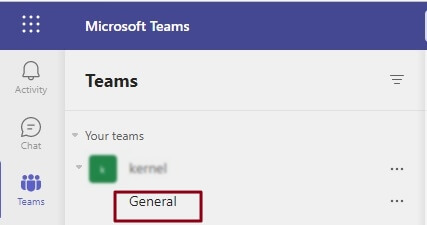
Whenever you drop files into the Posts section in the Channel, those files will be available in the “Files” tab and automatically get uploaded to the associated SharePoint site and placed into the Channel’s folder.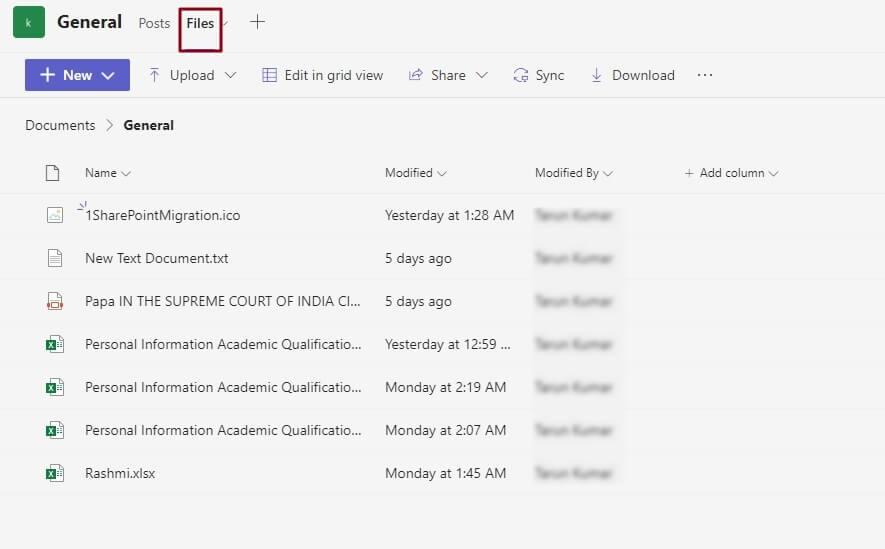
When an attachment is uploaded to the Post, it will get uploaded to the root directory of the Channel. And it also leads to a problem in managing due to thousands of files in the root directory. To view those files, one must go to the Teams Files tab.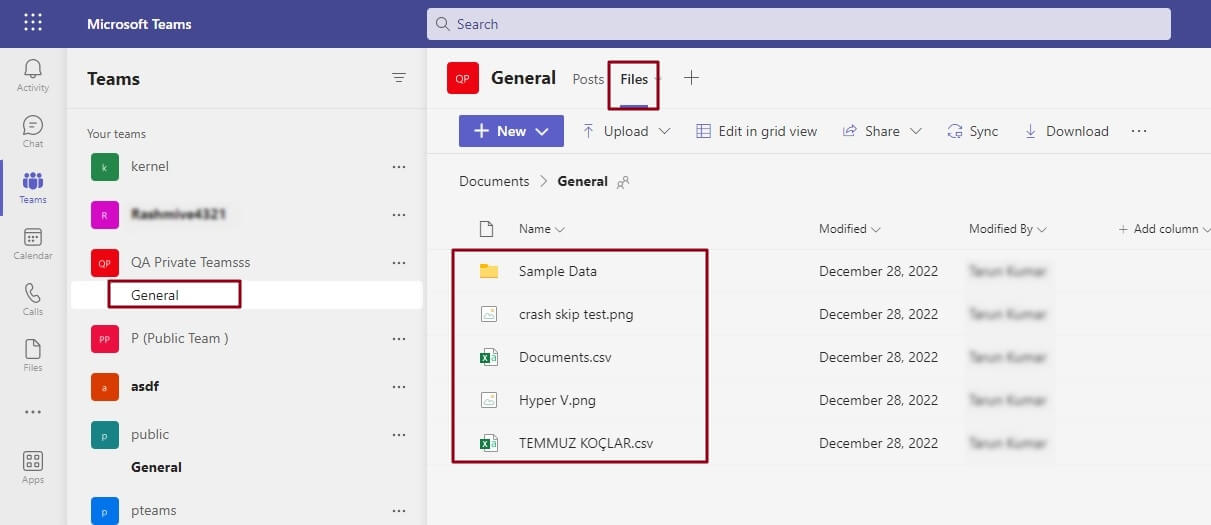
Even you can also add new files or upload existing files into the “Files” tab directly, as shown below-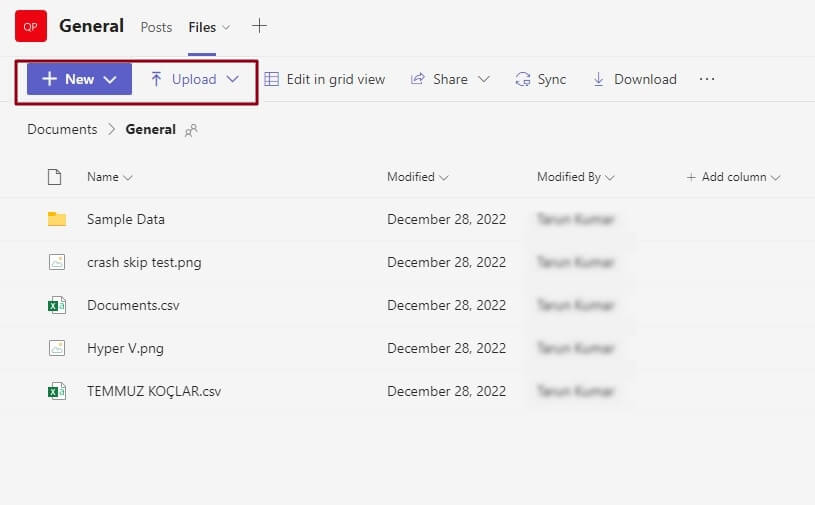
One can go to the Active site list and to SharePoint admin Console to access the SharePoint site. And to access the site, go to the “Files” tab and click on the three horizontal dots; a drop-down menu will appear, then click on “Open in SharePoint.”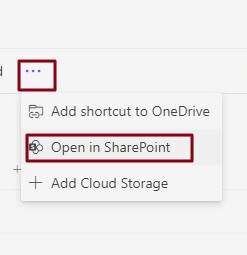
Then click on the URL listed and go through the SharePoint Site and the pop-up window. Now you can see a SharePoint site. And there is a default Document Library (“Documents”), in which you’ll see a directory for each Channel.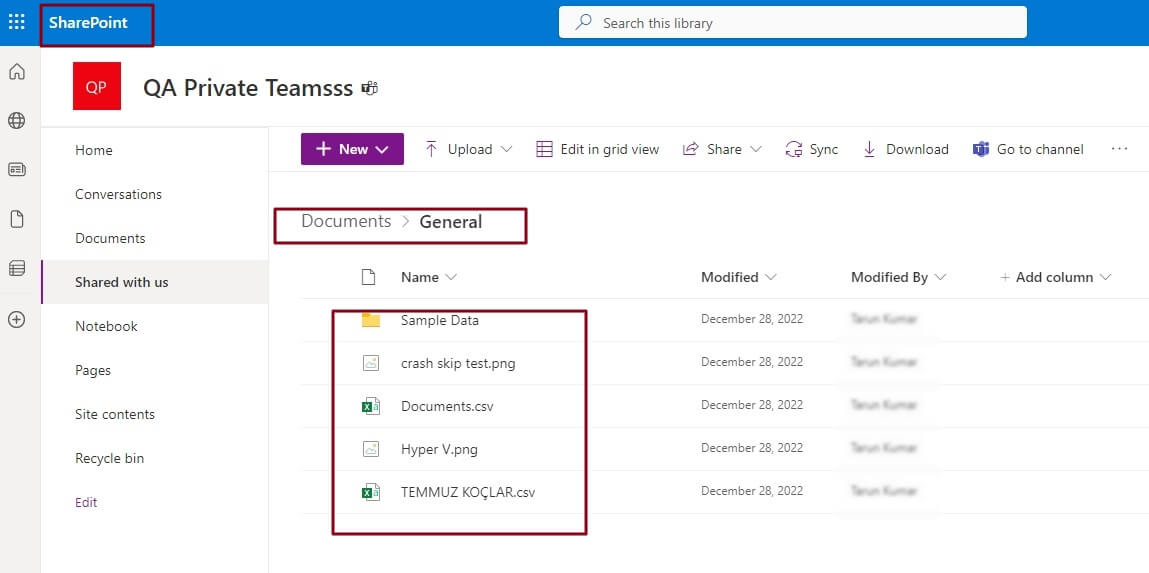
In the SharePoint document library, there is a perfect tie between the view in Teams and the files and folders in SharePoint. Users can manually add files through the SharePoint interface, which will also show up in Teams. Hence, the user can manually create the folder under the File tab to manage such an arrangement.
After much discussion over files, folders, and attachments and their storage in Microsoft Teams, the basic concern raised is how to backup these MS Teams files and attachments to avoid data loss. Always be careful while handling teams and their data. Sometimes, one wrong step leads to corrupt data, or you may lose it.
To be on the safe side, go for reliable, professional tools for migrating Teams data without any risk of data loss. Kernel Microsoft Team Migration is the best tool to migrate the whole data present in the Teams folder, including chats, group chats, shared files, channels, etc.
If you are using teams in your organization to share data and files with your teammates, then you must try the Kernel Microsoft Team Migration tool to safeguard your data. I hope you find this piece of information helpful. For more such informative blogs, stay connected to our website.