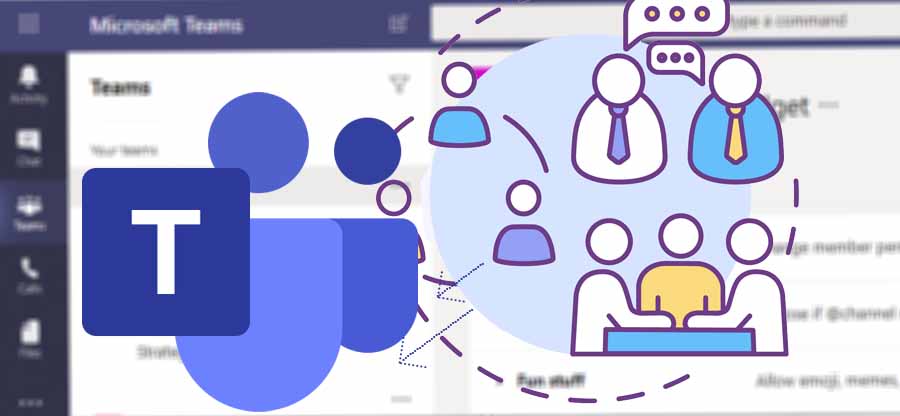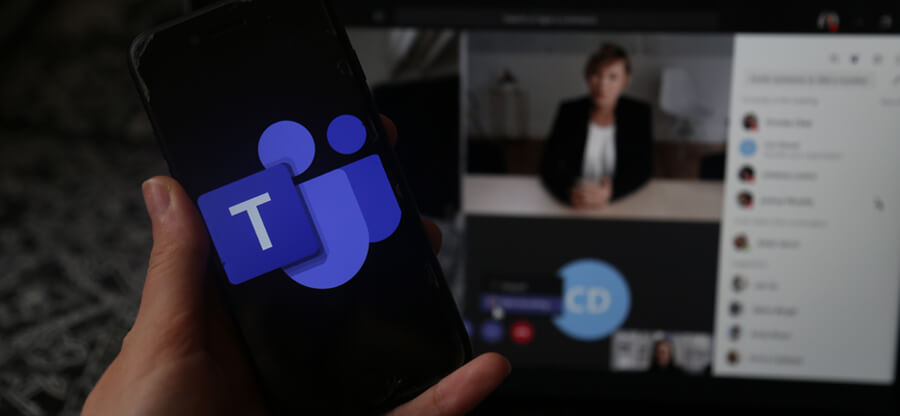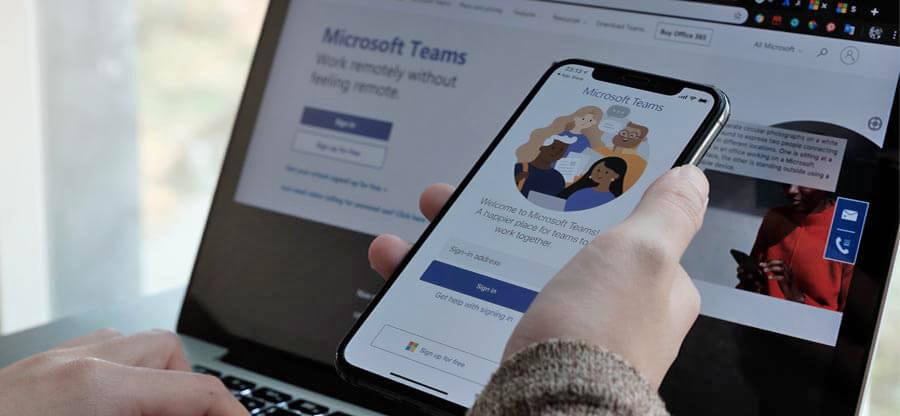Read time: 4 minutes
Virtual meetings in the corporate world are crucial for businesses for professional communications or relationship building daily. Instead of physical interaction, virtual meetings on Teams offer several perks that are beneficial for the business as they save time, capacity, & accessibility. Users can connect from any part of the world through virtual meetings on Microsoft Teams.
Microsoft Teams works as a flexible virtual meeting platform that offers features like calendar, community, chat & activity tracking. Background customization in Microsoft Teams is undoubtedly a beneficial feature that enables you to hide your unwanted backgrounds while being live on camera. There are many default background options available, but the customization entitles the users to add their choice of background.
How effective is the background customization feature in Microsoft Teams?
Meetings or virtual meetings are part of the daily corporate routine to keep complete follow-up on current and upcoming tasks. Users can join from anywhere in the world, but if you need to turn on the camera, the first thing that comes to mind is the location and whether the background is appropriate or not. Microsoft Teams inherits the feature that allows the user to check their camera and sound or to change the background before joining the meeting.
This feature provides extensive diversification both for the organizations and the users to fulfill any objectives. The main agenda of organizing a virtual meeting might contrast with each other. It can be daily meetings, client meetings, occasion-specific meetings, or monthly refresher day celebration meetings. So, users can customize the background in Microsoft Teams according to the theme or type of the meetings in both desktop and phone versions.
How can I change the background of meetings in the desktop version of Microsoft Teams?
Step 1
- Users can see several filter options upon reaching the settings page, where they can manage camera and audio settings.
- Turn on the camera and select the background filter option to open the list of background filters.
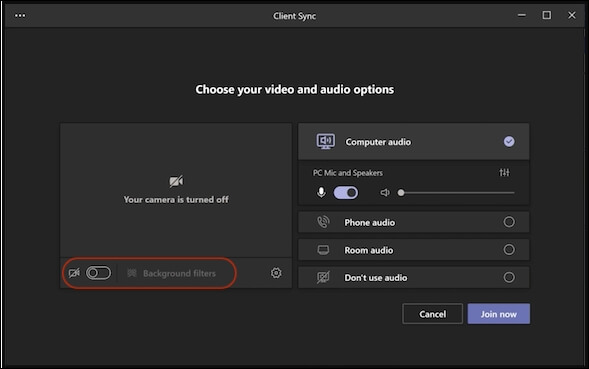
Step 2.
- Select from the list of background filters available on the right side.
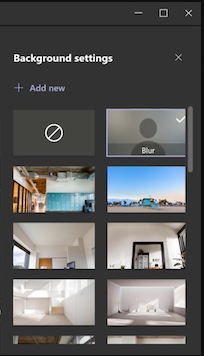
- Choose the blur filter to blur the background behind you while you are clearly visible.
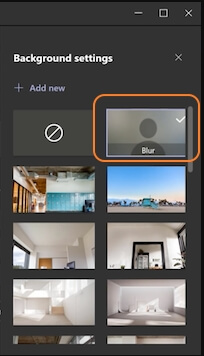
- Select none to de-select any filter, and your standard background will be visible.
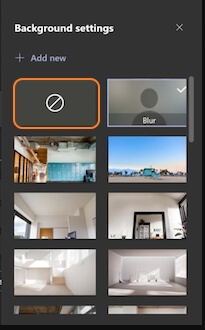
- You can add your preferred background image from the system by clicking on the add new option. This feature is only applicable to images in JPG, PNG, and BMP file formats.
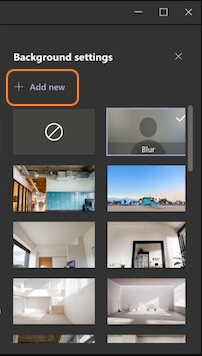
Step for Mobile version
- Click on the background effects button on the top right of the screen (depending on the device interface & OS).
- You can see the list of background filters, choose your preferred filter, and join the meeting.
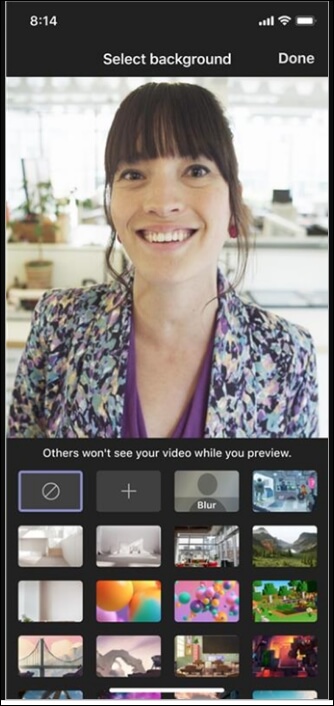
Conclusion
Microsoft Teams provides advancement in virtual meetings with the modern features of background filters. It allows the organization to maintain meeting etiquette through the systematic use of themed backgrounds during corporate or team meetings.
Along with background customization for virtual meetings, Microsoft Teams also allows data migration for chats, channels, files, tabs, calls, activities, meetings, notes, etc. To migrate data from Microsoft Teams, need to use reliable services & software like Kernel Microsoft Teams Migration.