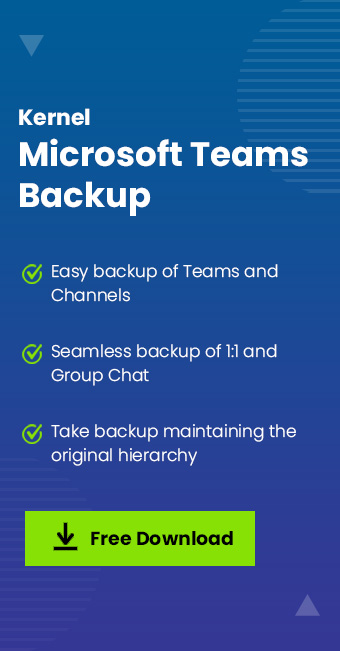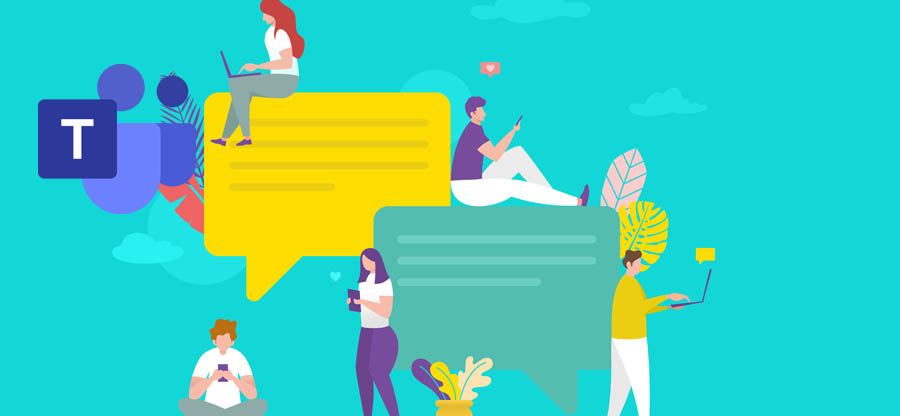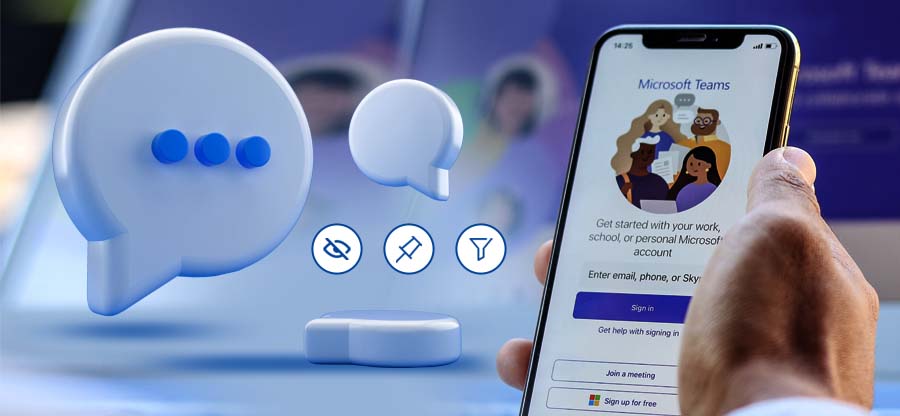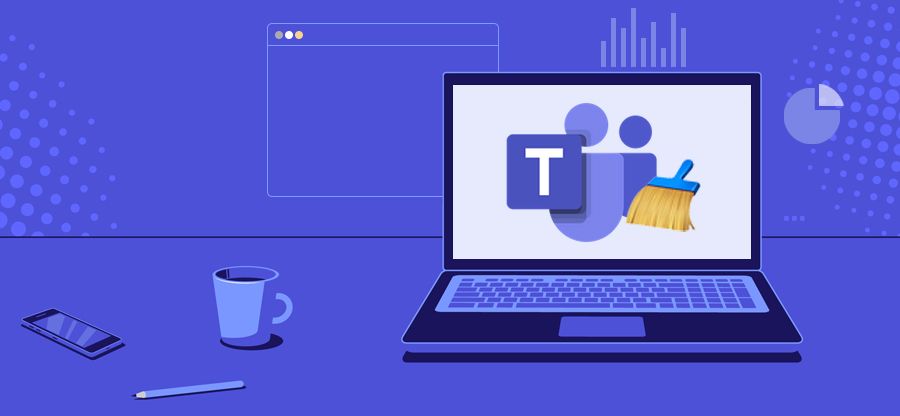Read time 6 minutes
The collaboration workspace Teams provided by Microsoft streamlines various team management tasks. This Office 365 suite application also allows users to share files and documents to shared or private chats and channels. The combined storage occupancy of files shared on Teams can easily reach to multiple Gigabytes. But where all this data going, how is Teams managing our crucial data so efficiently.
Most users are not aware that Microsoft Teams utilizes other applications from the Office 365 suite for file or document storage. Microsoft services like SharePoint, OneDrive, and others are used for keeping our chats, channels, conversations, files and other data securely.
In the next section of blog, we will discuss in detail about storage location of files in Microsoft Teams. Furthermore, we strongly recommend maintaining backup of your Teams data regularly to avoid any data calamity.
Understanding storage location of files in Microsoft Teams
Let’s dive into the discussion of how Teams is handling our data within the Microsoft workspace environment.
OneDrive and Chats in Microsoft Teams
Using Chat, team members can chat and share info without disrupting the meeting flow. And when you share files through Chat, it ends on OneDrive for Business, with a folder called ‘Microsoft Teams Chat Files.’
OneDrive for Business is cloud storage, and with Teams, it only allows the storage of private chat files unless the user needs to share them. Now, let’s see how and where “Microsoft Teams Chat Files” are stored.
Suppose you have a group chat session and drop any file into the conversation. Now, that file is automatically uploaded and displayed in the chat session.
In the Files tab, you’ll see that all files are listed with their sender and recipient names, implying the file is now saved in the receiver’s OneDrive for Business account “Microsoft Teams Chat Files” folder.
Teams and Channels
As we mentioned earlier, Teams is a collaborative workspace that lets people interact to accomplish the same goals. Channels are an integral part of Teams; they are like a centralized hub that provides a shared space for Teams for project management. Channels are available in 3 categories: Standard, Private, & Shared. Below, we have discussed where the data shared/uploaded in each channel type is maintained.
- Standard Channels
Standard Channels are for all team members who can post anything and is searchable by others. Any members of teams can create Standard Channels. They have limitations as they only allow owners to change permission and limit channel creation to specific roles. In Microsoft Teams, the Standard Channel comes with a dedicated folder in the SharePoint library of the team.
- Private Channels
In Microsoft teams, using Private Channels, team members can communicate on confidential topics to avoid security concerns. For this, there is no need to create any team to isolate conversations; you can set a Private Channel in the team you want. But unlike the Shared Channel, the Private Channel creates its own site collection despite the original team’s site collection.
- Shared Channels
With Shared Channels, people inside and outside the organization can collaborate in a team. It is easy for people outside the organization to join Shared Channels without switching organizations. Hence like Private Channels, Shared Channels also have their specific site collection in SharePoint.
What happens when you create a new Team?
- A dedicated SharePoint site is also created with the same name when a user creates a new team in Teams and comes with a default “General” channel.
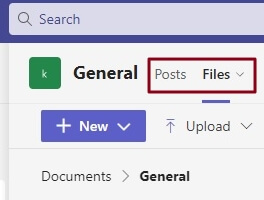
- You can see default tabs there such as Posts & Files.
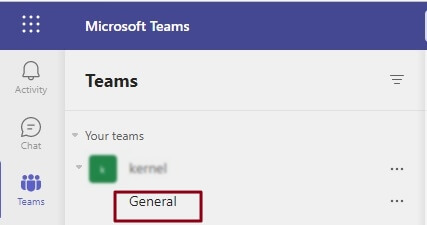
- Whenever you drop files into the Posts section in the Channel, those files will be available in the “Files” tab and automatically get uploaded to the associated SharePoint site and placed into the Channel’s folder.
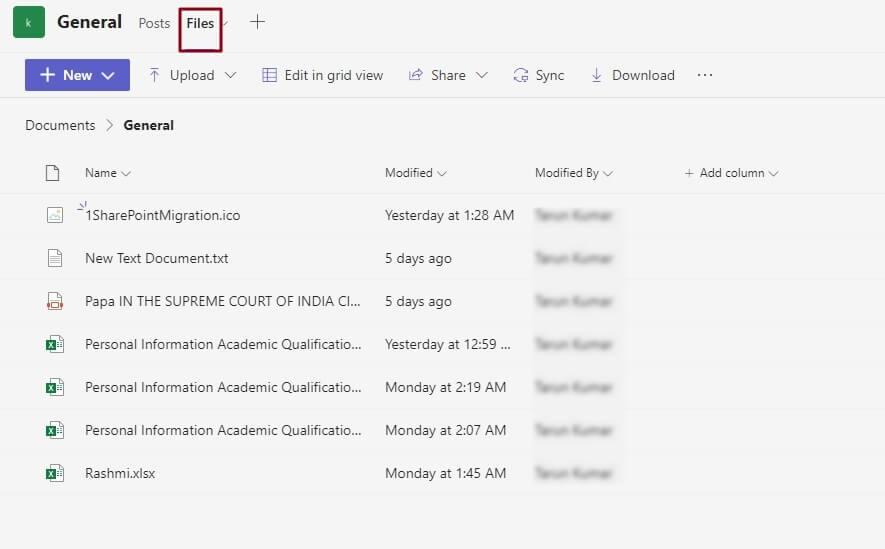
- When an attachment is uploaded to the Post, it will get uploaded to the root directory of the Channel. And it also leads to a problem in managing due to thousands of files in the root directory. To view those files, one must go to the Teams Files tab.
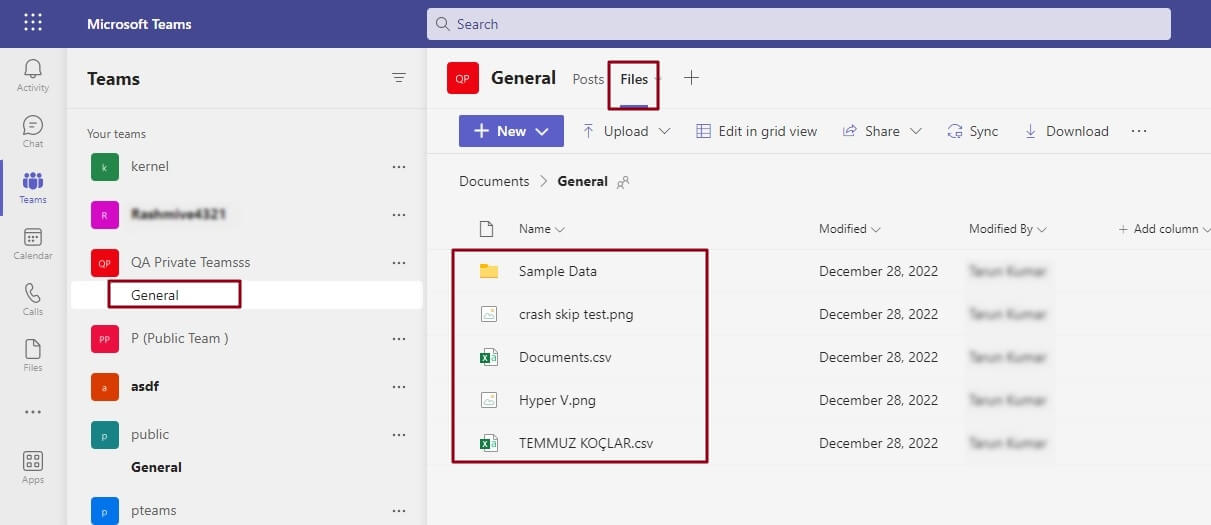
- Even you can also add new files or upload existing files into the “Files” tab directly, as shown below-
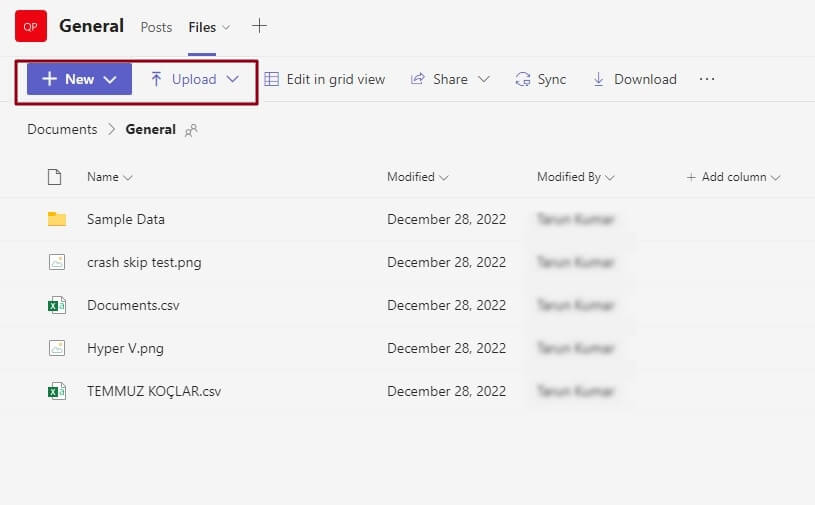
How to access Teams data through SharePoint?
- One can go to the Active site list and to SharePoint admin Console to access the SharePoint site. And to access the site, go to the “Files” tab and click on the three horizontal dots; a drop-down menu will appear, then click on “Open in SharePoint.”
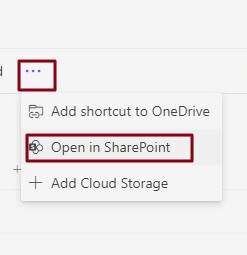
- Then click on the URL listed and go through the SharePoint Site and the pop-up window. Now, you can see a SharePoint site. And there is a default Document Library (“Documents”), in which you’ll see a directory for each Channel.
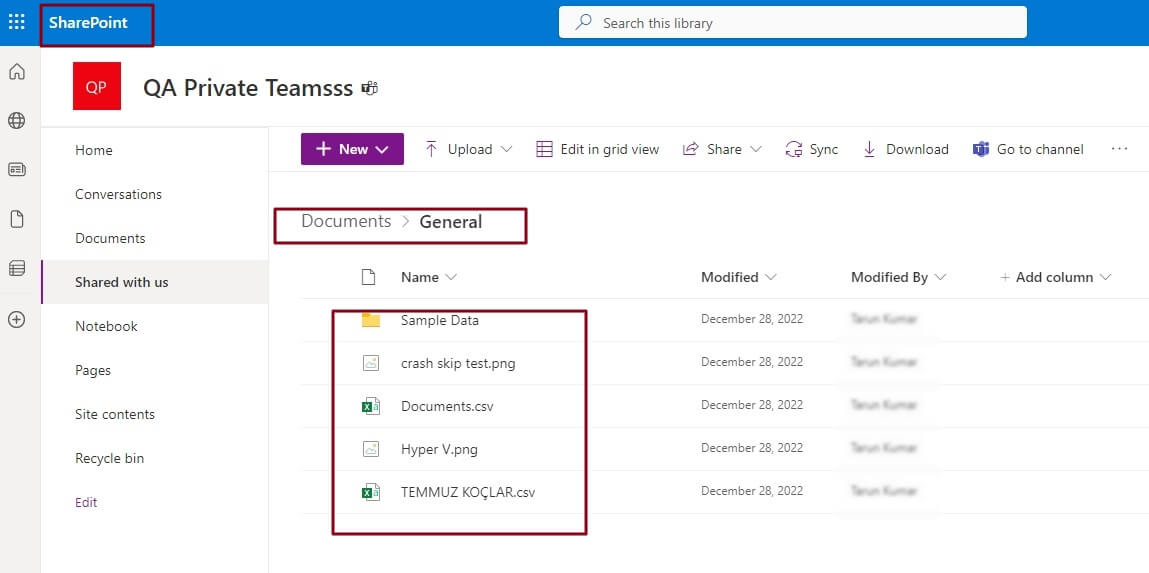
- In the SharePoint document library, there is a perfect tie between the view in Teams and the files and folders in SharePoint. Users can manually add files through the SharePoint interface, which will also show up in Teams. Hence, the user can manually create the folder under the File tab to manage such an arrangement.
Note: You can also access your chat data by selecting the OneDrive icon on the left navigation pane. Then click My files and select Microsoft Teams Chat Files folder to view all you shared file in Teams chat.
Backup Teams data
After much discussion over files, folders, and attachments and their storage in Microsoft Teams, the basic concern raised is how to backup Microsoft Teams files and attachments to avoid data loss. Always be careful while handling Teams and their data, one wrong step leads to corruption or data loss.
To safely backup entire Teams component you must use a professional tool like Kernel Microsoft Teams Backup. The Microsoft Teams Backup tool can efficiently handle complete backup procedure while maintaining data integrity and preserves data hierarchy and original folder structure.
Prominent features of the tool:
- Backup all Teams components like including chats, channels, posts, notes, files, etc.
- Backup standard, private, & shared channels with complete data.
- Enable users to save group chats & 1:1 chat.
- Allow quick data saving with incremental backup.
- Enables users to preview data before backup.
- All Teams components are listed in a tree-like structure for easy navigation.
Summing up
Having fundamental knowledge of where your Teams data is stored is crucial. The information can assist you in case of migrating Teams from one tenant to another. Additionally, the need of Teams data location can arise due to factors like backup, resolving synch issues, apply access permissions, and more. If you are using teams in your organization to share data and files with your teammates, we recommend taking data backup with Kernel Microsoft Teams Backup tool to safeguard your data.