Step-By-Step Guide to Import Outlook PST to Apple Mail
Bob Maria
|
Updated On - September 19, 2023
Read time: 3 minutes
Microsoft Outlook is a popular email client. It is used to coordinate meetings, plan tasks, send important invites, and much more. Users often need to import Outlook PST to Apple Mail for some or other reasons. Here, we shall discuss some useful ways to convert Outlook PST to Apple Mail.
Outlook stores entire mailbox data in PST format. At the same time, Apple Mail data is stored in MBOX format. Apple Mail is another commonly used email client for Mac users. And the mailboxes of Apple Mail are stored in MBOX format. We will discuss manual and professional methods for converting PST files into MBOX.
Many situations may force you to convert Apple MBOX files to PST, such as:
The manual method to import PST to MBOX is quite a long process and requires much effort.
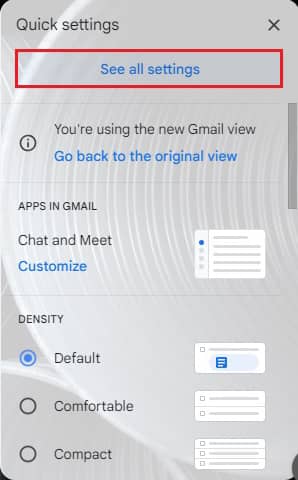
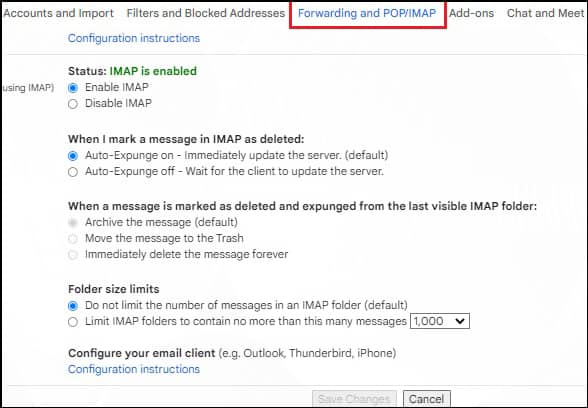
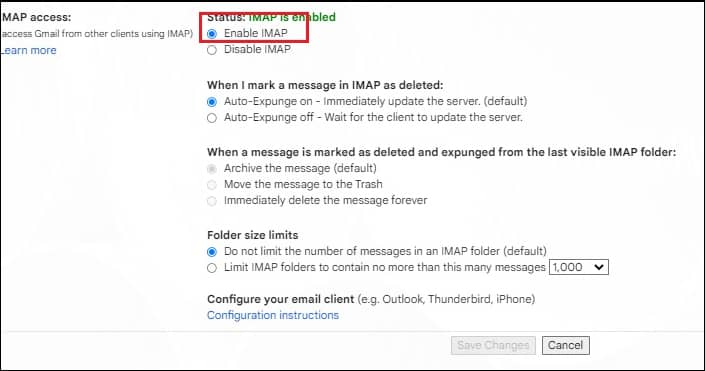
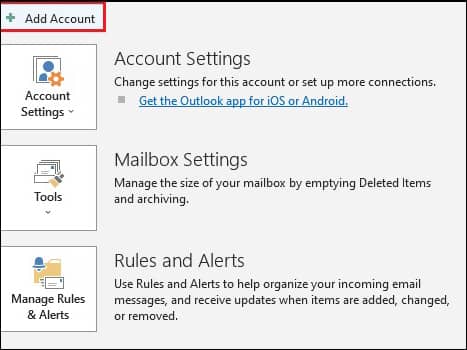
The above described was a non-professional way to import PST to Apple Mail. But this manual method is quite tedious and also does not guarantee results. It also has the risk of losing the data.Also, you can see best free PST repair tool if your PST file is corrupt or damaged. Hence it is best to switch to a professional method for converting PST to MBOX.
Kernel for Outlook PST Repair is a professional tool that repairs corrupt or damaged PST files and converts them to different formats. One such commonly used file format is MBOX. The tool is famous for retaining data integrity and data hierarchy. This tool exports the PST emails to MBOX files. The emails can then be saved selectively, maintaining all associated data.
PST files store all the mailbox items of Microsoft Outlook. But this file format is not supported in the Mac system. So due to personal or professional reasons, you might need to convert PST files to MBOX. The manual technique for PST to MBOX conversion involves a lengthy process with certain limitations. Switching to a professional method is the best option for Apple Mail users.
The post is well-written and informative, and provides practical solutions to transfer data from Outlook to Apple Mail. The instructions are clear and easy to follow.Good Job.