How to Deal With Outlook Performance Issues Related Large PST Sizes?
Sandeep Saxena
|
Updated On - September 27, 2023
Read time 4 minutes
Microsoft Outlook is supposed to work effectively without any lagging, abruption, or pause. If your application has started showing all such symptoms while sending, receiving, or deleting the emails, then it means that the data file has become lethargic. It is due to the large size of the PST file. A PST file can contain multiple mailboxes and it is elastic enough to accommodate multiple GBs in it. When the Outlook become slower considerably, then you should try to find out the suitable methods to reduce the PST file size.
Regarding the desirable size of PST files, Microsoft provides the following guidelines:
Here I am discussing the method by which you can set the PST file size limit in MS Outlook. The method is registry modification. A user can configure file size limit in Outlook easily by modifying the registry entry size value. But this method is risky too.
To improve the performance, it is necessary to reduce the Outlook mailbox size. It can be done by deleting unwanted items and then compacting the PST files.
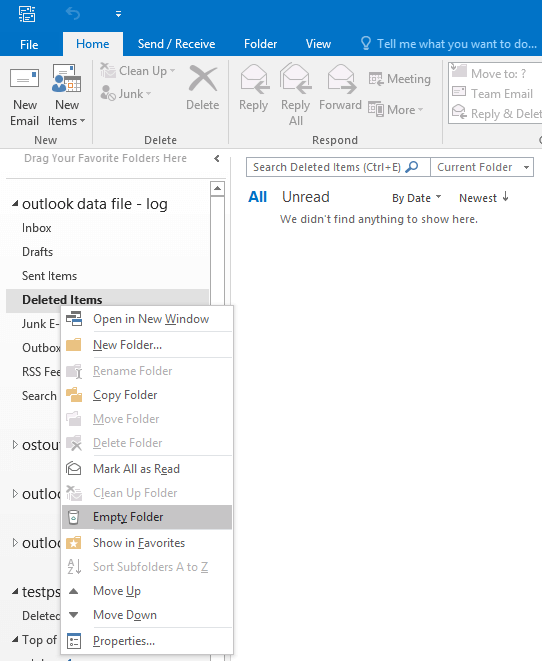
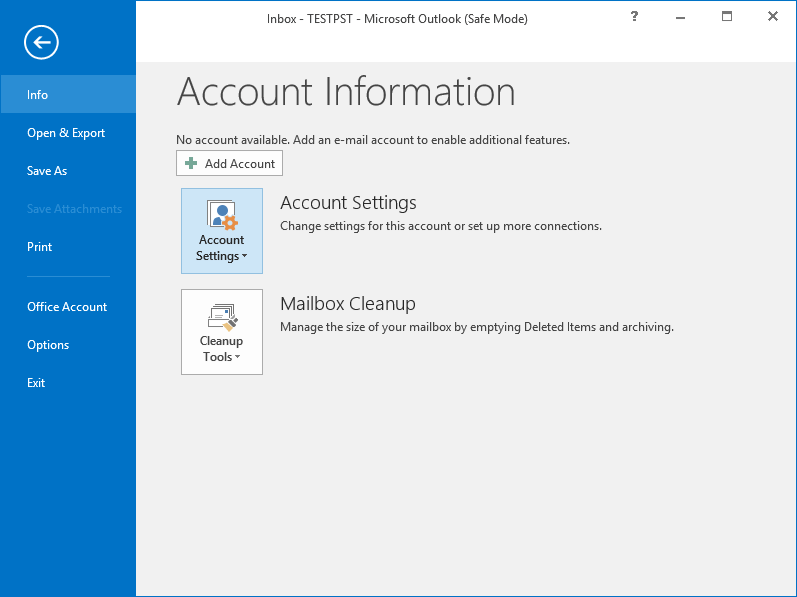
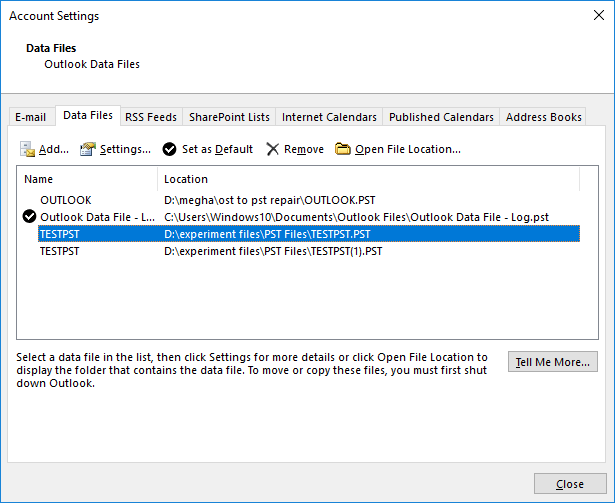
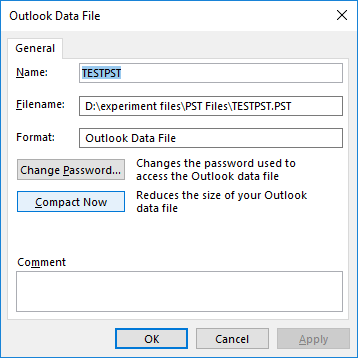
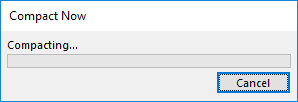
When the manual method to compress the PST file size does not give a satisfactory result and the size of the PST is still too large, then you should use Kernel PST Compress & Compact software to reduce the PST file size substantially. It does not alter the structure of the data present in mailboxes, but it reduces the possible space. You can continue to use the PST file after compressing it with our tool.