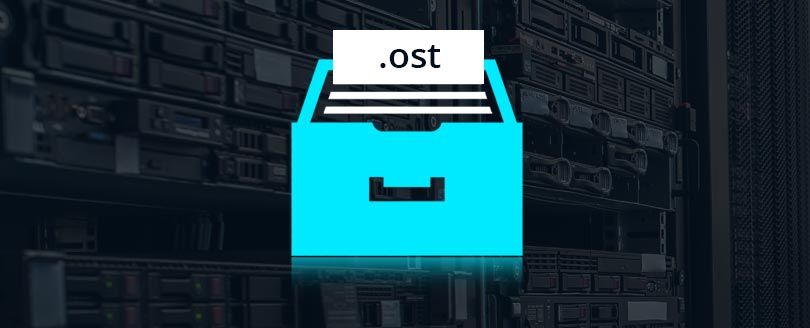Read time: 9 minutes
OST means the Offline Storage table, which Outlook automatically builds when you create and configure a new account with Exchange Server. It saves a synchronised copy of your mailbox to your local drive and facilitates offline access to emails, contacts, calendars, etc.
When your Outlook profile or system crashes, you need to import OST file into Outlook profile of another system to access its content. But it is not possible to load OST file into Outlook directly. So, there are several methods that help to import OST to Outlook effectively. Before discussing them in detail, let’s understand some other significant reasons to import OST in Outlook.
Major Reasons to Import OST files into Outlook
There are certain reasons to import an OST file depending on the user’s situation. But the most significant one that compels the user to import OST files are listed below:
- Repairing/recovering corrupt OST files
- Exchange Server downtime/maintenance.
- Windows Domain Controller got disconnected.
- To migrate data from one system to another.
- To create a backup or archive of email data.
It is important to know where your OST files are stored before importing them into Outlook. So, follow the below steps to locate your OST file.
Locate the OST file location in your system
Outlook users usually deal with multiple OST files, making managing them difficult. To import OST into Outlook, it is necessary to know the OST file location. Here are the steps to follow:
- Open Outlook, then click on the File tab. Click on Account Settings, then select Account Settings from the drop-down menu.
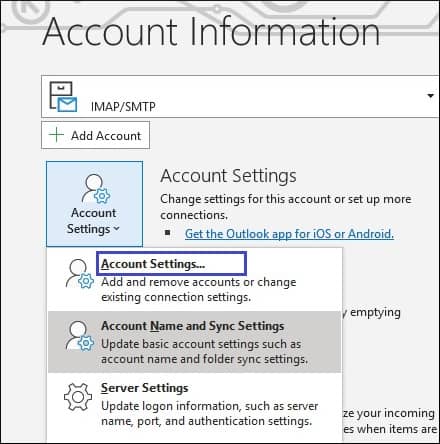
- Now, click on Data files, select your OST file account, and click on Open file location.
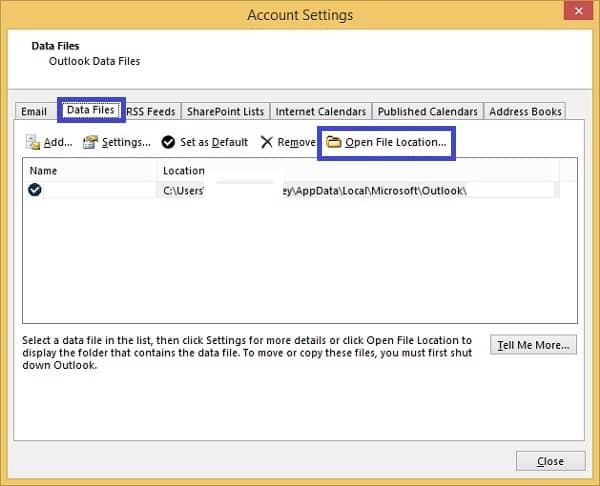
- Now, the new window will open with the default location of your OST file.
After this, let’s understand how to move the OST file into Outlook effectively with the help of step-by-step procedures.
How to Import OST file in Outlook Effectively?
To import OST file into Outlook, you need to convert your OST file into PST format first. Follow the procedures below accordingly:
Part 1: Methods to Convert OST file into PST
Once you find your OST files in your system, then you need to convert it into PST. There are some different methods for the same, so choose them accordingly:
Method 1. Using the Archive feature:
The Archive is a built-in feature in Outlook that helps you quickly archive old emails from OST files into PST format. Follow the steps below to execute the task.
- Open Outlook, then click on the File tab, and select Options from the left panel.
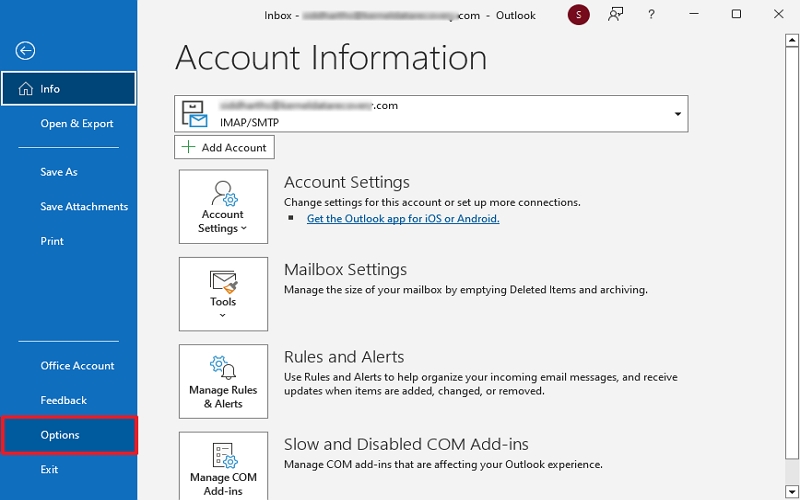
- Select the Advanced option, then click on Auto Archive Settings.
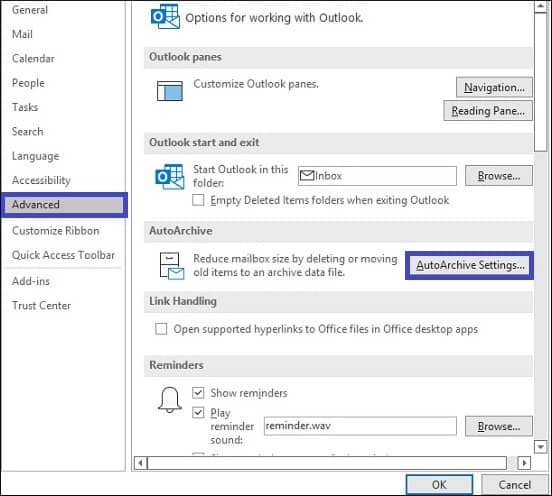
- Now, set up the auto archive settings as per your requirement. Set the day count to run auto archive and set a count to clear old mails. After that, click OK.
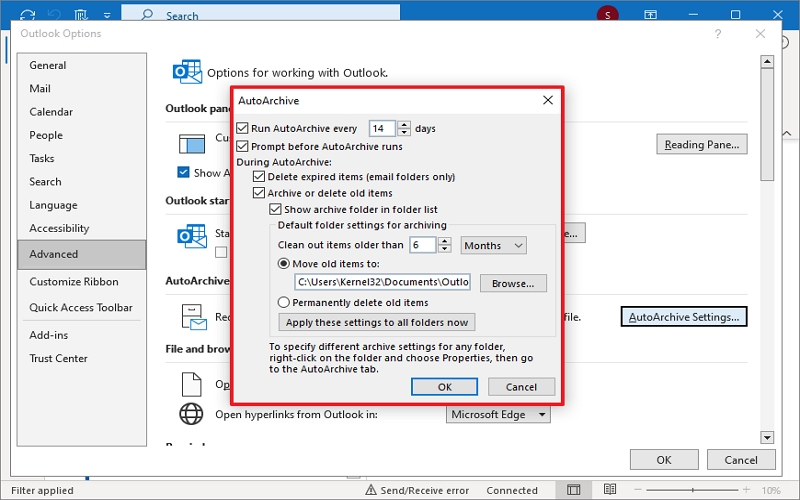
Outlook will automatically create an OST email archive in PST format.
Method 2. Using drag and drop method
It is also one of the best features of Outlook to move OST file to Outlook-supported format. Here are the steps to follow:.
- Launch Outlook, click New Email, select More Items, and choose the Outlook Data File option. It will create your new PST file.
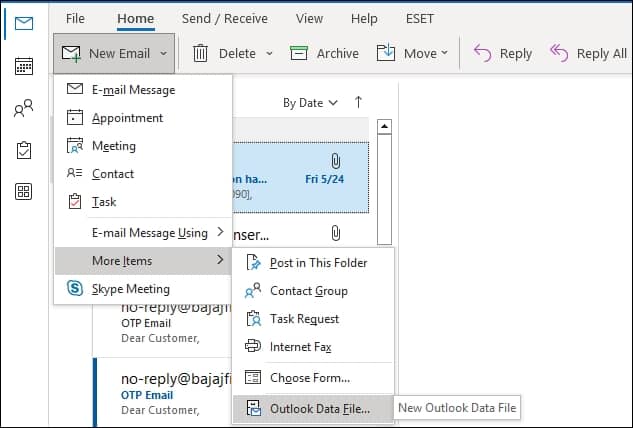
- Choose the emails from the platform and right-click on them to select the Move option > Other folder.
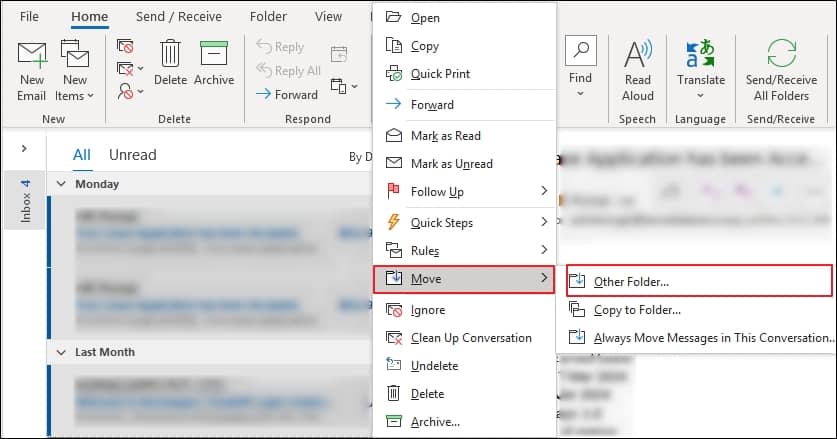
- Now, select the created PST file and click OK to copy the OST file items into the new PST file.
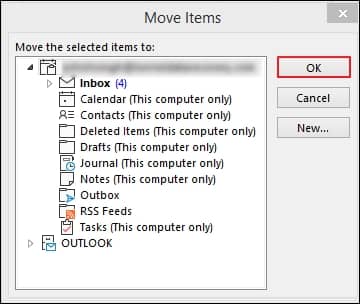
Method 3. Using the Export feature
It’s also an in-built Outlook feature that migrates Outlook messages, items, tasks, notes, etc., in PST format. Follow these simple steps to export the content from Outlook.
- Open Outlook, then click on the File tab. Select Open & Export and then click on Import/Export.
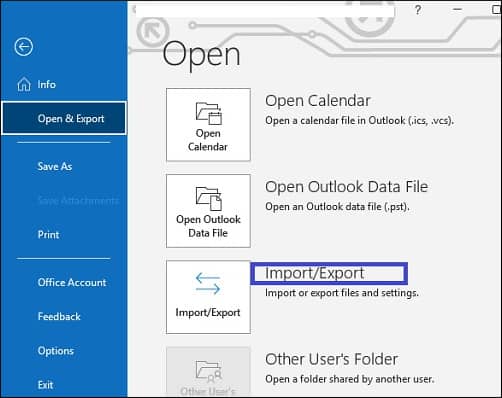
- Click Export to a file; then click on Next.
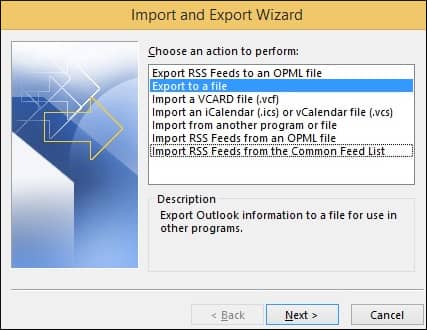
- Now select Outlook data file .pst and click on Next.
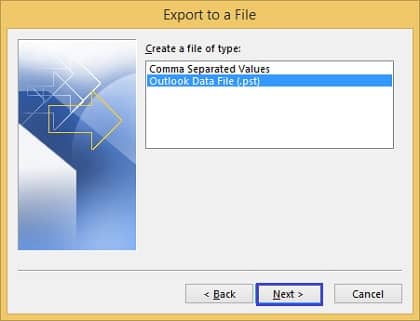
- select the folder you want to export. Click Next.
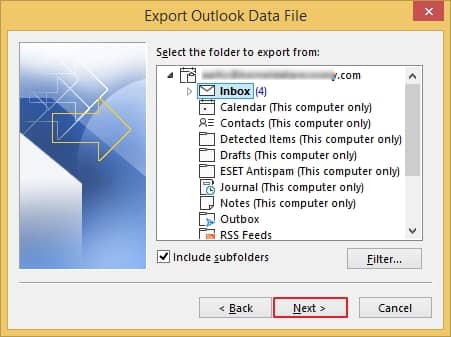
- Browse and select the folder to save in new file. Select Replace duplicates with items exported option, then click on Finish.
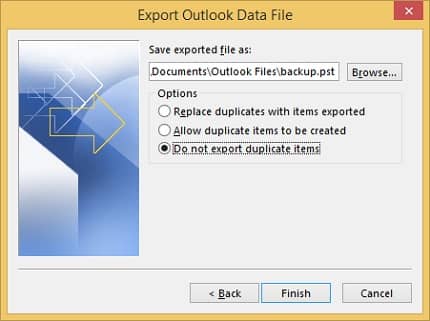
The new PST file containing all OST data is created.
The ultimate way to convert OST files to PST format
However, all the above methods may be prone to data loss and fail to give the desired result. It may also be possible that the OST file is severely corrupted. So, relying on a professional utility is needed. Kernel OST to PST Converter is a reliable, safe, and efficient tool to convert inaccessible or orphaned OST files. With the help of this tool, you can easily import an OST file to Outlook, utilising its simple interface and powerful features. It even helps you to retrieve OST file items like emails, attachments, calendars, contacts, tasks, etc., and save them to Outlook PST or Office 365/Exchange Server accounts.
It comes with the following advanced features:
- Converts multiple oversized OST files easily.
- Recover permanently deleted items of the OST file.
- Display recovered mailbox items in the preview section.
- Advanced filters for selective data conversion/migration.
- Maintain original hierarchy and keep data safe from any losses.
- Save OST emails to PST, MSG, EML, HTML, and PDF formats.
- Support migration of multiple OST files to different servers and webmail.
Part 2. Use the Import Feature to Import a PST file in Outlook
Upon completing the conversion of your OST file into a PST file, you can now move further to import OST to Outlook. Follow the steps
- Launch Outlook, go to File tab and click on the Import/Export option.
- Click on the Import from another program or file option from the Import and Export Wizard.
- Select Outlook Data file(.pst) file format.
- Browse the location of converted PST file and check the box of Replace duplicates with items imported.
In this way, you can import OST file into Outlook successfully.
Conclusion
Hence, the article provided valuable insights on OST files and efficient ways to import OST file into Outlook. However, if your Outlook is not connected to an Exchange Server, or the OST file is corrupted, manual OST conversion methods are insufficient. In that case, consider using the recommended OST to converter software for a quick and efficient solution. Take advantage of its free trial version to optimise your experience.
FAQs
A- Converting an OST file makes data recovery possible even if there has been any accidental deletion of user mailboxes within the Exchange environment. The data remains accessible even if something goes wrong with the Exchange server.
A- Yes, you can easily recover OST data with the right approach and technique. You can relocate Scanost.exe and use that to repair the OST files instantly. For more reliable, secure and efficient OST recovery, try out a professional OST converter tool.
A- If you delete the OST file intentionally or unintentionally, don’t panic, since you won’t lose any data. This is because files stored on the Exchange Server are easily accessible and can be re-downloaded at any time.