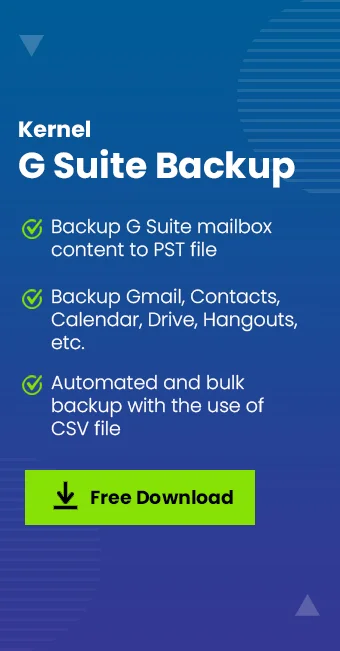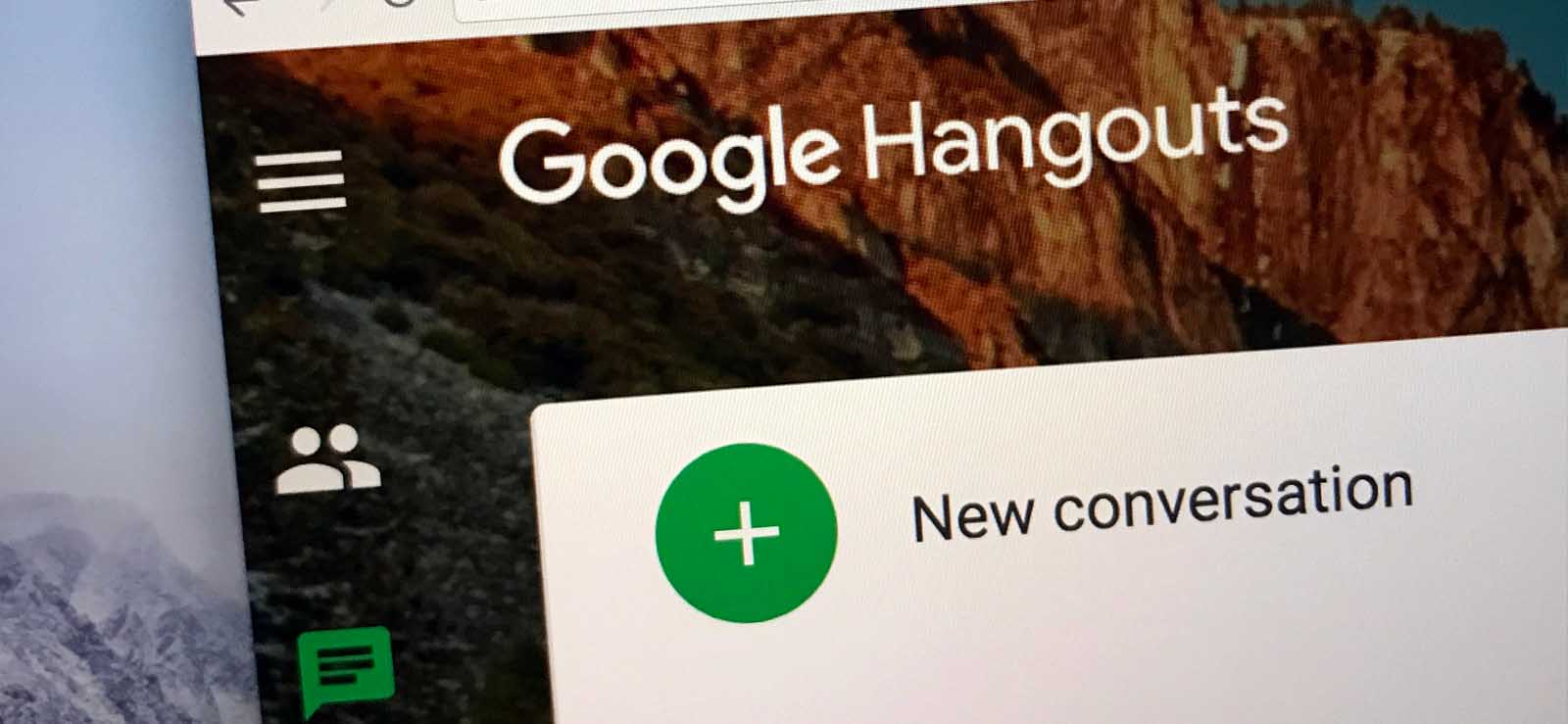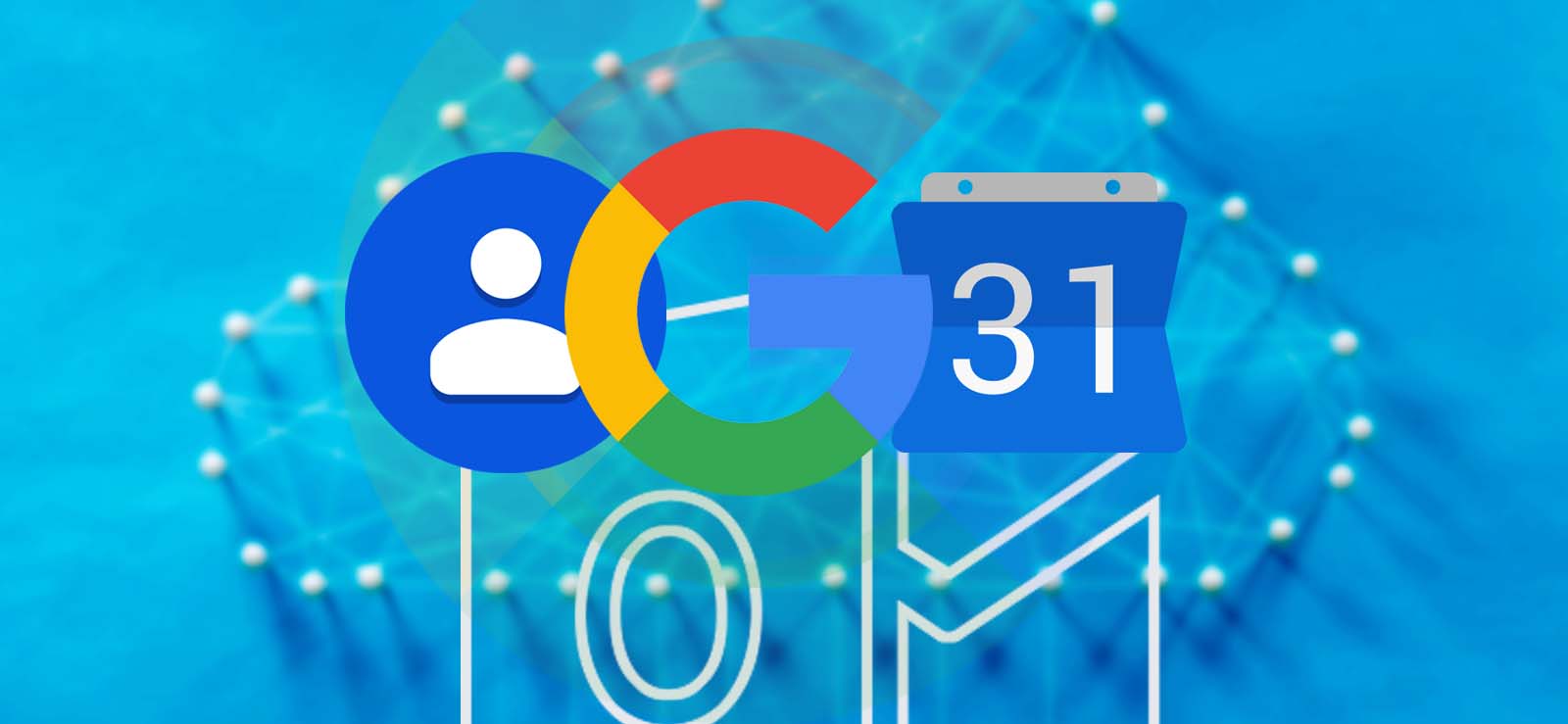Read time 5 minutes
Google Photos is a service that was developed for the Google+ social networking platform. But now, it is integrated into the Google account. It can save images of multiple formats, sizes up to 16 MB, and 1080p resolution videos. It has become the default container for Android users to keep their photos taken on their smartphones. As you may be aware, the total space given to a regular Google account is 15 GB for free; so, if the size of photos in the Google Photos app increases, you need to either remove them or take a backup.
Earlier, the images in Google Drive were shown automatically in the Photos app. Later, Google changed this, and now both apps show the images differently. To backup Google photos, you can either download the individual photos on the PC or use the Google Takeout service.
Google Takeout is a support tool that lets you export the app’s data and download it as a ZIP or TGZ file.
Why to take a backup of Google Photos?
With the latest storage policy from Google, new photos or images stored in Google Photos will be counted in the free 15 storage quota. So, if you have high-definition images and large-sized videos, then it will fill the storage quickly, and you will have to delete the data. So, you should take a regular backup of existing photos, and we will tell you how you can save your photos quickly on the local computer.
Google Takeout
- If you have a Google account, type the URL https://takeout.google.com/ in the web browser and click Enter.
- The page will show that you can export a copy of the content in your Google Account to back it up and save it outside Google. The tool will select all the Google apps by default. You can deselect it.
- There is a deselect all button that you can use to deselect all the apps.
- Go to the Google Photos app and use the checkbox to select it. It will also show you that it includes images and videos from Google Photos and other services.
- Click the Next step button to go ahead.
- In the Delivery method, there are multiple options. The available options are Send download link via email, Add to Drive, Add to Dropbox, Add to OneDrive, and Add to Box.
- For the frequency of the export job, you can choose either Export once or Export every two months for one year. For File type, there are two options – ZIP or TGZ.
- In the File size, there are several size limits (1,2,4,10,50 GB). After making the changes, click the Create Export button.
- Click the Download option to save the file in the zip format.
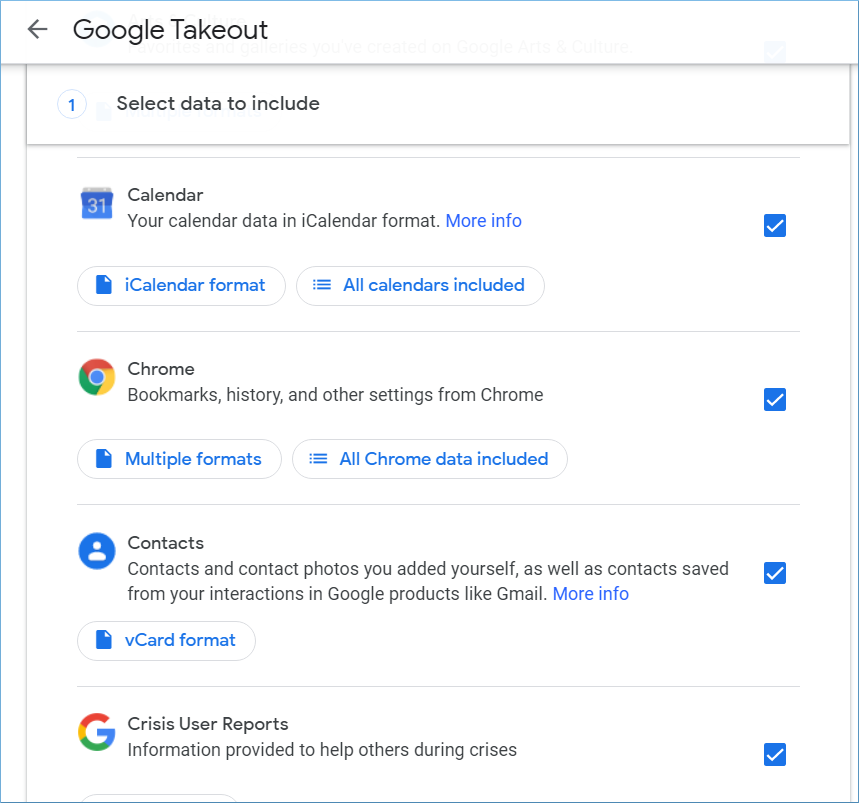
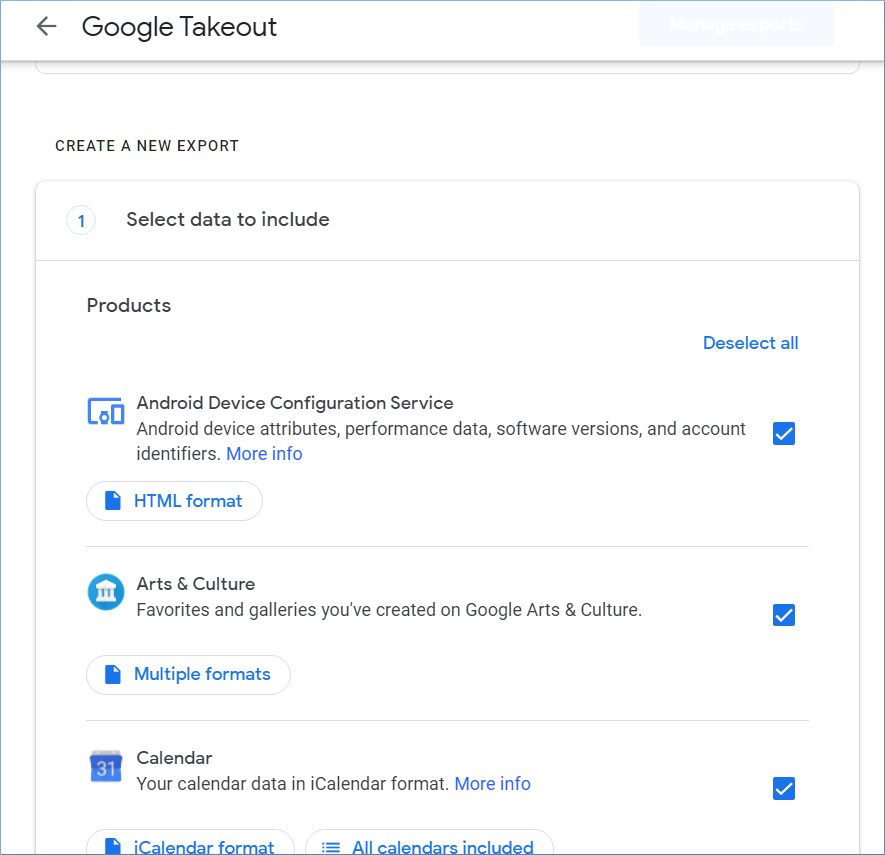
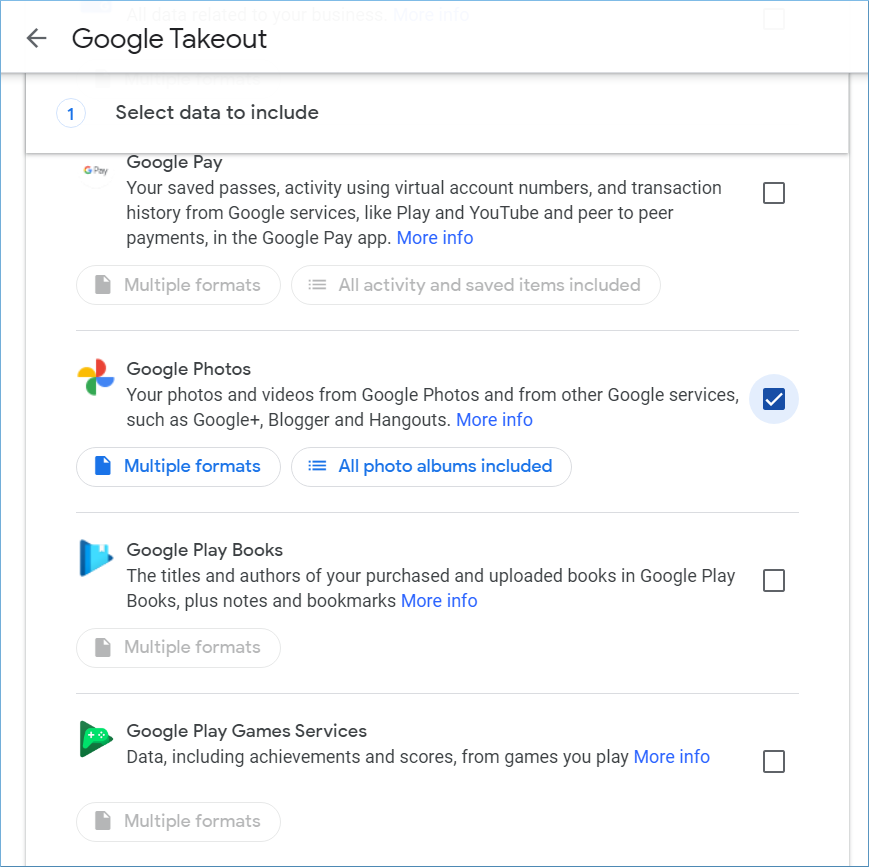
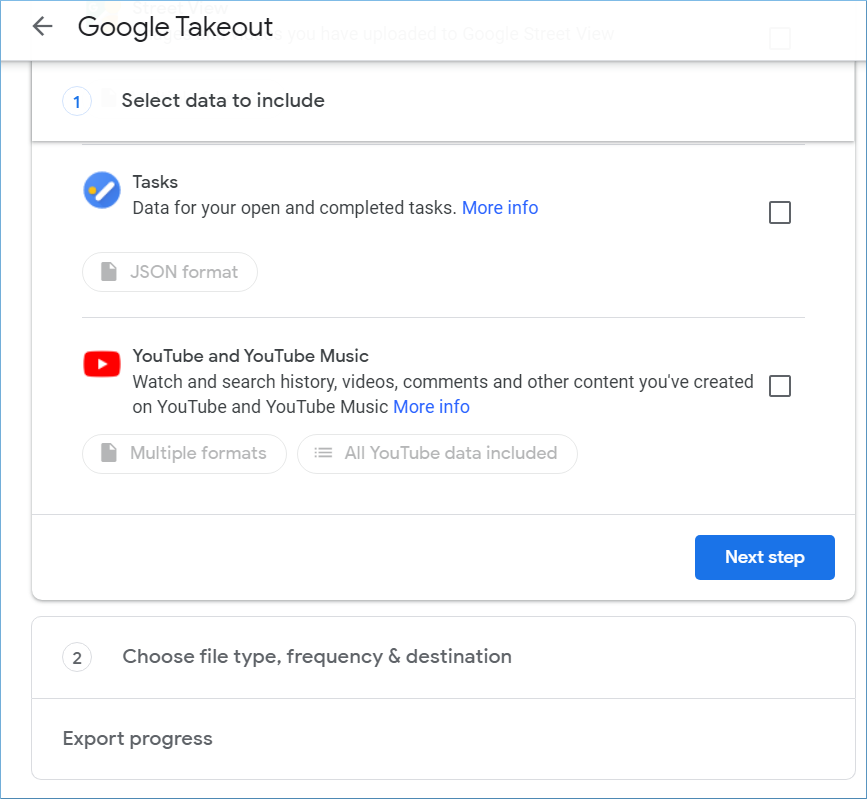
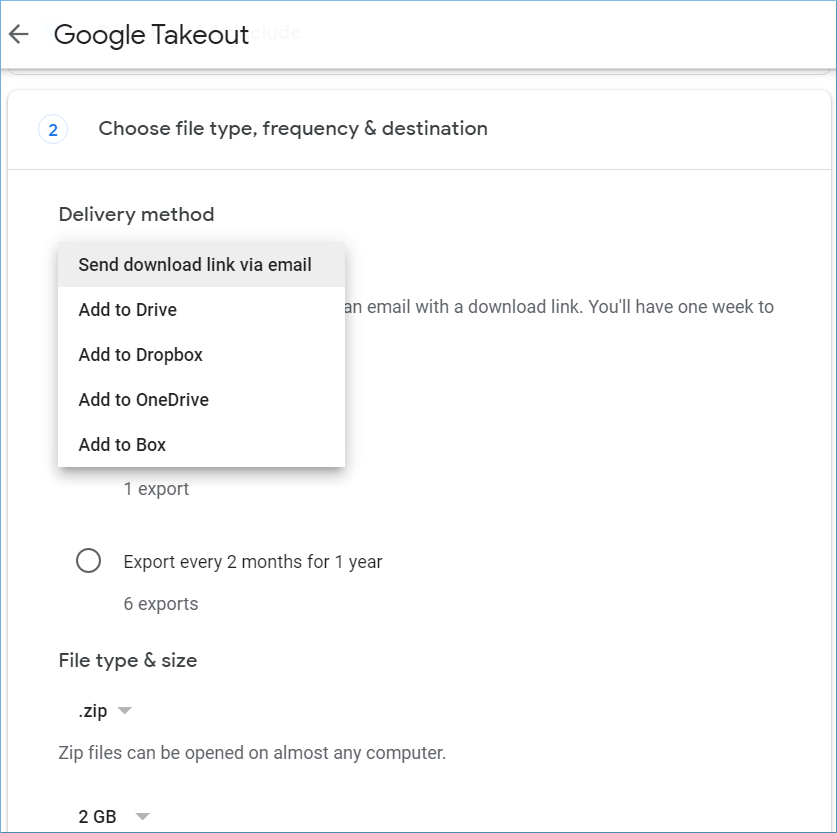
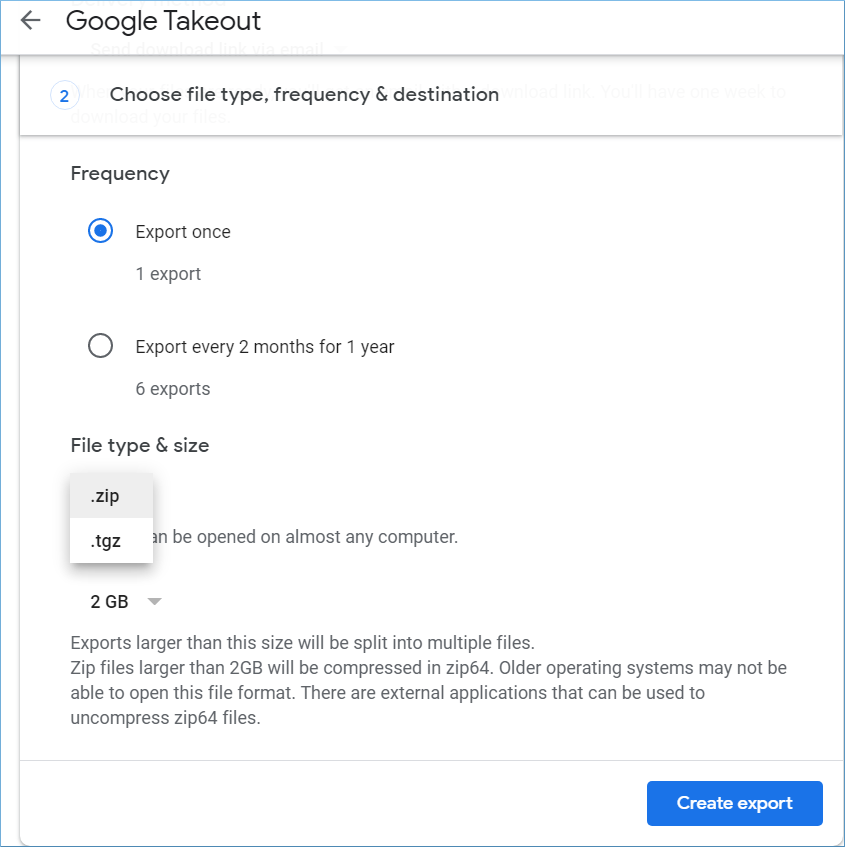
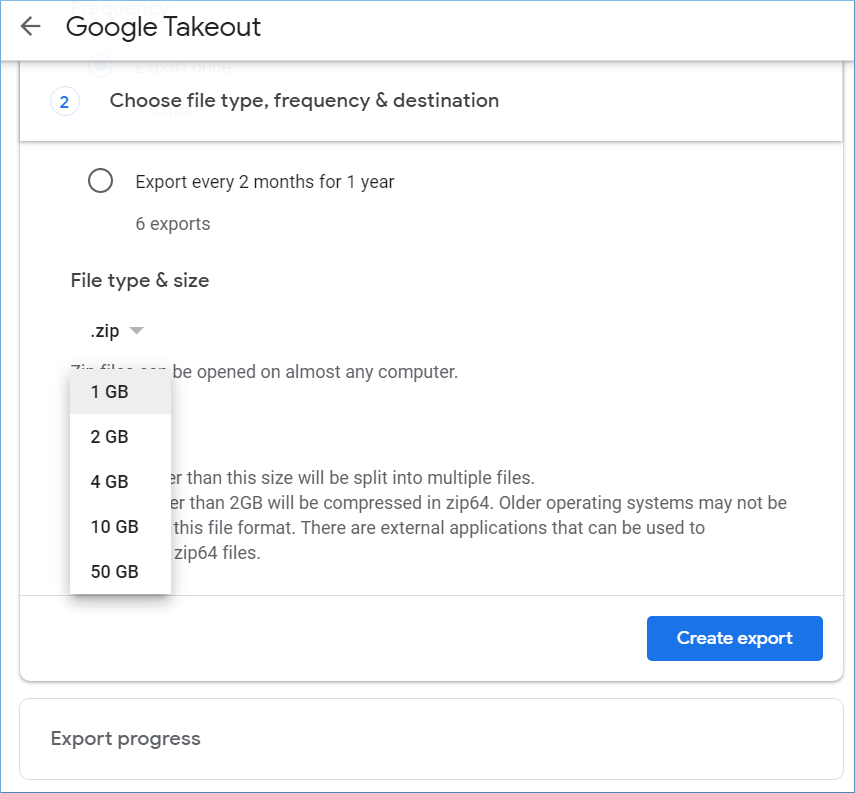
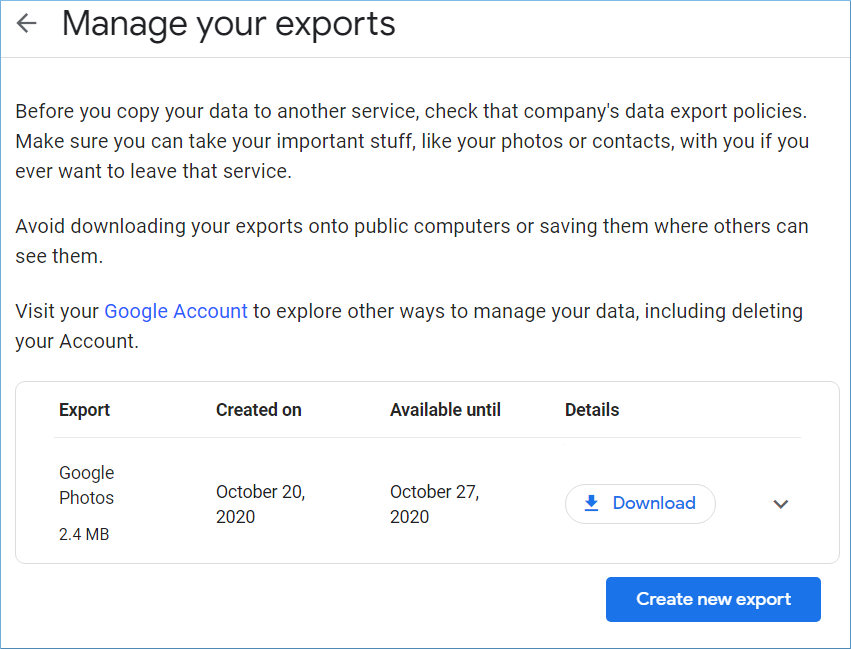
After downloading all the data from Google Photos, there will be a zip file present in the download folder, and you can see all the images in it.
Limitations of the Google Takeout method
Google Takeout is a simple utility that accesses all the information in the Google apps and lets you save them on your PC. But you can easily deduce that there is no filter option to handle the large-sized data. The only available saving options are ZIP and TGZ formats. So, Google Takeout becomes a suitable contender to save Google data only for a small volume of data.
Backup Google Drive data
The majority of Google account users save their data in Google Drive due to its flexibility of support to all the file formats. Many users also save their images and videos in Google Drive. However, taking the Google Photos backup using the method described above is not feasible for a large volume of data.
If you are using a business G Suite account, then taking the backup will be no issue for you as you can use the Kernel Google Workspace Backup and Restore tool (formerly Kernel G Suite Backup). The tool backup Google Photos, videos, and other data from multiple G Suite accounts under a Super Administrator. It also offers a filter option and CSV file support to run the backup process swiftly.
Conclusion
Google Photos are essential for everyone but occasionally users want to backup their Google Drive photos to any other local system. The above-mentioned methods will help you to backup Google Photos to the local system quickly. However, if manual methods are not able to backup your photos, then use an automated Kernel Google Workspace Backup and Restore tool (formerly Kernel G Suite Backup) to backup all your beautiful photos to your local system.