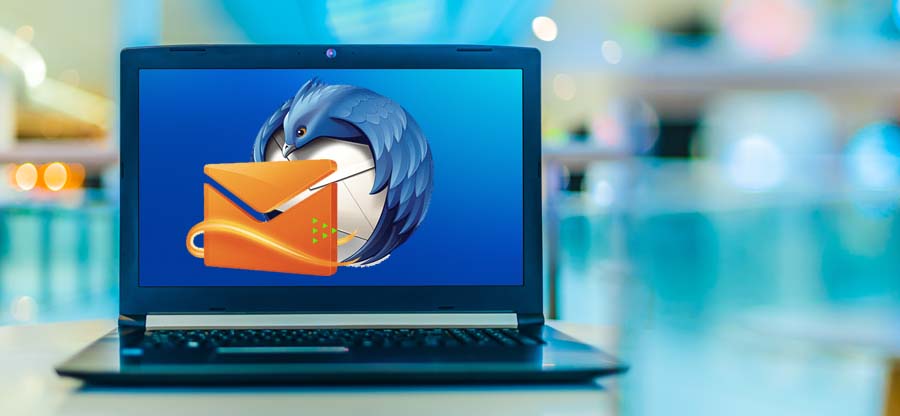Read time 6 minutes
Eudora and Thunderbird are exceptional email clients in terms of features and functionalities. Additionally, Thunderbird integrates some premium features and frameworks to ensure user reliability and attraction. However, the users get bothered because Eudora hasn’t released any updates on features or security over many years. After these drawbacks of Eudora Mail, many users prefer Thunderbird for various reasons, such as open-source, free-to-use, user-friendly interface, security, etc.
Now, users willing to migrate Eudora to Thunderbird must have explicit knowledge of the procedures used to migrate data between the two clients. Here, we will see effective tactics for importing emails and other mailbox data items from Eudora to Thunderbird to view them.
Locating Eudora Mail data files
In the process to import Eudora to Thunderbird, you need to find the exact location of Eudora Mail’s MBX file on your system. Typically, for Eudora 8 running on Windows 10 and 8 systems, the default location of the source database file (MBX) is:
“C:\Users\USER_NAME\AppData\Roaming\Qualcomm\Eudora\”
If you have set the mailbox directory manually after configuring Eudora on your system, it’s easy for you to find the exact location of the MBX file. Launch Eudora and navigate through Tools >> Account Settings>> Message Storage section if you cannot locate the source database file.
Note: Eudora Mail saves its data in MBX file format, which is a variant of the MBOX file.
Once you get the source database file, then you have to import MBX file to the Thunderbird email client.
Manual approach to import data from Eudora to Thunderbird
Thunderbird requires the installation of an ImportExport add-on to import external MBOX files. Follow the given instructions to add the ImportExport add-on as well as to import the required MBOX files.
- Launch Thunderbird, click the Menu button at the interface’s extreme right, and choose Add-ons and Themes.
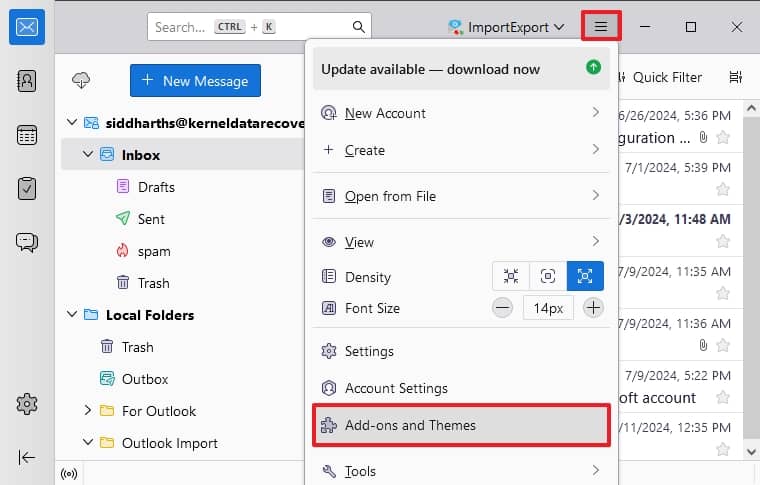
- In the Add-ons Manager window, search for the ImportExport add-on. Then, select ImportExportTools NG and click on the Add to Thunderbird button.
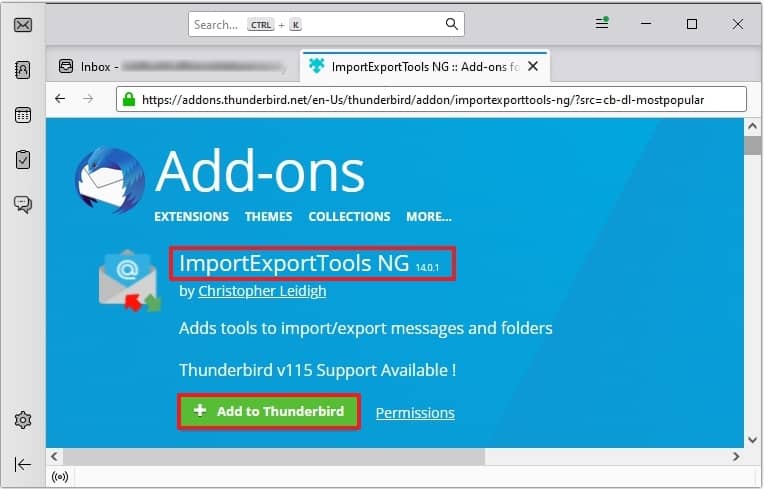
- You will see a message asking to add the ImportExportTools NG add-on to your Thunderbird client. Click on the Add button and restart the program to save the changes.
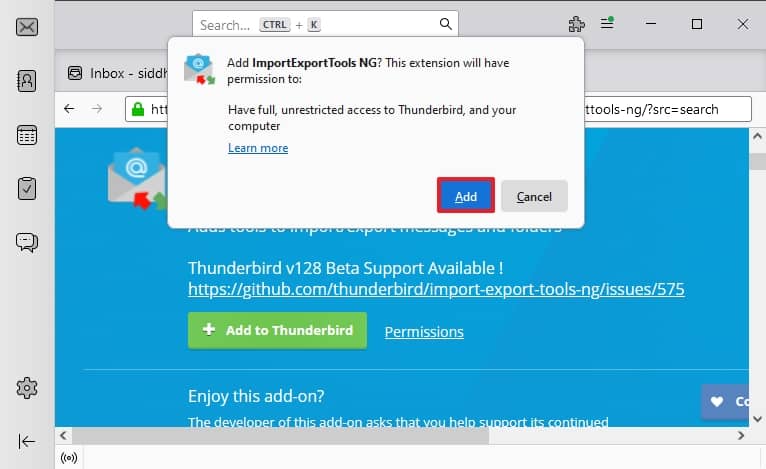
- Now, go back to the Thunderbird mailbox window, right-click on the root of the Local Folders hierarchy, and select ImportExportTools NG >> Import mbox file>> Individual MBOX file.
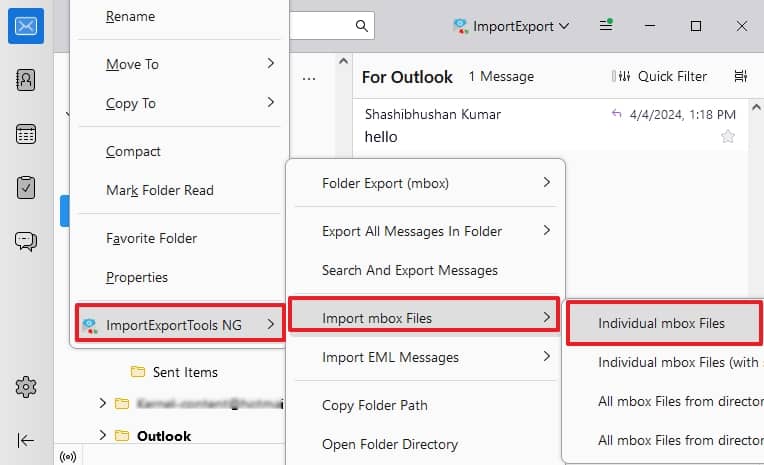
- Browse to the location where Eudora’s source database file (MBOX) is stored; select the required files and click Open.
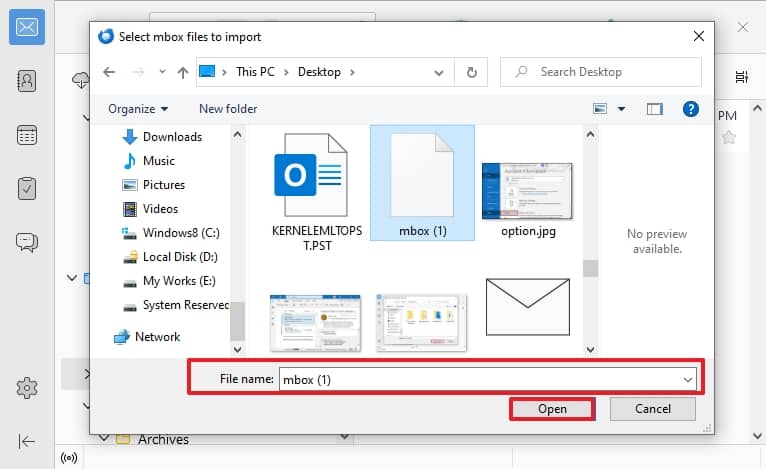
- Now, restart Thunderbird, go to the local folder where you have imported the MBOX file, and view its email content.
Apart from the manual procedure to import Eudora to Thunderbird, you can also use third-party tools to view the email contents of MBOX files.
View MBOX file using a professional tool
The procedure to import Eudora to Thunderbird is bulky and can harm the data, so, it is suggested to use an automated professional tool to avoid risks and limitations. Kernel MBOX Viewer tool can open MBOX files without any MBOX email client. This tool supports MBOX files based on major email clients like Thunderbird, Apple Mail, Eudora, Entourage, etc. Moreover, you can import multiple MBOX files with no restrictions on file size and can view specific emails using the filters. This tool also has an upgraded version that facilitates advanced features, saving options in different formats like PST, DBX, EML, MSG, etc., and migration from several platforms and servers.
Wrap up
Eudora users will find this article beneficial as it mentions how you can access your data file and move it to the Thunderbird email platform. This will allow you to employ the features of the new platform while protecting the original data from your Eudora account. To increase data security and move a large data set, you can use Kernel MBOX Viewer software to check the contents of your Eudora file before moving it to Thunderbird.







![Thunderbird ImportExportTools NG is not working [Issue fixed]](https://www.nucleustechnologies.com/blog/wp-content/uploads/2023/08/How-to-fix-the-Thunderbird-ImportExportTools-NG-is-not-working-issue.jpg)