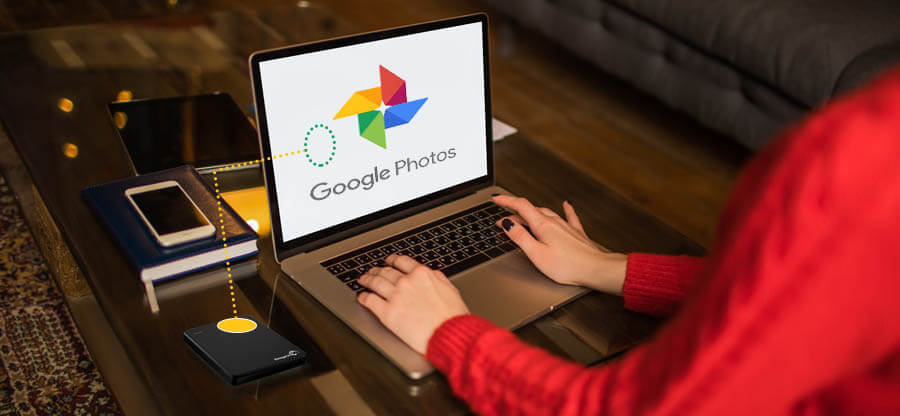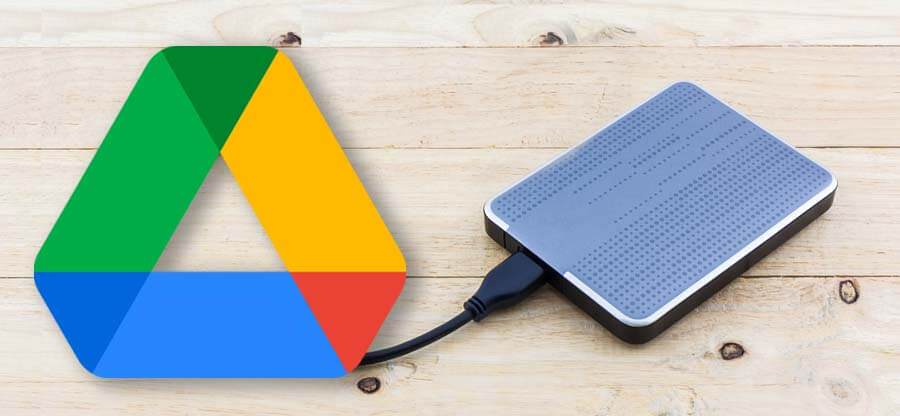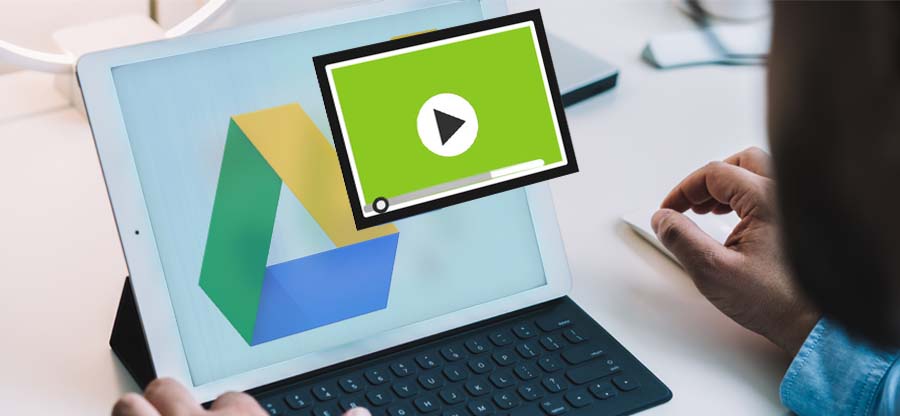Read time 7 minutes
Google Drive allows its users to share files and documents with specific users or publicly. Although one does have the option to download Google Drive files and share them locally, some users may want to share specific Google Drive files publicly, i.e., to all. Such public sharing of Google Drive files involves assigning viewing, editing, or commenting rights to those who have the shared links of the publicly shared files. It is the best way to make your documents accessible to a wide range of users as Google Drive sharing makes it easy for search engines to recognize publicly shared document which you want to make available to a broader audience.
If you are interested in knowing the native ways to make your Google Drive files public, you are browsing the right web page. We have presented the simplest possible procedures to share Google Drive files publicly.
Steps to share Google Drive files publicly (via Shareable Link)
Let us learn the simple way to publicly share Google Drive files using the Google Drive interface options.
- Go to this link – My Drive – Google Drive and sign in with your account credentials to open the Google Drive application on your web browser.
- Now, select single or multiple Google Drive files (using Shift and arrow keys) and then click on the Share Files option.
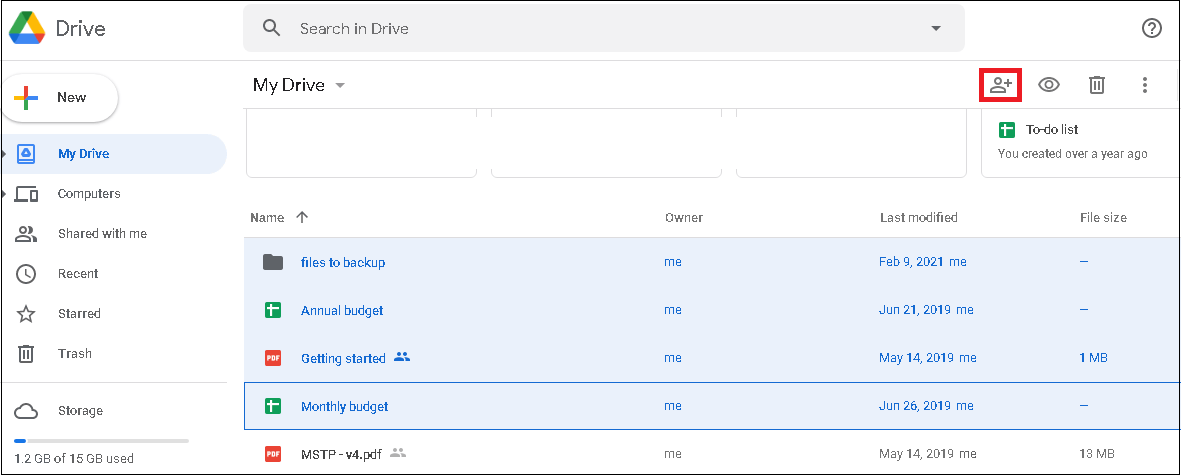
- Now, move to the Get links section, and against each file select the option Anyone with the link from the drop-down.
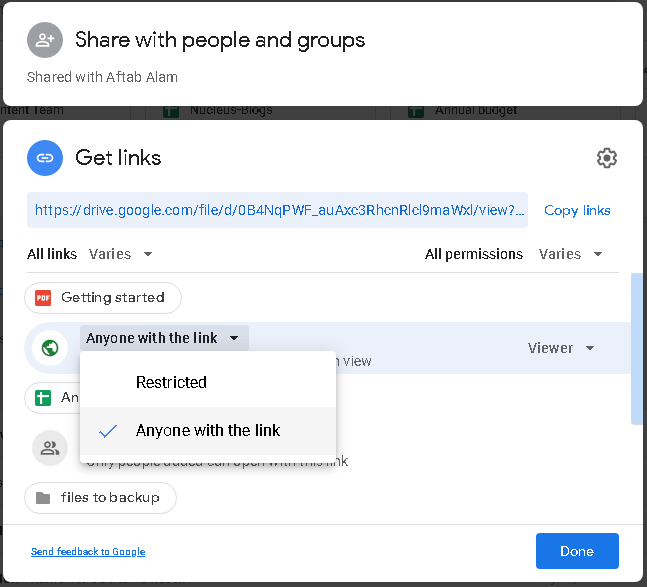
- After selecting the share permission for each file, select the permission you want to grant to the person with the link – Viewer, Commenter, or Editor.
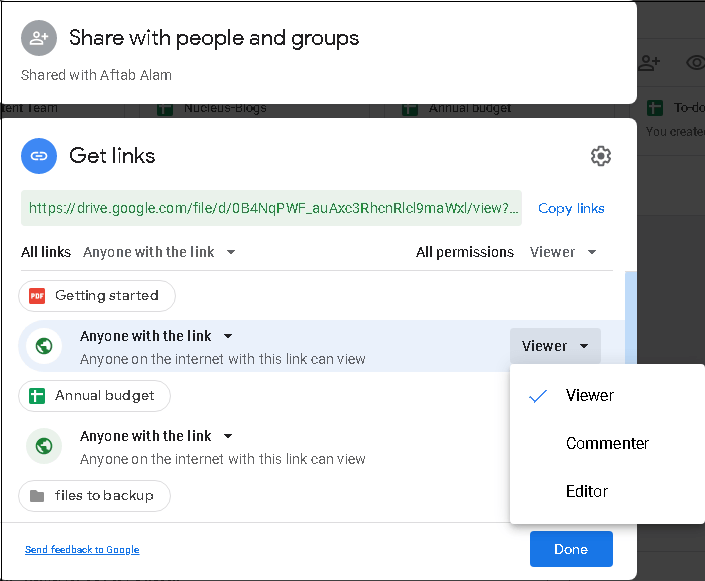
- Now, click Done to complete the public sharing of files.
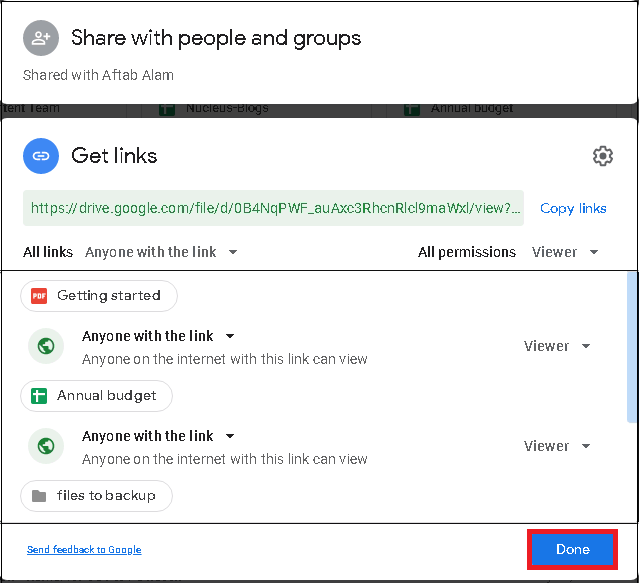
- Right-click on the publicly shared file and select the Get Link option.
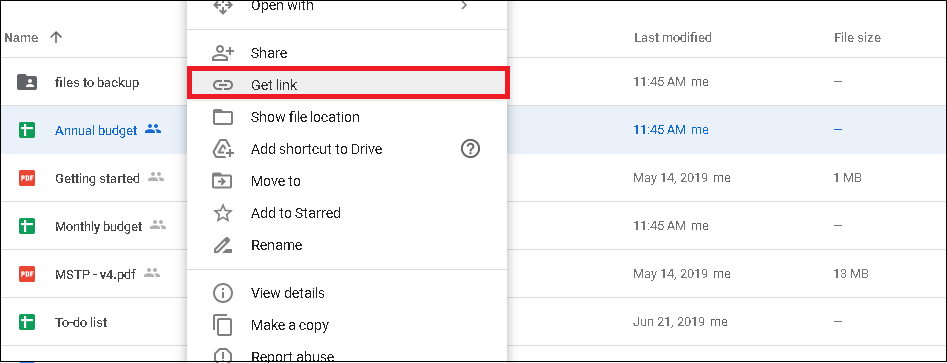
- Then click on the Copy Link option to share it via email, social media applications, or other sources to the desired persons.
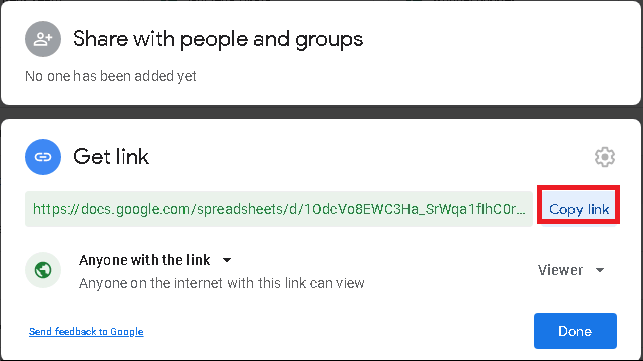
- If you want to restrict this public sharing of Google Drive files, right-click the document and select the Get Link option. Then modify the sharing setting from Anyone with the link to Restricted.
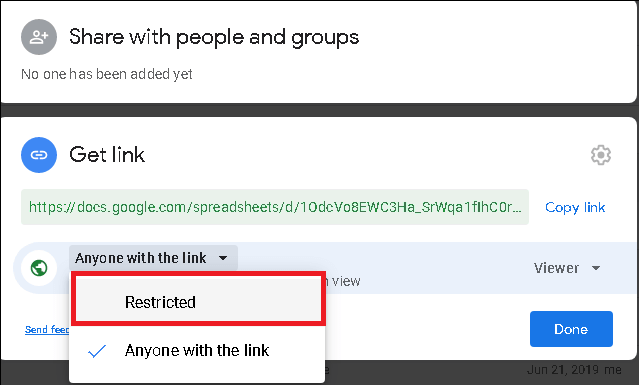
Hence, this was the process to share Google Drive files publicly via links.
Steps to publish Google Drive file or document (for more than 100 users)
If the Google Drive user has a requirement to share certain Google Drive documents with more than 100 users simultaneously, he can publish the particular document. Check out how to do this.
- Launch the Google Drive application on your web browser.
- Open the particular Google Drive file document in the Google Drive environment and go to File > Publish to the web.
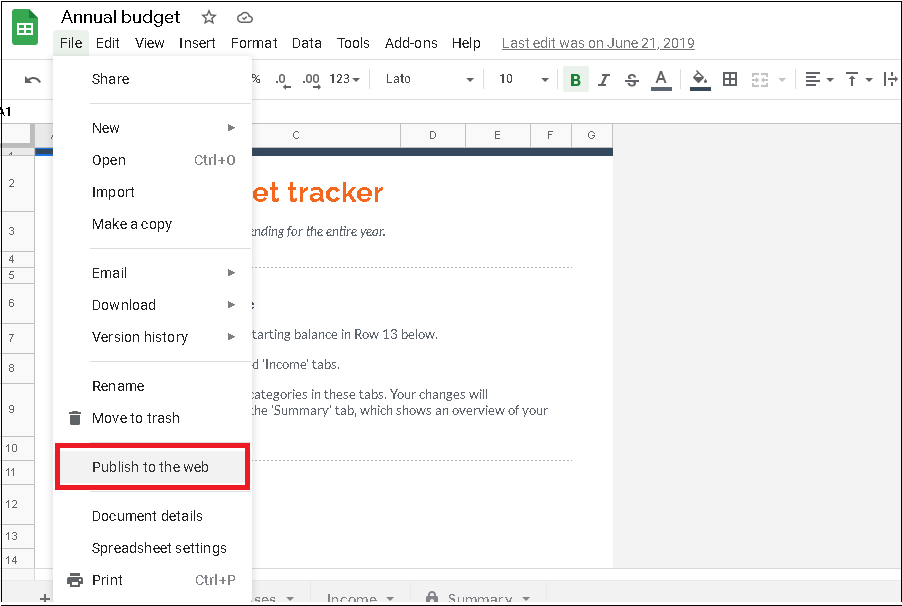
- Select the entire document or its parts from the Link section, select/unselect the checkbox saying Automatically republish when changes are made under the Published content & settings section as per the requirement, and then click on the Start publishing option to start the publishing of the document.
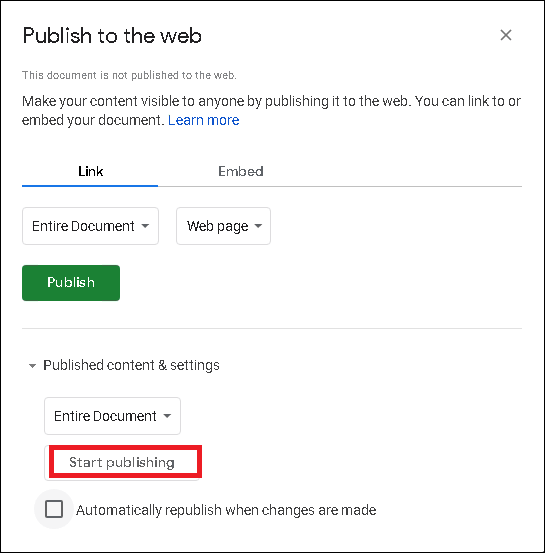
- Click OK to confirm the action. The document will be published soon.
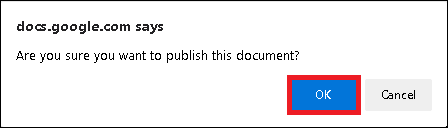
- Users can either copy the generated link for the published document or share it with anyone. They can share it directly on platforms like Gmail, Facebook, and Twitter with the given icon options.
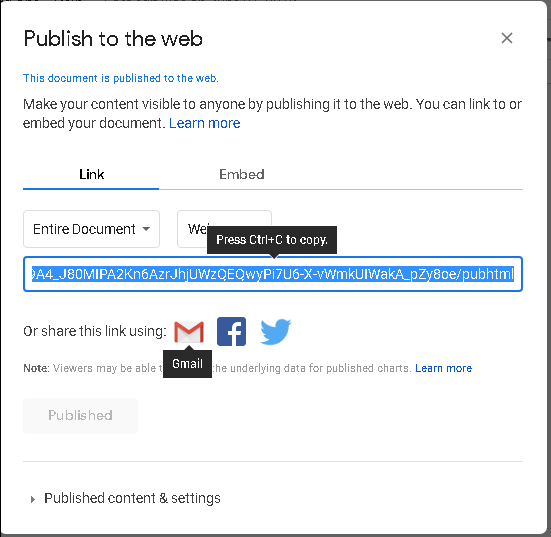
- Hence the Google Drive document is successfully published.
- In the future, if the Google Drive user wants to stop the publishing of the document, he can open the document, select File > Publish to the web, and then click on the Stop Publishing option under the Published content & settings section and confirm the action by clicking on OK.
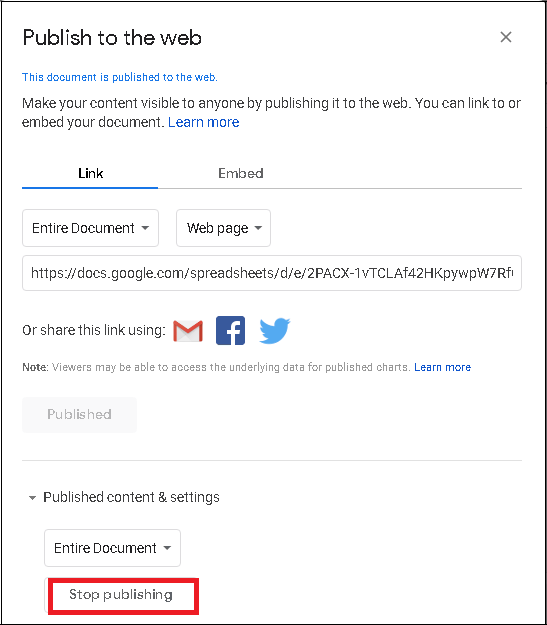
So, as seen here, it was not rocket science to share your Google Drive files publicly. But do you know even Google Drive files need a backup? This is like this due to the vulnerability of files to malware attacks and file deletion attempts. Other reasons for the need for the backup are company policies or regulations or legal compliances.
To help with this situation, we propose the most bankable and proficient Kernel Google Workspace Backup and Restore tool, which offers quick and advanced backup of Google Drive files and other G Suite apps data like Gmail emails, Contacts, Calendars, Chats, etc. conveniently and flexibly. Get a complete idea of this user-friendly tool and its features from its official website. Try the free version first to get your hands on the tool.
Final Thoughts
The blog helps Google Drive users publicly share the files and documents in the drive. It explains two fine sharing procedures utilizing link sharing to anyone and publishing the document to the web. It also involved the recommendation of the smart and professional G Suite backup tool to complete Google Drive files backup requirements of users as well.