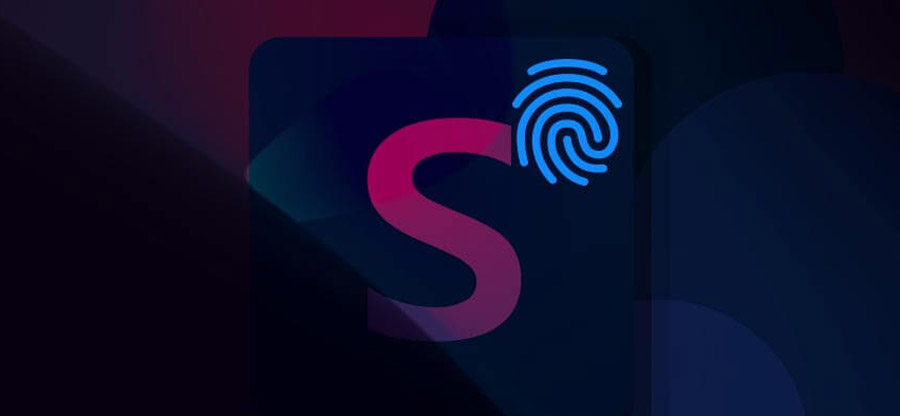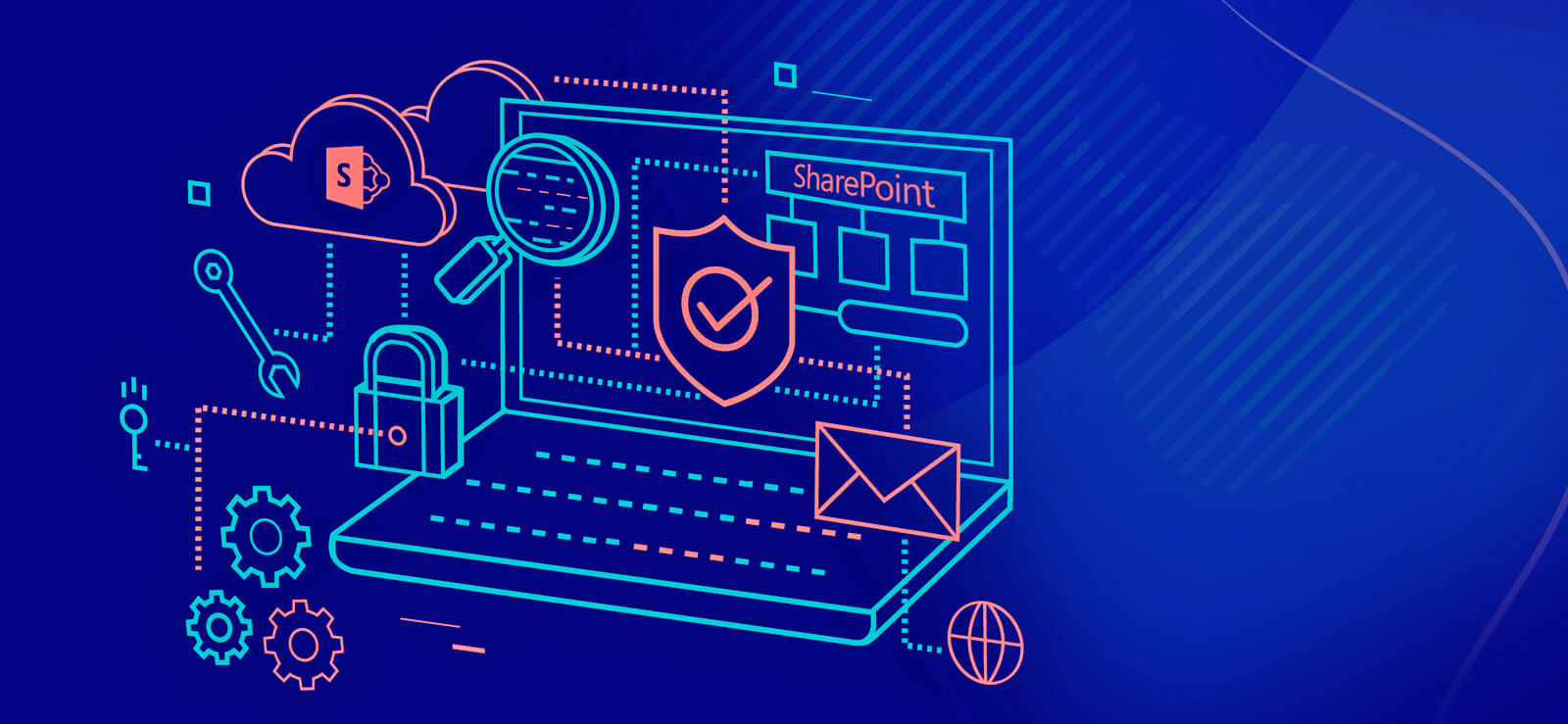Read time: 3 minutes
Microsoft Teams is purposed for real-time collaboration and communication through various methods like chat, calls, sharing videos, video conferencing, application integration, sharing and storing files, etc. Recently, it has supported hybrid work, and its active users have also increased to around 270 million users per month in the year 2022. In the present blog, we will discuss how to restore deleted items of Microsoft Teams and OneNote irrespective of the reasons for the deletion of these files.
An overview of Microsoft Teams data
When you create a Team in Microsoft Teams, a new SharePoint site is created automatically. All the files related to the Team you have created are saved on this site. As an owner (as you have created the Team), you and other team members can now access the files related to their Team and the SharePoint site. Within the Teams, there is a General channel. All the files related to the Team channel are stored in SharePoint. Whenever any file is deleted, it is moved to the SharePoint Recycle bin and stays there for 93 days.
Items that can be restored in Teams
- Chat and team channel messages
- SharePoint Teams sites and their sub-sites
- Files attached to Team and chat messages
- OneNote Notebooks
- Wiki page (wiki tab)
Who can recover deleted files of Teams?
The owner, i.e., the creator of the Team, can assign permission to other team members to recover deleted files. However, if it is not set, default permission is granted to all members of the Team channel who can restore deleted SharePoint site items from the Recycle bin. Members of the same SharePoint team can recover a file deleted by other members. However, deleted libraries and lists can only be recovered by the owner or member who deleted them.
Recover a deleted Channel file
Follow the steps here to recover a deleted Channel file:
- Open the Files tab of the Channel.
- Select Open in SharePoint.
- Select Recycle bin in SharePoint.
- Select the file(s) you wish to recover.
- Select Restore from the top of the page.
This contains all the files deleted from every Channel in the Team.
Scenarios when you cannot restore deleted files in Team
There are some situations when you cannot restore deleted Team files. Some situations are listed below:
- If the parent of the file is deleted, then you cannot restore the deleted file. To restore it, you need to add the parent and then try to restore the file deleted.
- The original file is deleted, then the versions of that original file cannot be restored after it has been deleted. So try to restore the original file.
- When the library of a file is deleted, it cannot be restored unless its library is restored first. After this, you can restore the file.
- When you do not have permission, you cannot restore the deleted files of the Team.
Conclusion
When you are concerned about the security of files in Teams, you certainly need a backup of this data as a precaution. Backup is an intelligent precautionary measure to save Microsoft Teams data in case it gets deleted accidentally or deliberately. Kernel Migration for SharePoint is one tool that helps you in SharePoint data migration, including site collections, lists, libraries, workflows, versions, and metadata supporting multiple sources and destinations like SharePoint, Google Drive, One Drive, Microsoft Teams, and Public folders. It supports all versions of SharePoint viz. 2010, 2013, 2016, 2019, and SharePoint Online (Office 365).