Resolve Synchronization Log Issue in MS Outlook

Written By
Anisha Rawat
Updated On
June 28, 2023
Read time: 7 minutes
Microsoft Outlook has become email users’ favorite personal data managing application due to the variety of services and facilities it offers. To manage its data well, it stores all the user’s mailbox data for offline work; it saves data in an OST file -Offline Storage Folder.
Any changes in the mailbox that the user makes are saved offline in OST files and then updated in the mailbox server by synchronization. This synchronization between OST files and the mailbox is responsible for maintaining a smooth and uninterrupted email communication system. Often some emails get stuck in Outlook and users face gaps in the messages. When users observe discrepancies, they should understand that their Outlook mailbox is experiencing synchronization issues. This must be resolved immediately. If you face this error, you have landed at the right place because, in this article, we will discuss the Outlook Synchronization Log issue and the methods to fix it quickly.
When users face any of these situations, it is clearly indicating that their Microsoft Outlook app or Web app is not synchronizing the data as it should-
These are the reasons which are behind this problem and do make sure to avoid them in the future-
Due to synchronization issues, all the log files are saved in a separate folder called Sync Issues in Outlook. Further, this is divided depending upon the exact issue.
This folder acts as a container for all the synchronization logs which are created. All this data is stored locally and cannot be viewed on a different device or web application. This Sync Issue folder is further categorized into 3 separate sub-folders:
When there is a need to check if any sync issue exists between the Exchange Server and OST file, follow the simple steps-
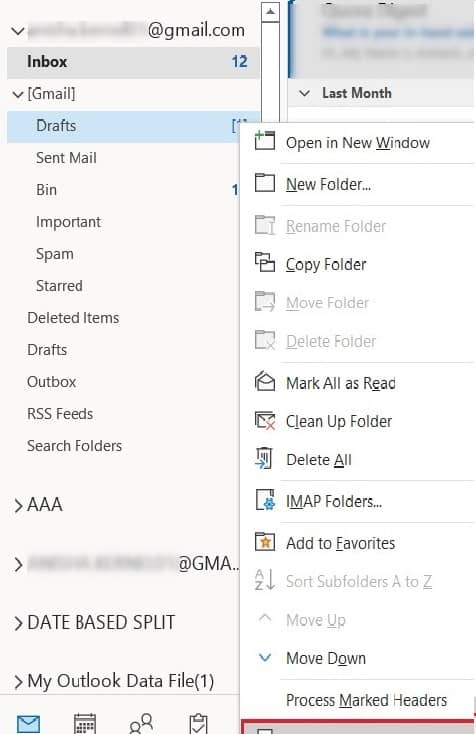
Before you proceed with the solutions, do a re-check for the following factors as well-
The Cached Exchange Mode saves a copy of the user’s mailbox on the computer and updates the same on the server. By turning it off, the sync folder will also be disabled. This is done to check whether the Cache Mode is responsible or if there lies a bigger problem.
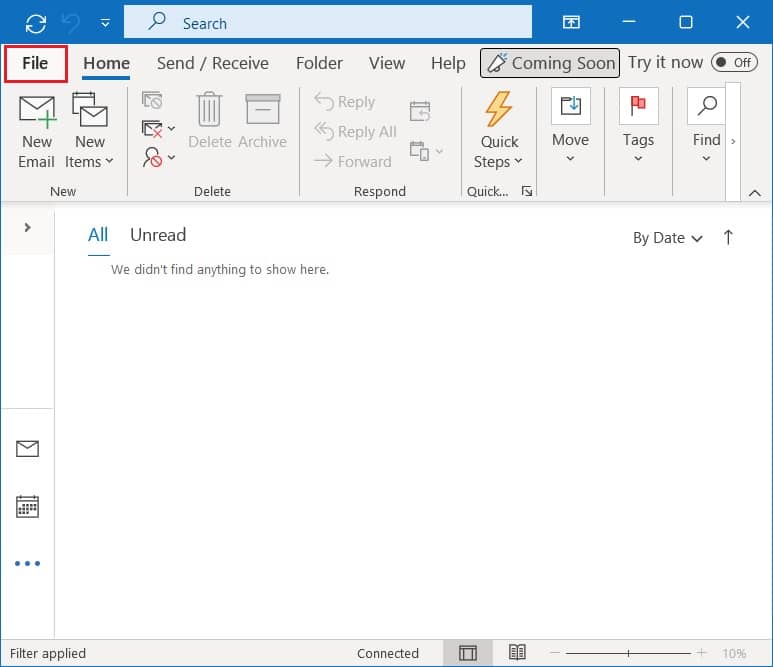
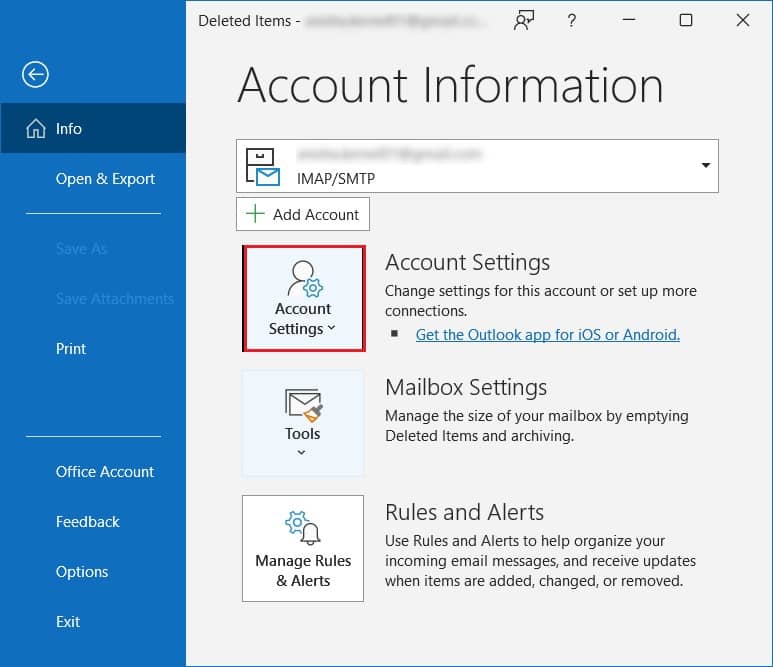
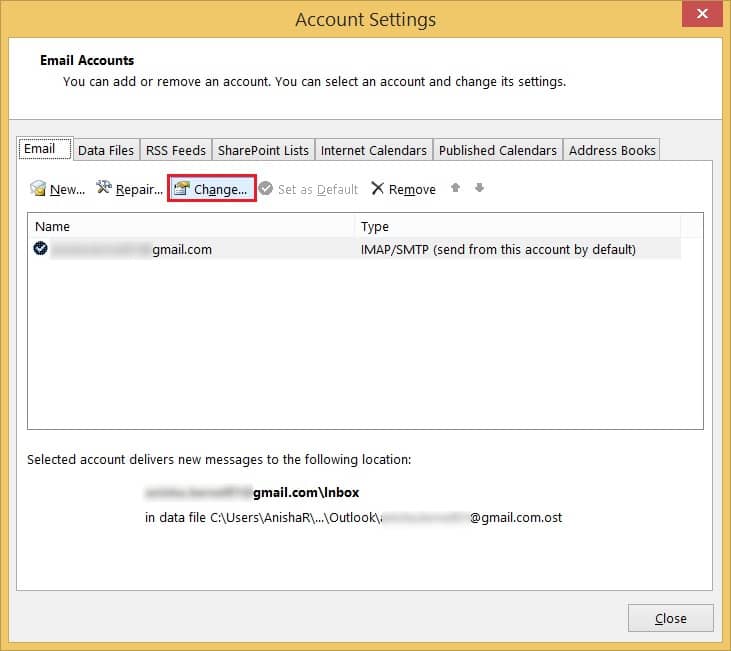
These steps will help you to create a new profile for MS Outlook-
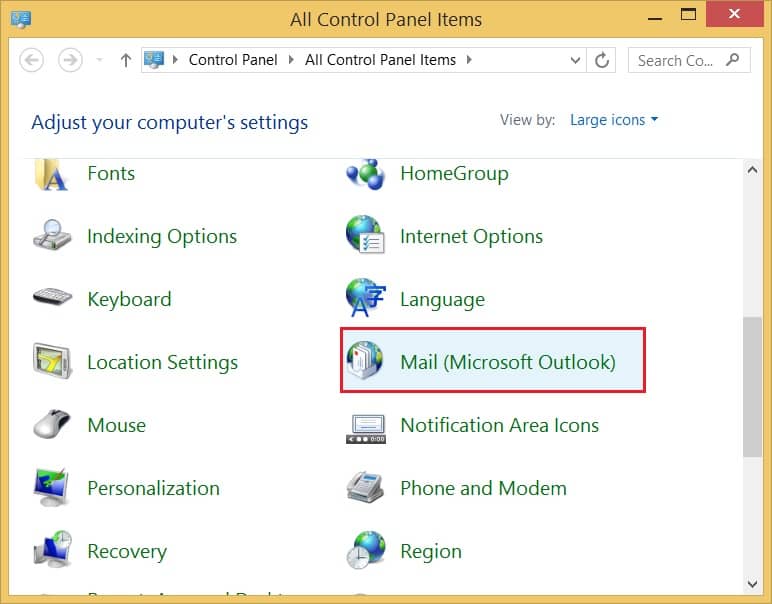
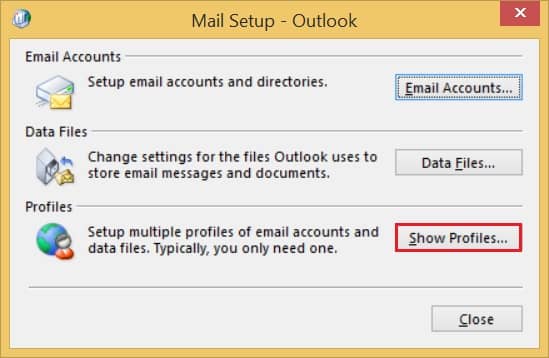
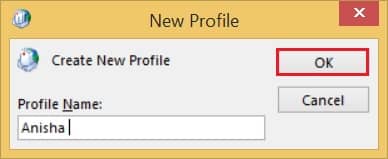
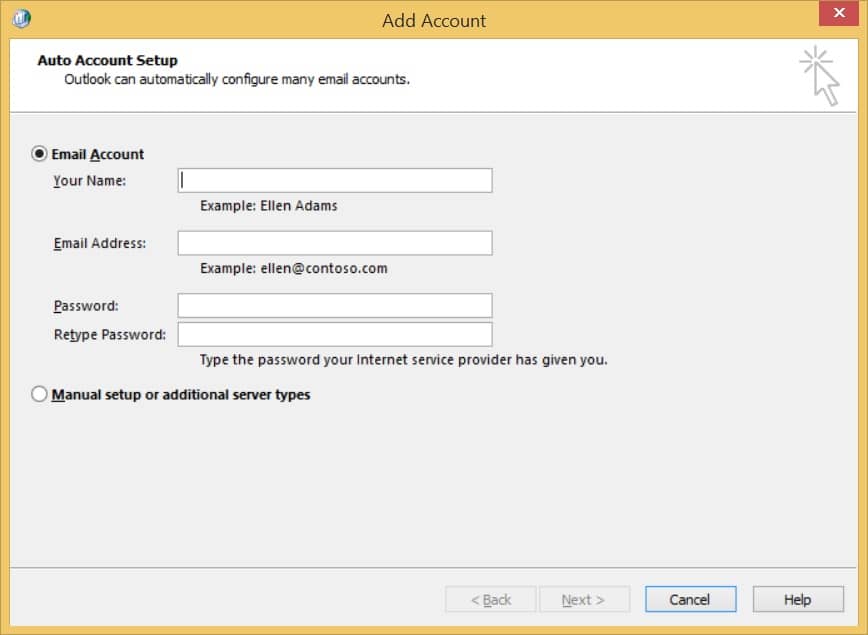
Now, since synchronization is not working, you can opt to empty the entire Sync Issues folder. This will allow users to have a chance to start again; This might resolve the existing issue.
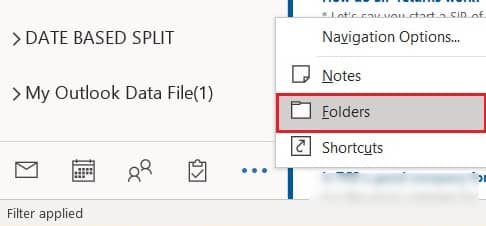
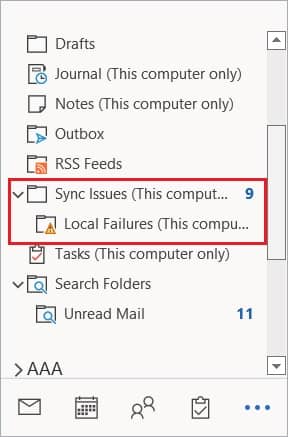
If none of the above methods work, it is clear that the corrupted OST files are behind this Synchronization Log issue. It is important to repair the OST file and save all the data before the situation gets worse.
To perform this repair, you will have to rename the OST file, create a new file, and then synchronize that one with the server. This will solve the sync log issue but will open doors to more problems. There is a good chance of losing all the data from the older OST file, which has gone corrupt.
A better solution is to try a professional utility- Kernel for OST to PST. This software has been curated with powerful algorithms that work to retrieve all items, including emails, contacts, tasks, notes, attachments, calendars, etc., of an inaccessible, corrupt, or orphaned OST file. The process is simple, and beginners can perform without any additional guidance. Since it’s a professional tool, the accuracy and security of data are always on point.
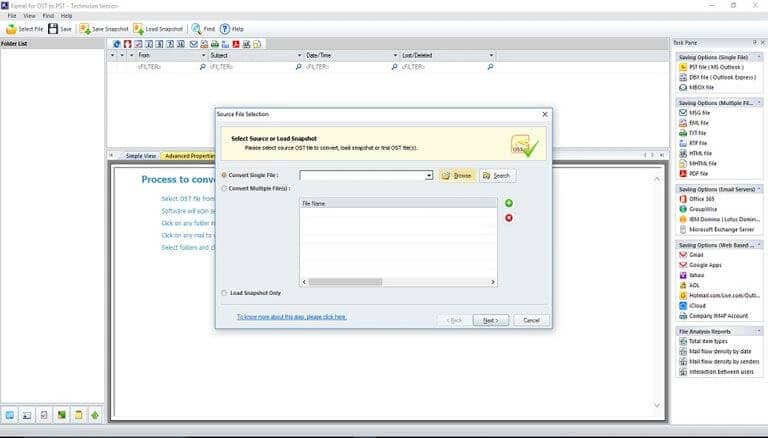
The OST file and mailbox server synchronize with each other to ensure smooth offline working. However, if users start observing some discrepancies or error messages, it is a consequence of a Synchronization Log issue. This can create a huge gap in the communication between users and their work. It becomes crucial to resolving this. Check the settings, switch off Cached Exchange Mode, empty the Sync Issues folder, and create a new profile. A highly corrupted OST file is also responsible for such a ruckus. This can be resolved by following some free methods to covert OST to PST, but those do not guarantee a successful conversion. For a simple and effective conversion, a professional software has been recommended.