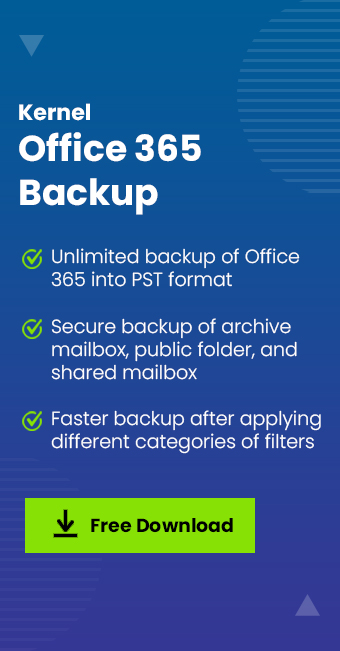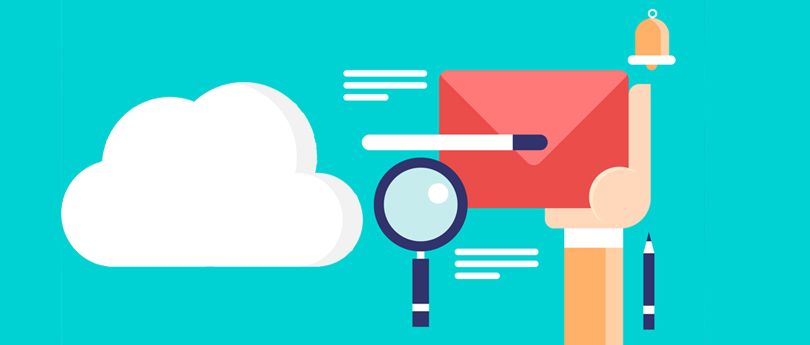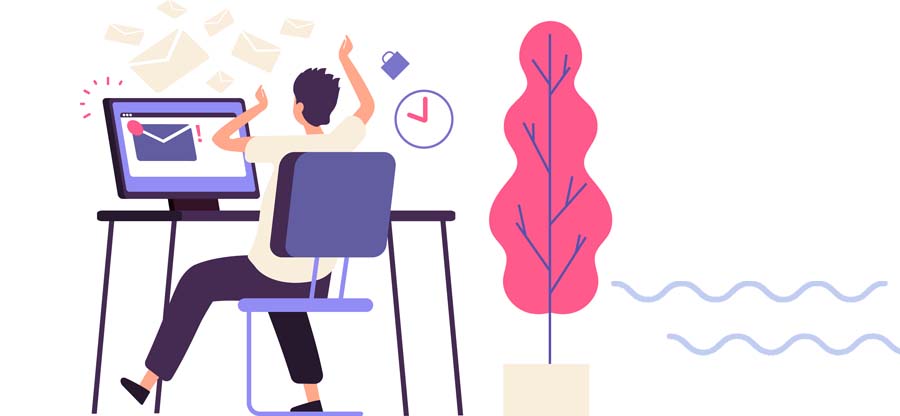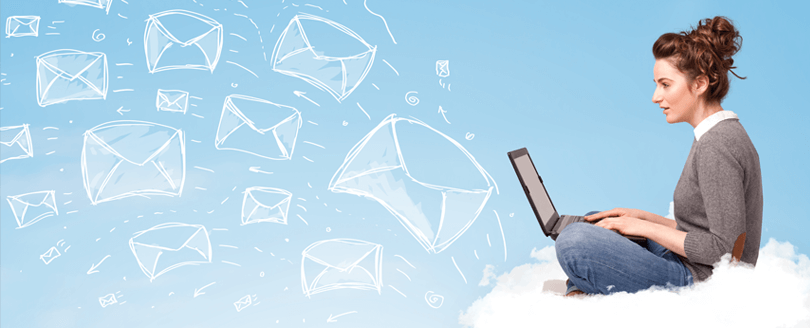Read time: 6 minutes
A business email account gets a significant number of emails daily, which are to be kept for the long term. But only some emails are helpful for a short time, and you can get rid of them after some time. Outlook on the Web is the online version of Outlook, and it has some sophisticated features to delete older emails easily.
Delete older emails from individual folders
In your mailbox, there are multiple folders, and each folder contains several emails based on their type. The new emails are in Inbox, outgoing emails remain in Sent items, unfinished emails are put in Drafts, bad emails are moved to Junk mail, and older emails move to Archive. You can delete the older emails from these folders using Outlook settings in Outlook on the Web.
- First, log in to Outlook Web App and click on ‘View all outlook settings.’
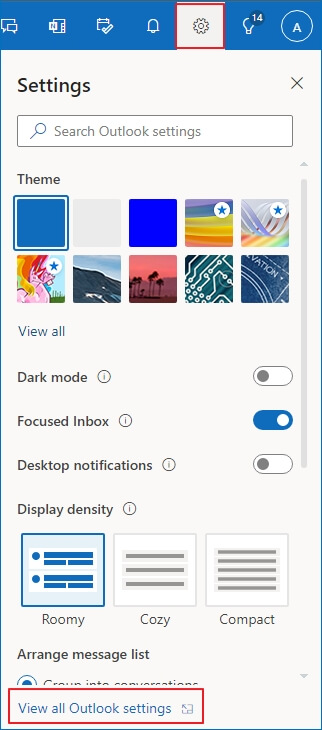
- In the General category, go to the Storage option.
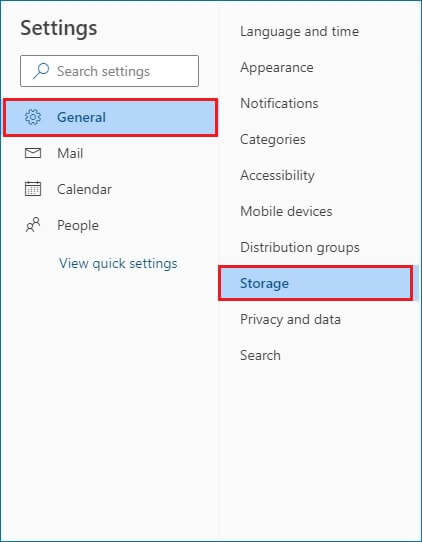
- The list will show various folders and their sizes. You can open the Empty dropdown and select one among the various options- ‘3 months and older,’ 6 months and older,’ and ’12 months and older.’
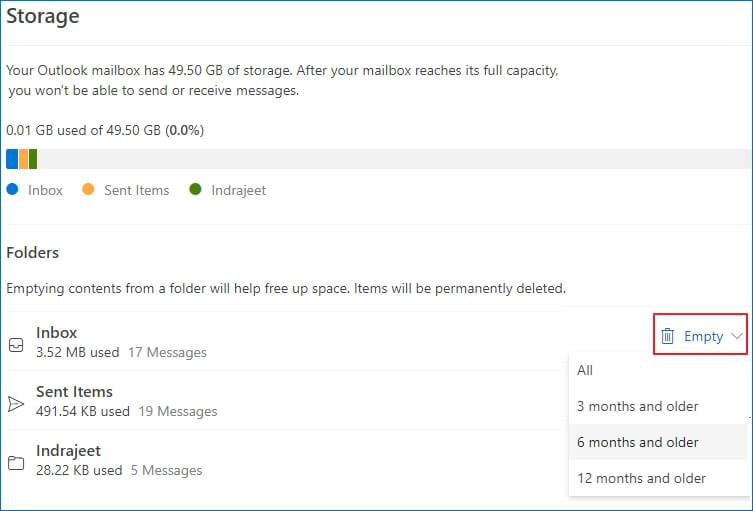
Outlook will remove the emails based on your selection. It is a quick manual method to delete older items, but you must do it separately for each folder. No other filter options are available too.
Create an auto-deletion rule for the mailbox
To overcome the difficulties of manual selection and deletion, you can create a rule that applies to all messages in the mailbox. When you are ensured that you do not require emails after a date, then creating a rule will delete them and release the storage for further usage.
- In the Mail category, go to Rules.
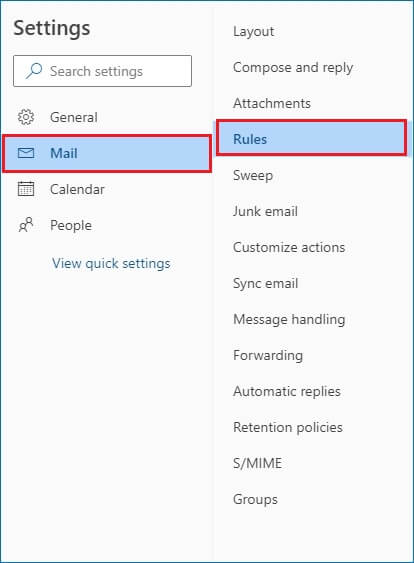
- As you haven’t created any rule, click the Add new rule option.
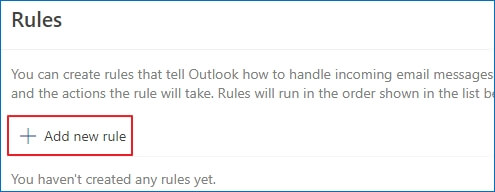
- Type a new name for the rule. It will be good if the name is meaningful. Apply the condition for deleting the emails.
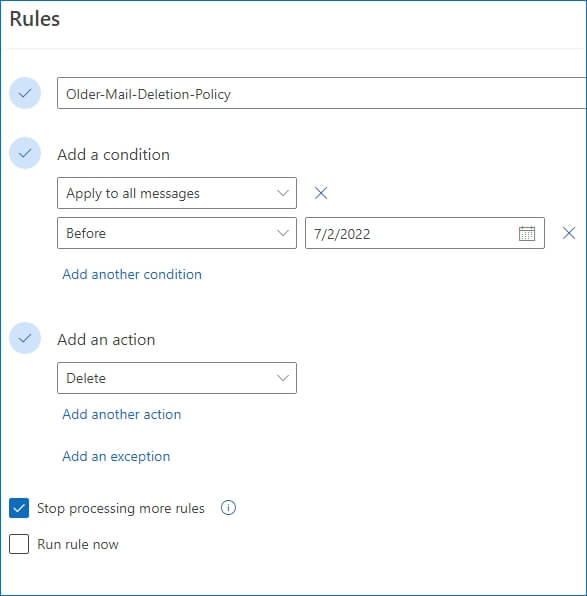
- In Add an action dropdown list, choose Delete as the desired action.
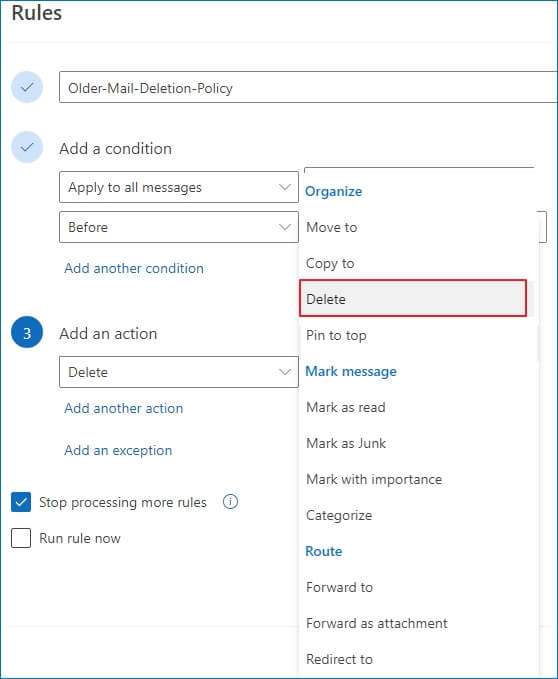
- Click the checkbox to Run the rule now and click the Save button.
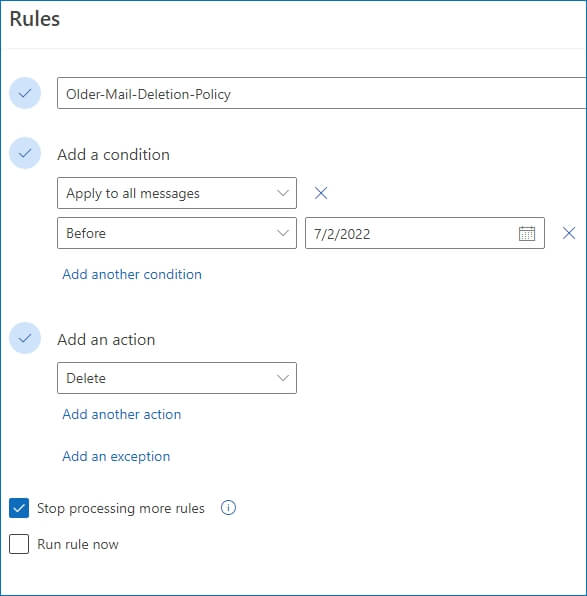
- The new rule is active and will start to work on all folders present in the account’s mailbox.
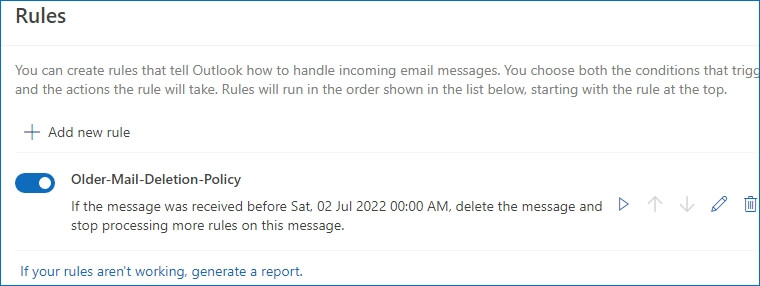
Now, older emails will no longer consume unnecessary storage. If you know about the retention policies in Office 365, then they are suitable for accidental deleted items. But the above-created rule will be helpful in removing unwanted data completely.
Delete older emails from Outlook 2019/2016
Outlook desktop application keeps your Office 365 mailbox in a Windows environment and manages email communication. When the size of the mailbox increases, it becomes slower and takes time to open the account. Fortunately, there are great features and techniques to remove older emails conveniently.
- First, click the File option and go to the Tools category. Open the list and select Mailbox Cleanup.
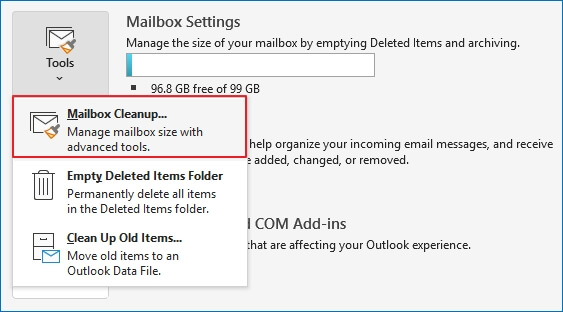
- The Mailbox Cleanup wizard has various settings to Empty, Delete, and AutoArchive emails from the selected account.
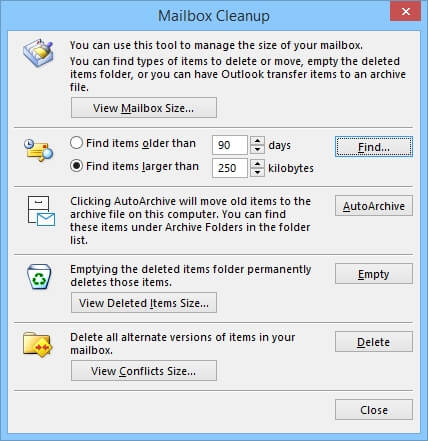
Your administrator could use this functionality when the mailbox exceeds its maximum storage capacity on an email server like Exchange. You can set values as per the requirements.
You must try the following practices to keep your mailbox lighter and more responsive and there will be no requirement to find for old emails in Office 365 anymore.
- Archive older items – Move older emails to an archive folder. In this, a different Outlook Data File (.pst) is created, which you can access from Outlook whenever you need it. Also, you can set Outlook to automatically archive items on a regular basis. Whenever you choose, you can manually archive stuff as well. You can choose which items to archive, when to archive them, and where to keep them.
- Empty the Deleted Items folder – If you want to make sure you aren’t keeping messages you don’t need, regularly empty the Deleted Items folder.
- Empty the Junk Email Folder – Clear the Junk Email folder on a regular basis to make room in your mailbox.
- Store attachments outside your mailbox – Attachments can use a large amount of space as they grow over time. Consider saving attachments to a team site, OneDrive, or a folder on your computer.
Conclusion
If you can take a backup of your Office 365 mailbox, it is a good precaution against data loss due to various reasons. Also, you can remove unnecessary emails from the mailbox without any doubts. Kernel Office 365 Backup tool is the perfect one for saving Office 365 data in offline files accessible on various platforms. There are ample filtering options to select the critical items of the mailbox.