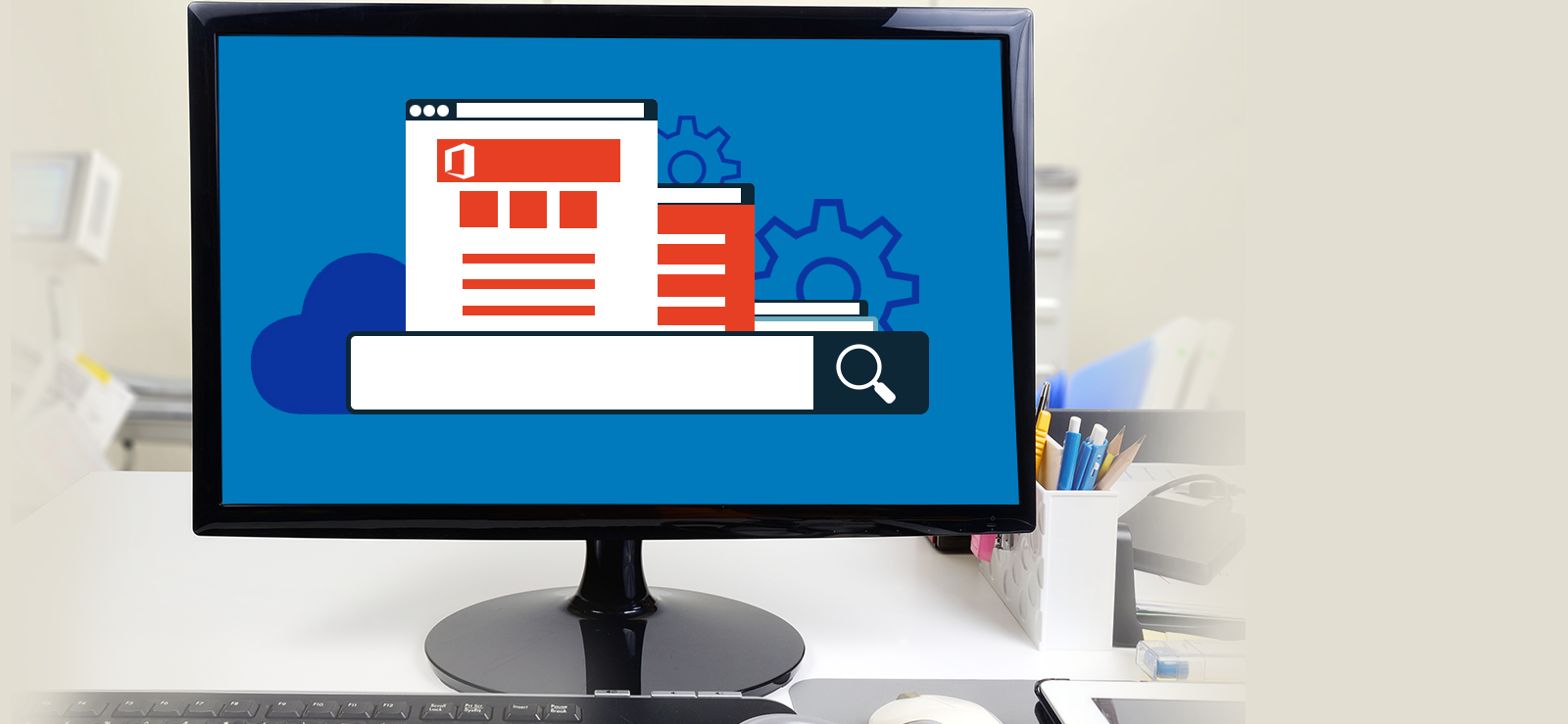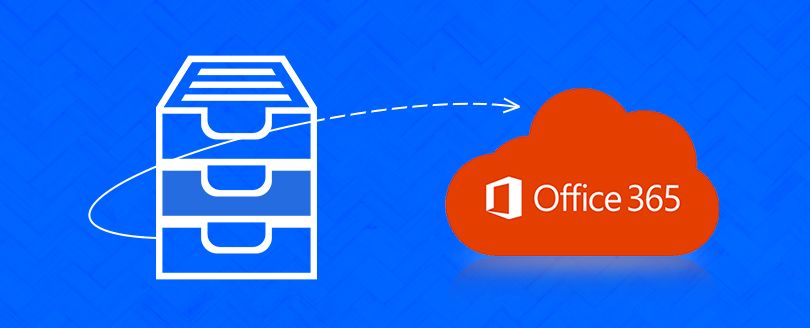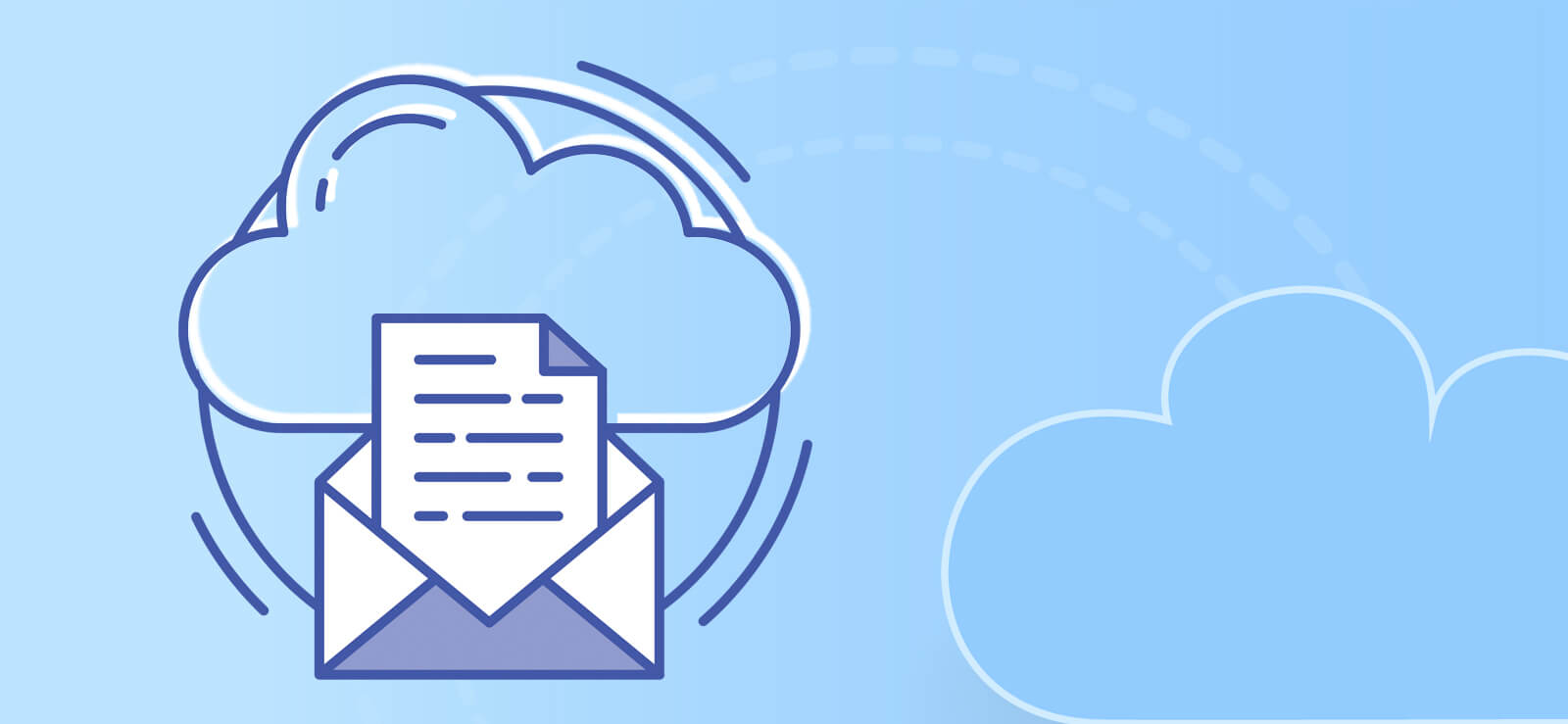Read time 6 minutes
Earlier, we talked about Office 365 tenant to tenant migration that helps you in migrating Office 365 mailboxes data from one tenant to another. In the same way, you can migrate Office 365 Groups from one tenant to another. Thus, it’s crucial to know the process of migrating Office 365 Groups if you are moving the entire mailbox data from one tenant to another.
In this article, we will talk about Office 365 Group to Office 365 Group migration with a great utility that can also be used to migrate Exchange mailboxes. But, before starting the migration process, let’s talk about Office 365 Groups.
What are Office 365 groups?
Groups is an advanced service offered by Microsoft that works with any Office 365 plan, which you are already using with your subscription. With Office 365 Groups, you can easily collaborate and communicate with your teammates sharing documents, spreadsheets, or working on any other project.
You can select specific people that you want to communicate with and add them to Groups, and then set up a collection of resources for those people to share.
On a basic level, we can say that Office 365 is an object in Azure Active Directory that provides a list of members and a loose coupling to related workloads, including Yammer group, SharePoint Team Site, Shared Exchange mailbox resources, Power BI, Planner, and OneNote. You can easily add as well as remove people to the Group.
There are two factors that differentiate Office 365 from earlier Microsoft technologies:
- End users can set up this service by themselves without taking any help from the IT department
- The dynamic nature of Office 365, and its collaboration with other collaborative technologies of Microsoft
Now, let’s see how Office 365 Groups can be migrated from one tenant to another.
Migrating Office 365 groups
When it comes to migrating Office 365 mailboxes from one tenant to another, you could use the Exchange Admin Center or Exchange Online PowerShell Management. But, migrating Office 365 Groups is a way more complicated than mailbox migration because you should have a proper plan for that as well.
Even after proper planning, it’s not easy to migrate Office 365 Groups manually. So, here we have a unique approach towards Office 365 Groups tenant to tenant migration.
Automated Office 365 migrator tool
Kernel Office 365 Migration tool is one of the best tools available online that can help you migrate Office 365 Groups from one tenant to another. Also, it is capable of migrating Exchange mailboxes for both on-premises and hosted Exchange. What makes this software ideal for migration is the advanced features that it provides, such as mailbox filtering options, migration reports, option to skip/exclude/include specific data, etc. Moreover, the working process of the software is entirely smooth, which makes it a great choice even for non-technical users.
- Download and configure the software on your computer.
- Launch the software, and from the home screen, click Add Source section.
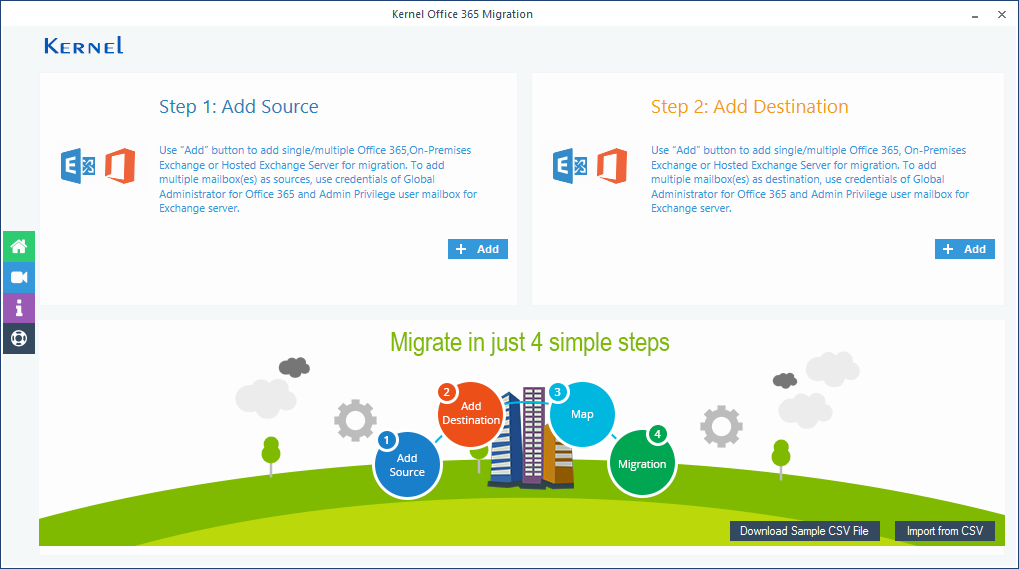
- Provide the details for Office 365 account, add the Office 365 group ID in the given section, and then click Add.
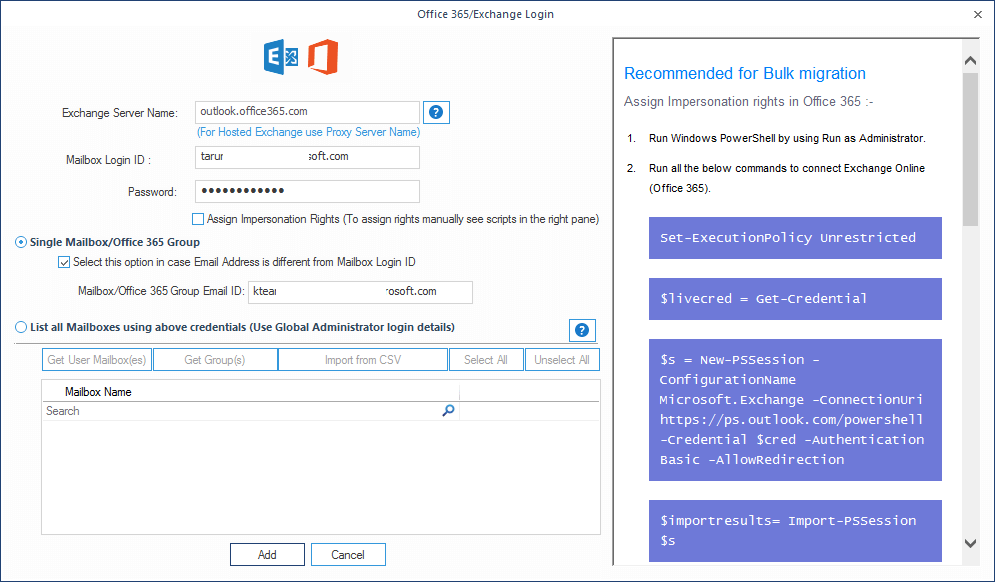
- After adding the source mailbox, click Add in the destination section.
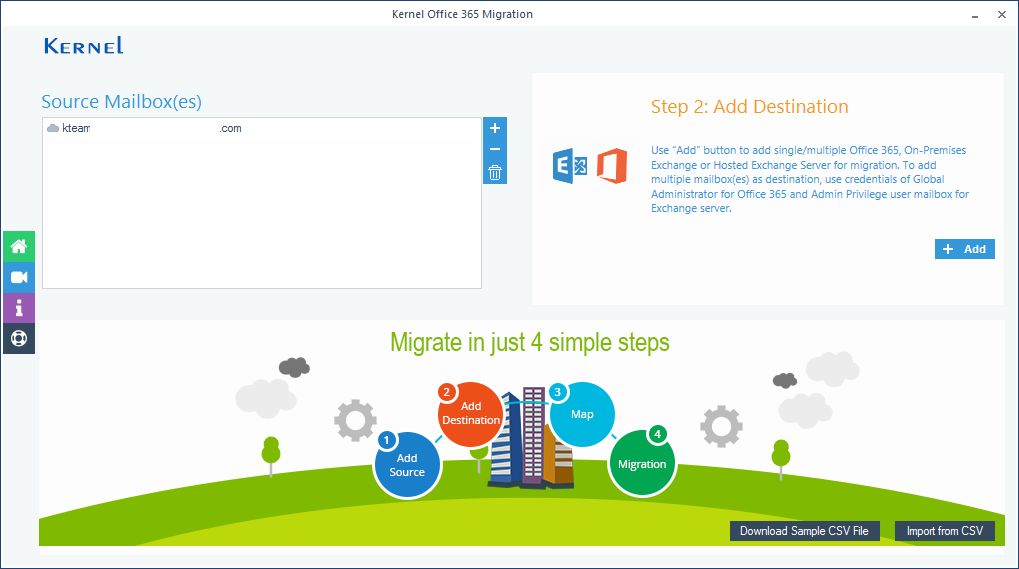
- Similarly, provide details of the destination Office 365 tenant and group ID, and then click Add.
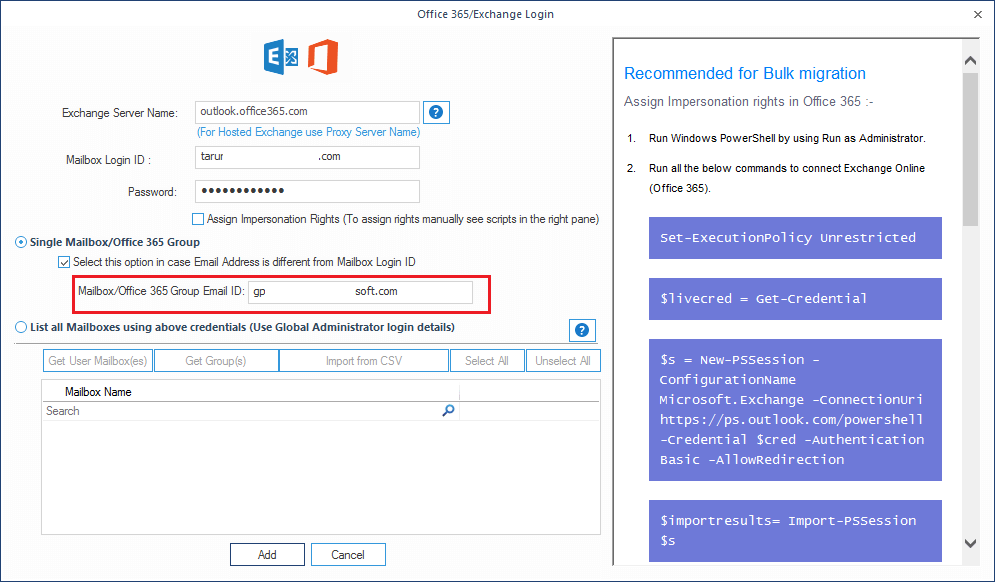
- Once both the source and destination Groups are added, map the source to the destination and click the Set filter and Migrate button.
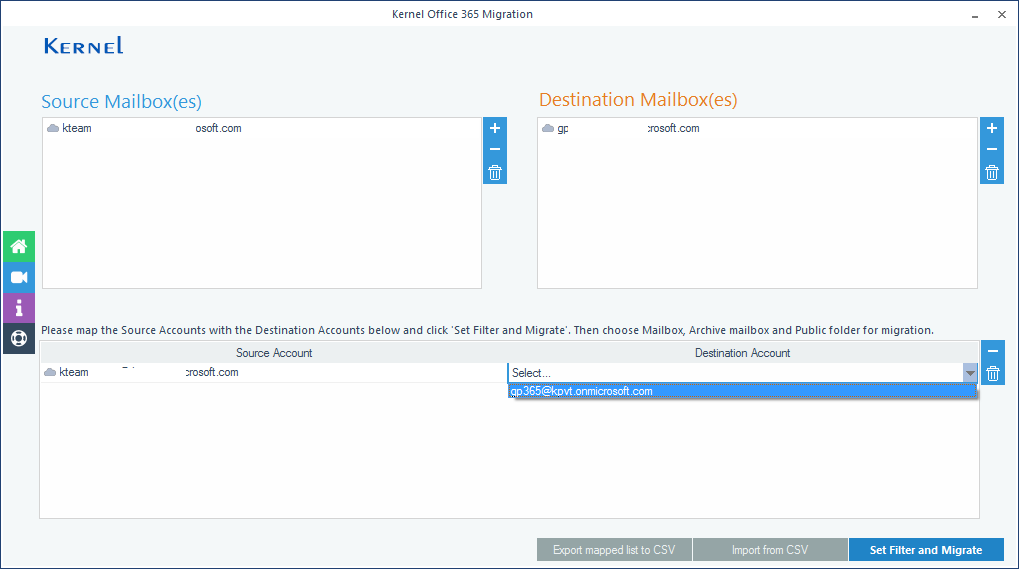
- In the next step, select the mailbox type and click Migrate.
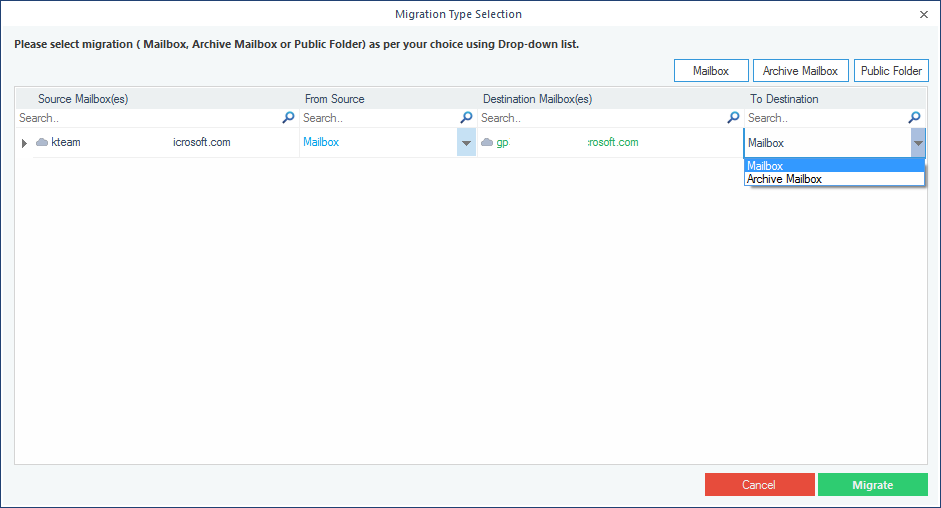
- The Filter Selection window will appear on the screen. Apply the relevant filters to the data and select the “Select if migrating to Office 365 group” checkbox, and then click I am OK Start Migration.
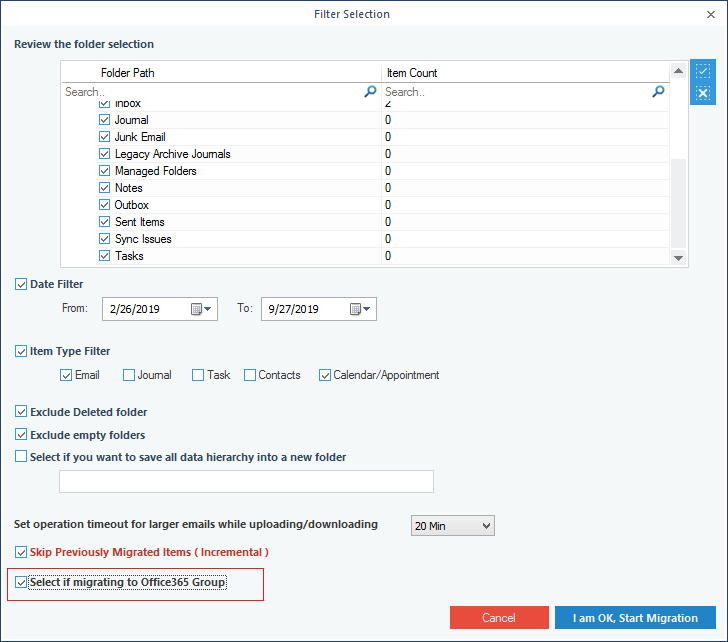
- The Office 365 Groups window will appear on the screen, read the instructions for Group migration; check the required option, and click Ok.
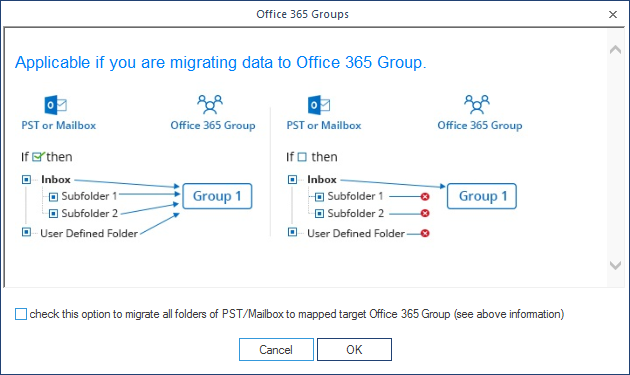
- The tool will start migrating one Group to another; once it is done, a notification will appear on your screen confirming the same. Click Ok to finish the process.
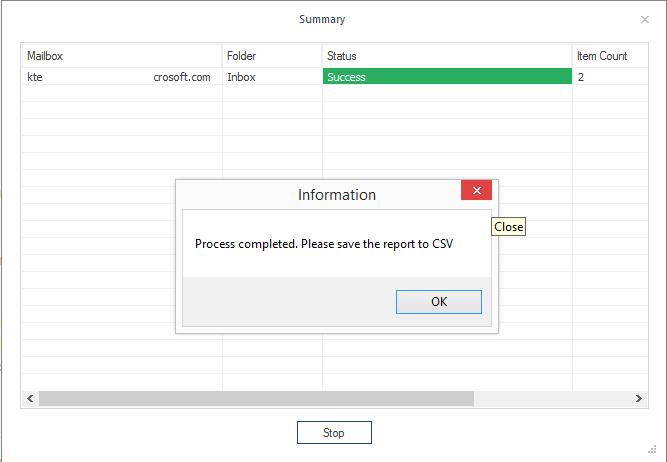
That’s the easiest method for Office 365 Group to Group migration.
Conclusion
Office 365 Group to Group migration is required when you need to migrate Groups from one tenant to another. In this article, we have mentioned how you could migrate Office 365 Groups from one tenant to another with an effective solution.