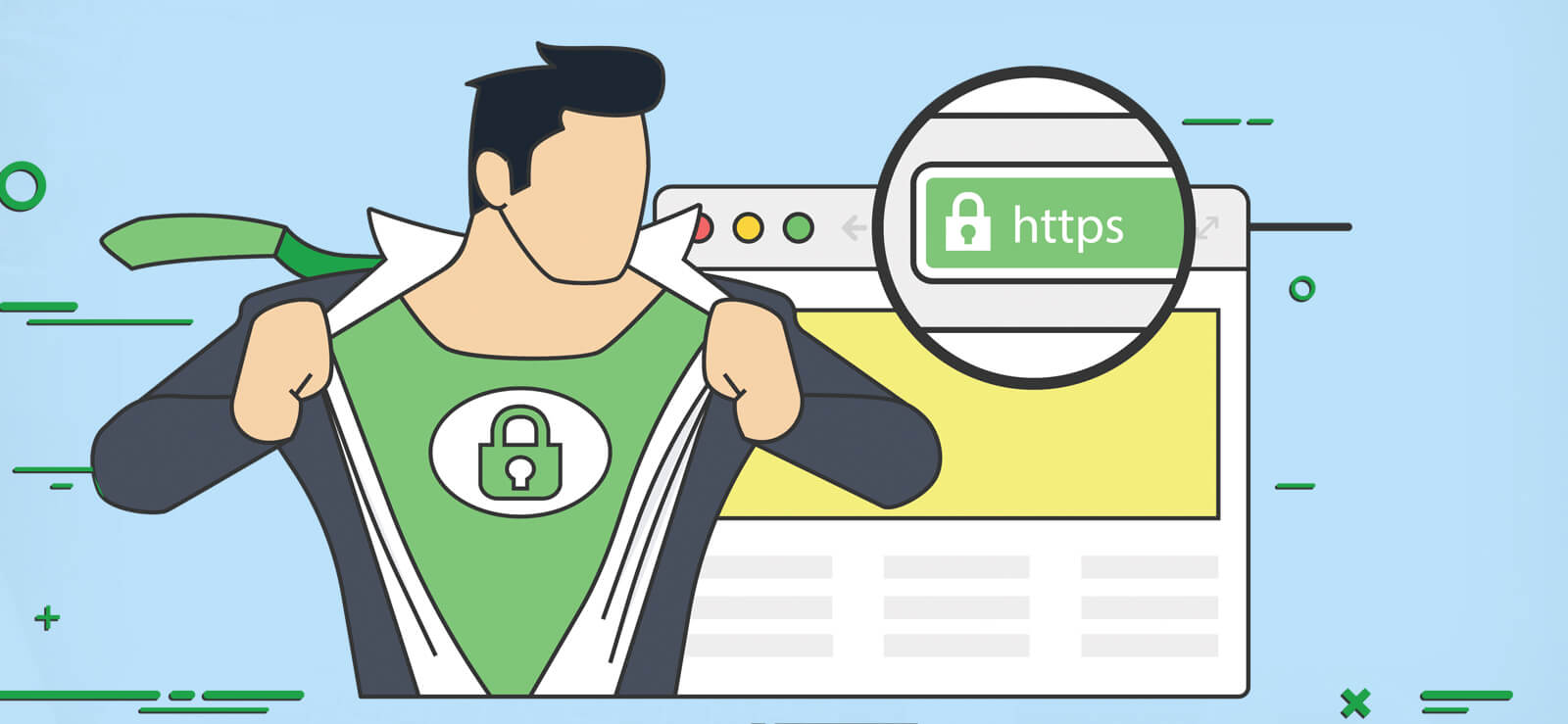Read time 5 minutes
When you decide to move from on-premises Exchange to Office 365, then you must be aware that there are multiple migration methods which are available to you. But each technique has separate benefits, and limitations. If you are using the latest versions like Exchange Server 2013, 2016, and 2019, then you can opt the cutover migration. If you want mailboxes at both on-premises Exchange and Office 365, then you can go for the hybrid migration.
Minimal Hybrid Migration
There is another migration which is considerable for the small and medium-sized businesses. It is a minimal hybrid migration method which can be considered when one does not require the following:
- Automatic Retention of Archive Mailbox.
- Automatic Outlook on the web redirection.
- Activesync redirection for migrated users.
- Cross-premises eDiscovery.
- TLS secure mail flow for the communication between Exchange Server and Exchange Online.
- Cross-premises Free/Busy.
Here are the pre-requisites which you should check for the minimal hybrid migration:
- The version of the on-premises Exchange Server should be 2010, 2013, and 2016.
- You are planning to move the mailboxes to Office 365 over a substantial amount of time.
- You do not wish to continue to run the directory synchronization.
You can run the migration in multiple phases one by one;
- Verify the domain ownership – The SMTP address of the on-premises Exchange Server should be same at the destination Office 365. So,
You first need to verify the on-premises domain in Office 365.- Sign in to Office 365 using account credentials.
- Go to Setup, then select Domains.
- Click ‘Add Domain’ button on the Domains page.
- On the ‘Add a Domain’ page, input the domain name of your on-premises Exchange Server. Click Next.
- At the ‘Verify domain’ page, there are two options among which you can make your selection. First one is ‘Sign in to GoDaddy,’ and another one is ‘Add a TXT record instead.’ The first option is for the domain associated with the GoDaddy.com and the second option for other registrars. Click Next.
- The TXT record file helps to verify the domain ownership. Follow the steps mentioned by your provider. Wait for at least 15 minutes to move to the next level.
- Go to Office 365 domain wizard, select ‘done,’ then choose ‘verify now.’ At the verification page, click Finish.
- Initiate Express Migration –
- Sign in to Office 365 with global admin credentials. Go to Setup and click Data Migration.
- Select Exchange option at the Migration page.
- At the Hybrid Configuration Wizard page, click Next and choose on-premises Exchange Server Organization. Choose the default values and click Next.
- Choose ‘User current Windows Credentials’ at the credentials page. Input the credentials of on-premises Exchange Server and Office 365 and click Next to validate the connection.
- At the ‘Office 365 Hybrid Configuration’ wizard, choose Minimal Hybrid Configuration and click Next.
- At the ‘Read for Update’ page, choose update to prepare the on-premises Exchange Server mailboxes for migration.
- Create users in Office 365 using directory synchronization –
- Click ‘Synchronize my users and passwords one time’ at the ‘User Provisioning’ page.
- Download and install the Azure AD Connect wizard. It synchronizes the on-premises Exchange Server with the Office 365.
- After successful installation, run the wizard and select the default settings for the Express Settings.
- After completing the synchronization, the wizard will take you to the Office 365 Data Migration page where you can see all the mailboxes synchronized with the Office 365.
- Finally, when the synchronization is complete, the directory synchronization is turned off for the Office 365 account.
- Provide Office 365 licenses to the users – When you have synchronized the Office 365 user’s credentials, you need to provide Office 365 licenses so that the mailboxes are fully prepared to receive the mailbox items from on-premises Exchange.
The User name list in Data Migration shows if the license is required. Provide a full license to the user.
- Start the Mailbox Migration –
- Follow Setup >> Data Migration. At the Migration page, choose Exchange.
- Select the mailboxes at the Data Migration page and click the Start Migration option.
- The migration will start, and its status will be presented in the Migration Status.
- Update the DNS records –
The DNS record uses the MX record to decide where to drop the emails. During the migration, the MX record was pointed to the on-premises Exchange Account. But after the migration, they should lead to the Office 365 account.
Go to Office 365 Admin Center, follow Settings >> Domain and change the domain name.
The minimal hybrid migration method follows the email synchronization and migration procedure.
Cutover migration
The Cutover migration follows a different path and performs a direct migration. Here it is mentioned briefly.
- The Administrator verifies the domain ownership and informs the user about the impending migration.
- The Administrator creates empty mail-enabled mailboxes at Office 365 and prepares the on-premises mailboxes for migration.
- The Administrator creates the migration endpoint (it means a connection between on-premises Exchange and Office 365 is established).
- The Administrator starts the migration.
- After migrating the mailbox data, the Administrator provides the Office 365 license to the user.
- The Administrator routes the email messaging to Office 365.
- After completing the routing, the Administrator deletes the Cutover migration batch.
- The Administrator finishes the post-migration tasks and decommissions the Exchange Server.
Conclusion
Both the migration methods are quite competent and can perform Exchange to Office 365 migrations smoothly. But there are many prerequisites and limitations which make these methods unsuitable in different situations. To get a thorough migration without any restriction of a number of mailboxes or Exchange Server version, you should use Kernel Migrator for Exchange – Express Edition. Exchange Migrator – Express Edition is one of the most-suited solutions for all your Exchange and Office 365 migrations. It can also migrate mailboxes from one Office 365 tenant to another.