Read time 4 minutes
Exchange Administrators always try to optimize the Exchange infrastructure. It helps them keep Exchange in good health and also to avoid unnecessary expenditure on infrastructure. However, when the size of the mailbox database increases, the administrator can choose to either reduce the Exchange database size or he can move mailboxes from one database to another. It all depends on your exchange environment and data management process.
Two methods are there to move Exchange mailboxes. The one is using Exchange admin center and the second one is using Exchange Management Shell. Both the processes are quite simple, and an administrator can complete them in minimum time.
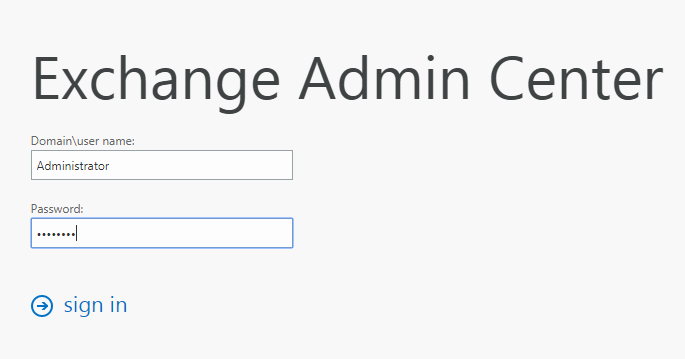
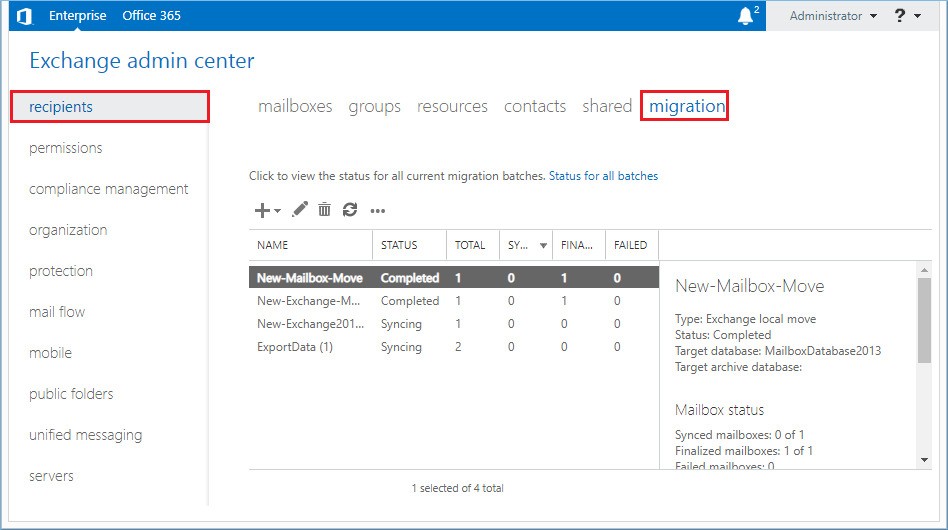
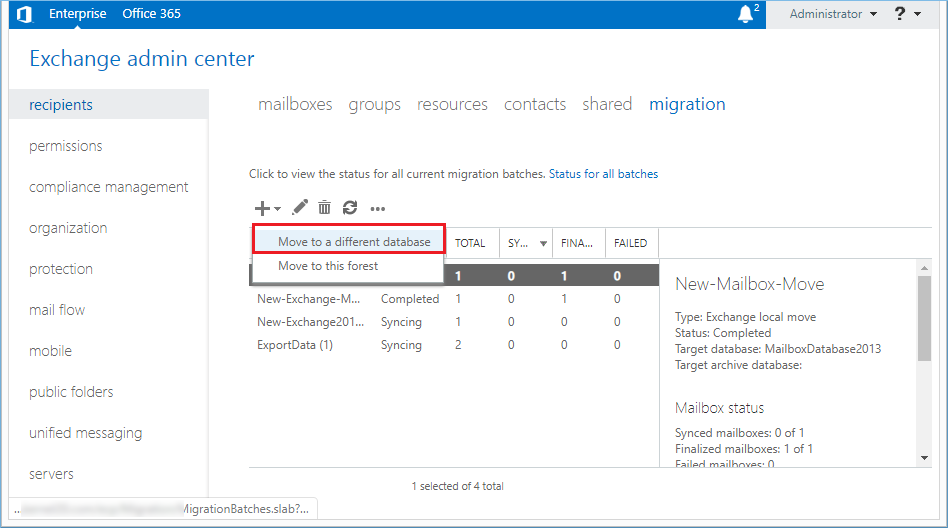
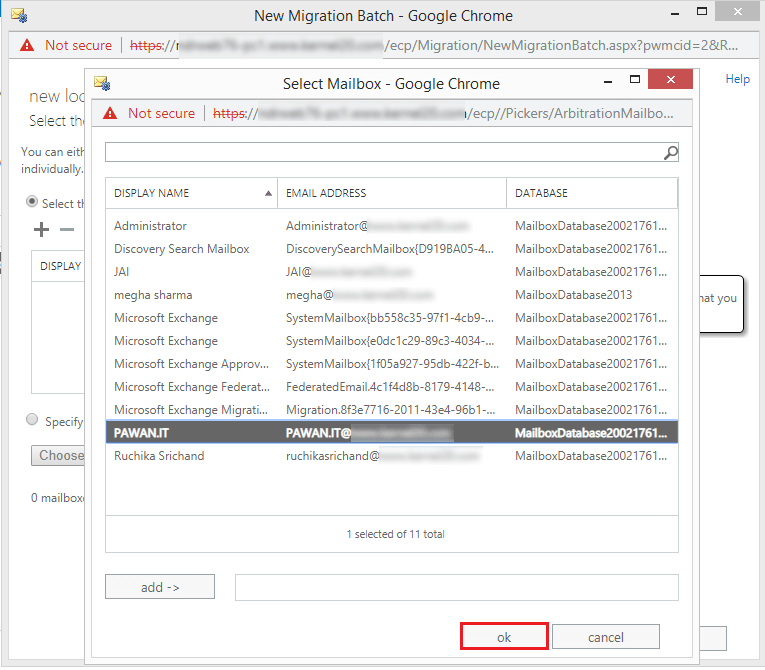
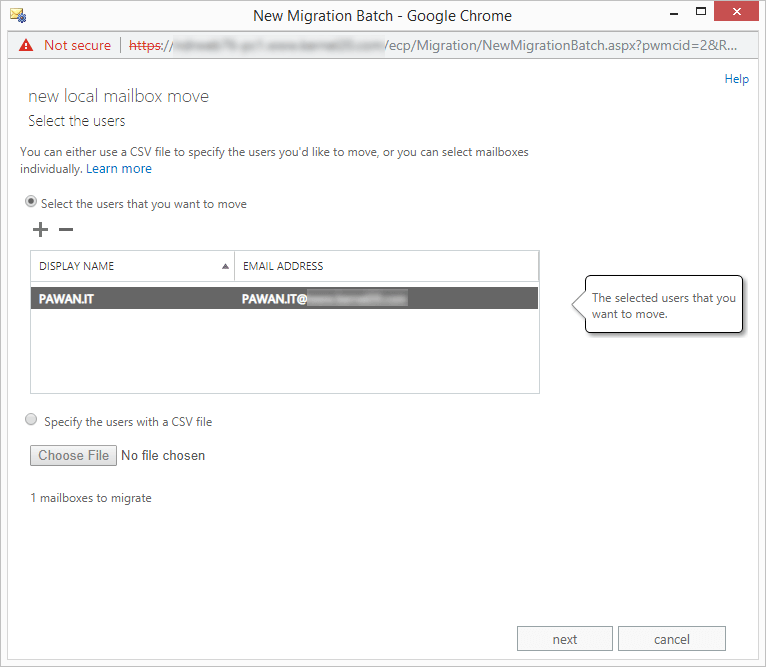 Note: You can also choose to use a CSV file to add mailboxes for migration.
Note: You can also choose to use a CSV file to add mailboxes for migration.
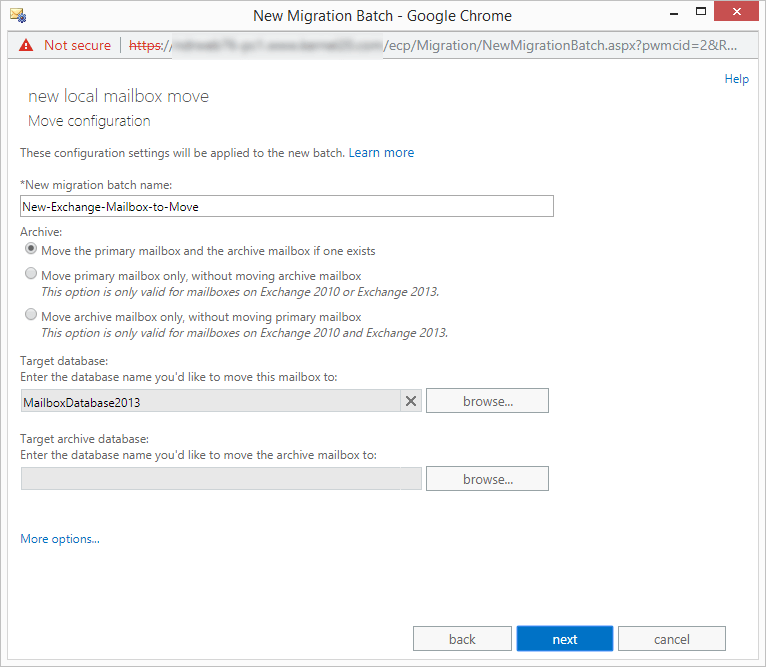 Note: If you have an archive mailbox in your account, then you can choose among various options like Move primary mailbox or archive mailbox if one exists, Move primary mailbox only, or Move archive mailbox only.
Note: If you have an archive mailbox in your account, then you can choose among various options like Move primary mailbox or archive mailbox if one exists, Move primary mailbox only, or Move archive mailbox only.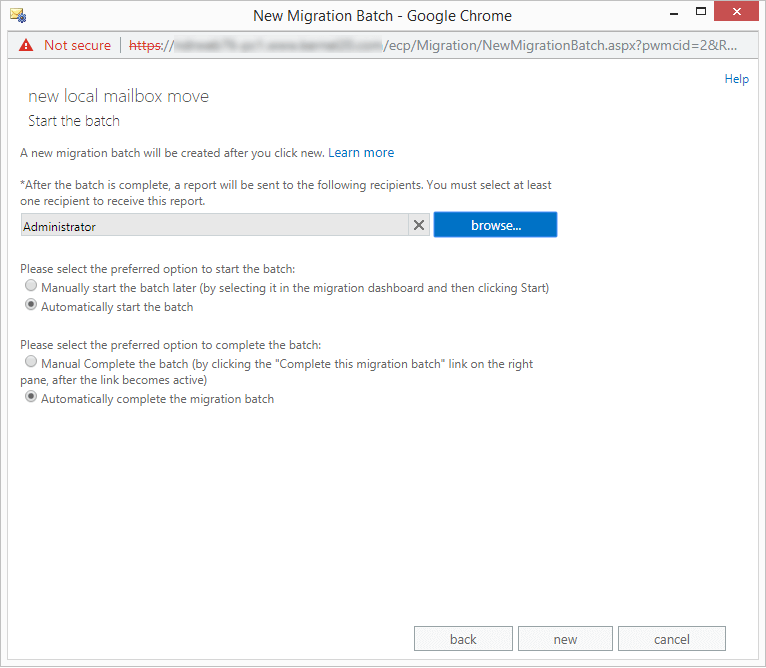
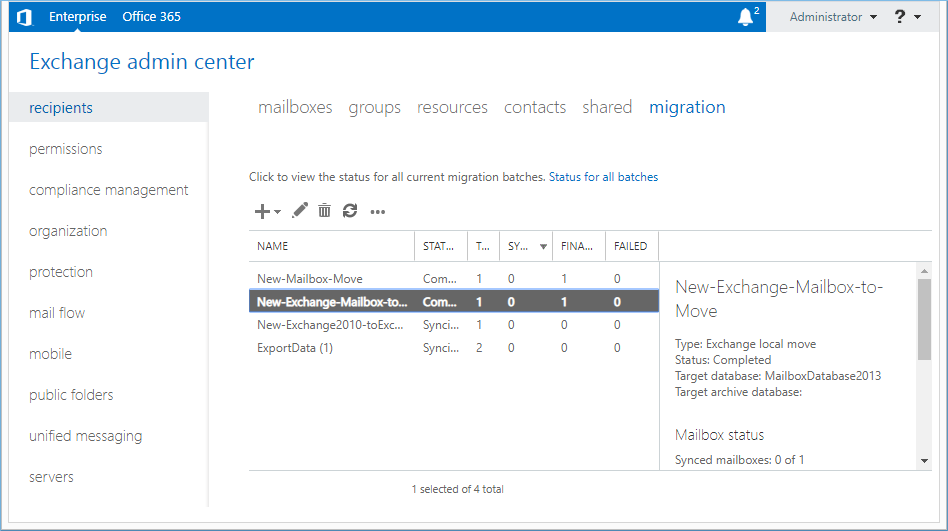
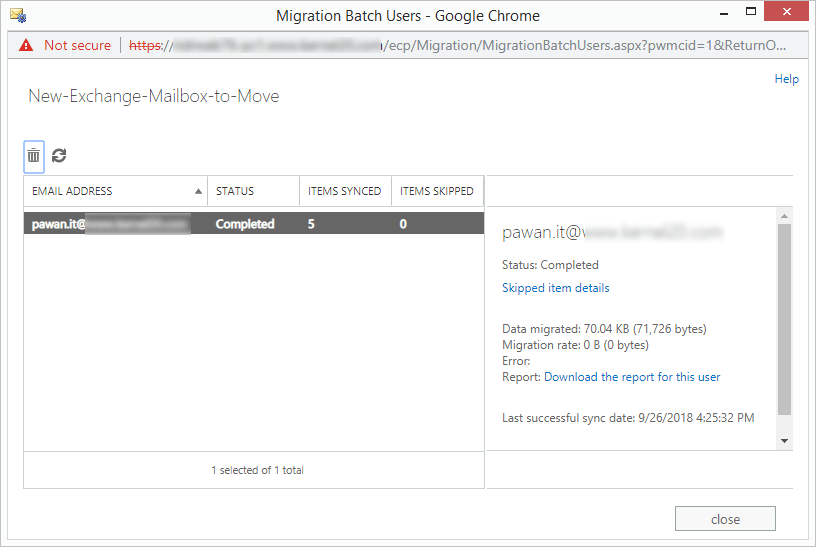
Exchange administrators can easily move or recreate a mailbox using Exchange admin center. But the move may fail if done incorrectly. To save yourself from facing any such complication, just take the assistance of Kernel Migration for Exchange – Express Edition. It will perform migration in minimum steps and place the mailbox to the desired destination swiftly.